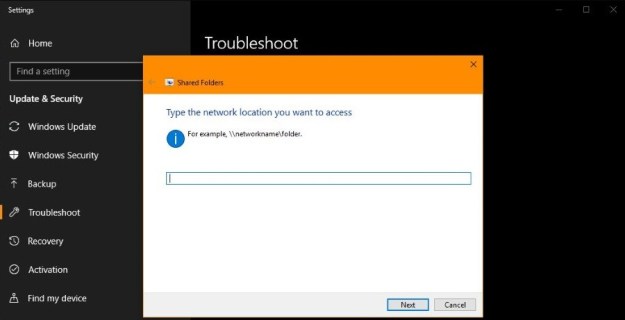Para los usuarios de iPhone y iPad que ya se han actualizado a iOS 9,…
No se pueden ver las carpetas compartidas en una PC con Windows 10: cómo solucionarlo
Una de las funciones más poderosas disponibles en la informática moderna es el uso de redes de área local que le permiten compartir películas o archivos de música en todos los dispositivos de su hogar u oficina. Puede usar una red para configurar un servidor de medios, para compartir impresoras y escáneres o simplemente para compartir archivos entre dos máquinas. Aunque, en principio, la conexión en red de sus computadoras es bastante simple, en la práctica puede ser una molestia hacer que funcione correctamente. Un problema común es la incapacidad de una máquina para ver carpetas compartidas en otra máquina. En Windows 10, este problema se ha solucionado en gran medida, pero aún ocurre.
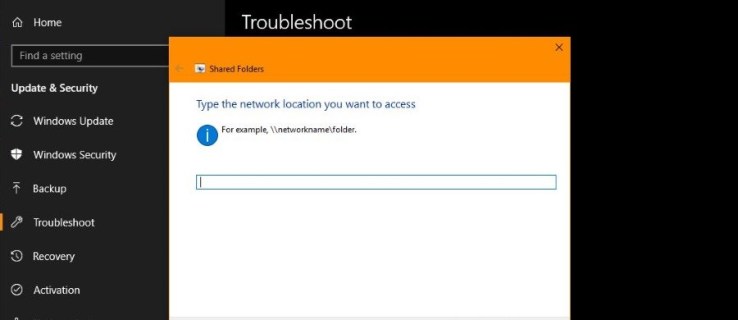
Las versiones anteriores de Windows admitían redes de área local, desde Windows para trabajo en grupo 3.11 en 1993. Hasta Windows 8.1, de hecho, las redes en Windows podían describirse como una pesadilla, presentando un problema tras otro. Si tenía una red en funcionamiento en esos sistemas operativos anteriores, de hecho, se volvía realmente reacio a cambiar cualquier cosa, por temor a que su red, que funcionaba precariamente, volviera a desmoronarse.
Afortunadamente, Windows 10 ha mejorado mucho ese proceso. Todavía hay problemas, pero la creación de redes y el intercambio de recursos dentro de una red no es tan doloroso como antes. Windows 10 simplificó el proceso de creación de una red, por lo que ahora todo lo que tiene que hacer es configurar un recurso compartido de red y funciona a las mil maravillas. En teoria.
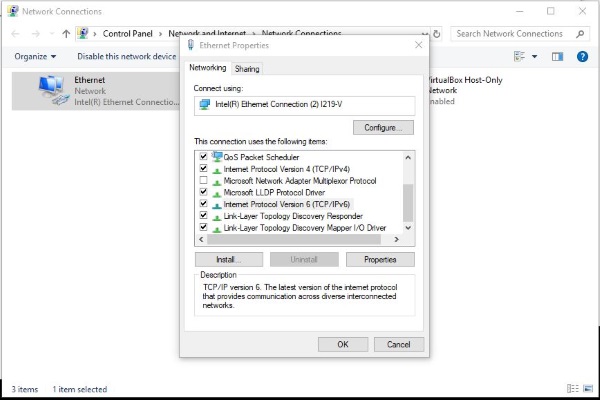
Configurar una red en Windows 10
Una de las causas más comunes de fallas en la red en Windows 10 es una configuración incorrecta. A pesar de ser la red de Windows más simple posible, es muy fácil equivocarse. Así es como se debe configurar una red de Windows.
- Escriba ‘control’ en la barra de búsqueda de Windows y seleccione Panel de control.
- Seleccione Red e Internet, Centro de redes y recursos compartidos.
- Haga clic en Cambiar la configuración del adaptador.
- Haga clic derecho en su adaptador de red y seleccione Propiedades.
- Asegúrese de que IPv6 esté habilitado.
- Haga clic en Aceptar.
- En el Centro de redes y recursos compartidos, seleccione Cambiar la configuración de uso compartido avanzado.
- Asegúrese de que la detección de redes y el uso compartido de archivos e impresoras estén habilitados para las redes privadas, invitadas o públicas y para todas las redes.
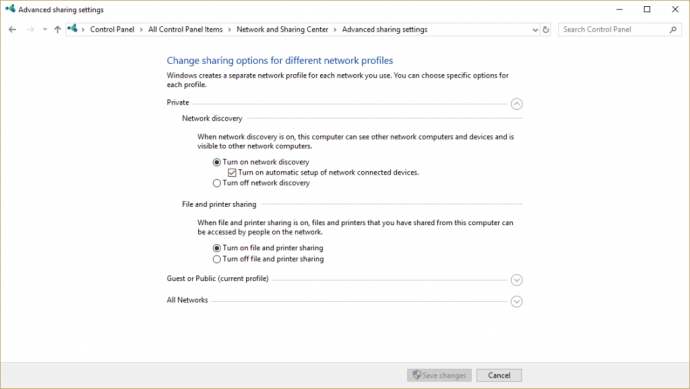
- Marque la casilla junto a Activar la configuración automática de los dispositivos conectados a la red cuando corresponda.
- Activa la opción Activar uso compartido protegido con contraseña.
- En Todas las redes, active el uso compartido de carpetas públicas.
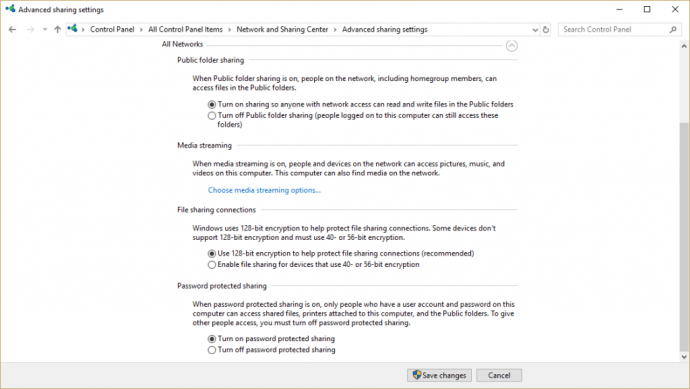
- Seleccione Elegir opciones de transmisión de medios.
- Seleccione Activar transmisión de medios.
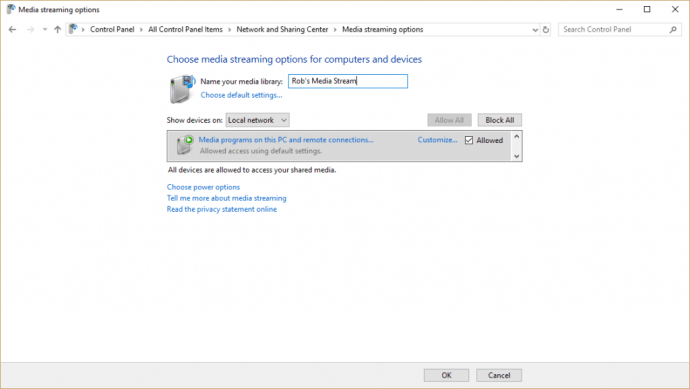
- Presiona OK.
Mantenga abierta la ventana Centro de redes y recursos compartidos por ahora, ya que es posible que la necesite nuevamente.
Ahora que se ha configurado la red subyacente, configuramos las carpetas compartidas.
- Abra el Explorador de Windows y haga clic con el botón derecho en la carpeta que desee compartir.
- Seleccione Propiedades.
- Seleccione la pestaña Compartir.
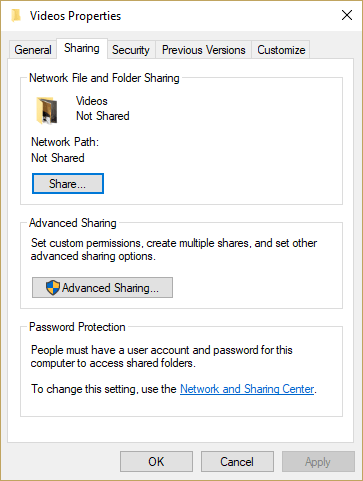
- Haga clic en el botón Compartir.
- Ingrese las personas a las que desea permitir el acceso a sus archivos en el cuadro emergente que aparece. Estas serían las personas que normalmente inician sesión en otras computadoras con una cuenta de Microsoft.
- Alternativamente, seleccione “Todos” en el menú desplegable si no tiene usuarios específicos en su red doméstica.
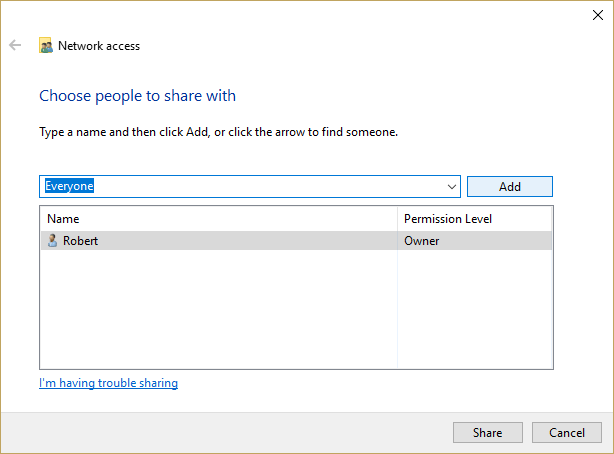
- Haga clic en Agregar.
- Modifique el nivel de permisos dentro de la ventana si es necesario. “Leer” dará a los usuarios la capacidad de leer archivos; “Leer / escribir” les permitirá modificar o eliminar archivos.
- Haz clic en Compartir.
- Tome nota de los enlaces proporcionados a los directorios compartidos.
- Haz clic en Listo.
Una vez que se haya configurado el recurso compartido, debería poder acceder a él desde otra computadora. Abra el Explorador de Windows, seleccione Red en el panel izquierdo, seleccione el archivo e inicie sesión con sus credenciales. ¡Eso es todo!
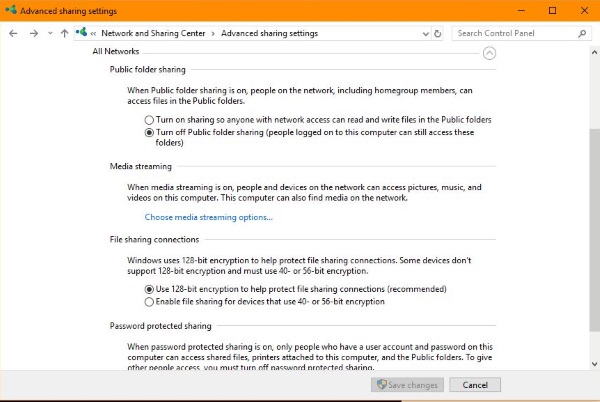
La PC no puede ver las carpetas compartidas en Windows 10
Si configura el uso compartido correctamente, su PC debería ver las carpetas compartidas en Windows 10. Si no puede verlas, realice estas comprobaciones.
- Asegúrese de que sus computadoras estén usando la misma red.
- Asegúrese de que IPv6 esté habilitado en todas las computadoras.
- Asegúrese de que la detección de redes esté habilitada en todas las computadoras.
- Asegúrese de que el uso compartido de archivos e impresoras esté habilitado en todas las computadoras.
- Desactive la opción Activar uso compartido protegido con contraseña y vuelva a realizar la prueba.
- Asegúrese de iniciar sesión con la misma cuenta que ingresó cuando agregó usuarios a Compartir con.
- Si usa el Firewall de Windows Defender, abra la aplicación Firewall, seleccione Aplicaciones permitidas y asegúrese de que el uso compartido de archivos e impresoras esté autorizado.
Si ninguno de ellos funciona, asegúrese de que todos los servicios de red estén funcionando. Los siguientes servicios deben estar todos configurados en Automático y estar ejecutándose actualmente:
- Cliente DNS
- Host de proveedor de detección de funciones
- Publicación de recursos de descubrimiento de funciones
- Proveedor de HomeGroup
- Oyente de HomeGroup
- Agrupación de redes de pares
- Descubrimiento SSDP
- Host del dispositivo UPnP
Aunque Homegroup ahora se ha eliminado de Windows 10, todavía se menciona en todo el sistema operativo.
Si su PC aún no puede ver las carpetas compartidas en Windows 10, verifique las credenciales en la computadora desde la que está intentando acceder a los archivos.
- Abra el Panel de control, Cuentas de usuario y Administrador de credenciales.
- Seleccione Credenciales de Windows y agregue una credencial de Windows.
- Agregue la dirección IP de la PC que aloja el archivo y el nombre de usuario y la contraseña de administrador de esa PC.
- Seleccione Aceptar para guardar.
Asegúrese de agregar la dirección IP y el nombre de usuario y la contraseña de administrador de la computadora que aloja los archivos. Luego, teóricamente, puede acceder al recurso compartido escribiendo la dirección de red en el Explorador de otras computadoras, por ejemplo, 192.168.0.52AdminAdminpassword.
Si falla todo eso, siempre existe el solucionador de problemas de carpetas compartidas. Seleccione Configuración, Actualización y seguridad, Solucionar problemas y seleccione Carpetas compartidas. Ejecute el solucionador de problemas desde allí.
La conexión en red en Windows 10 es mucho más difícil de lo que debería ser. Si su PC no puede ver las carpetas compartidas en Windows 10, una de estas correcciones debería ponerlo en funcionamiento. Todos me han funcionado.
¿Tiene alguna sugerencia o consejo para ayudar con las redes de Windows 10? ¡Compártelos en los comentarios!
¡Tenemos más recursos de redes disponibles para usted!
¿Se pregunta qué tipo de enrutador debería obtener? Consulte nuestra guía sobre el enrutador inalámbrico adecuado para sus necesidades.
¿Tiene problemas con su red WiFi? Aquí está nuestra guía de solución de problemas de redes inalámbricas.
¿Quieres una red más segura? A continuación, se explica cómo configurar la seguridad WPA2 Enterprise en su red.
¿Se pregunta acerca de la seguridad de la red? Aquí hay una guía de lo que significa WPS en su red.
También tenemos un tutorial sobre qué es el firmware personalizado.