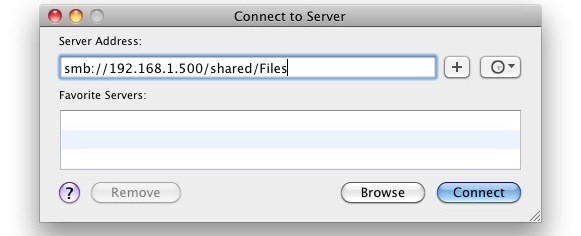Para los usuarios de iPhone y iPad que ya se han actualizado a iOS 9,…
Asignar una unidad de red en una Mac

Si accede con frecuencia a un servidor de archivos desde una Mac, es muy útil asignar la unidad de red a su escritorio. Hay dos formas de hacer esto, un método solo se asigna para un uso único y se restablecerá después de un reinicio, y otro método es una ruta más permanente que permite que la unidad de red asignada siempre aparezca y se monte en su escritorio después de que el sistema se reinicie y el usuario inicios de sesión. Cubriremos cómo configurar ambos, de modo que si solo desea conectarse temporalmente a un recurso compartido de red, o siempre conectarse a una unidad de red, podrá hacerlo en OS X.
Estas técnicas funcionan igual en todas las versiones de OS X, incluidas Yosemite, Mavericks, Mountain Lion, Snow Leopard, lo que sea. Esto también funciona en todos los tipos comunes de redes compartidas, aunque AFP y SMB / Windows son los más comunes para la mayoría de los usuarios de Mac.
Cómo asignar una unidad de red / servidor a Mac OS X
Este método se conecta y asigna una unidad de red o un recurso compartido de red que desaparecerá si la conexión de red se interrumpe, se desconecta o si reinicia su Mac:
- Desde el Finder de Mac OS X, presione Comando + K para abrir la ventana ‘Conectar al servidor’
- Ingrese la ruta a la unidad de red que desea mapear, es decir: smb: // networkcomputer / networkshare y haga clic en ‘Conectar’
- Ingrese su nombre de usuario / contraseña y haga clic en “Aceptar” para montar la unidad de red
- La unidad ahora aparecerá en su escritorio y en la barra lateral de la ventana del Finder.
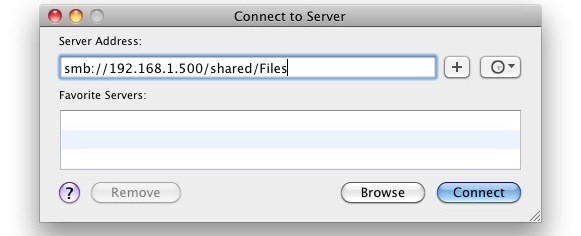
Puede acceder al recurso compartido de red como cualquier otra carpeta en este momento, siempre que se mantenga en la misma red.
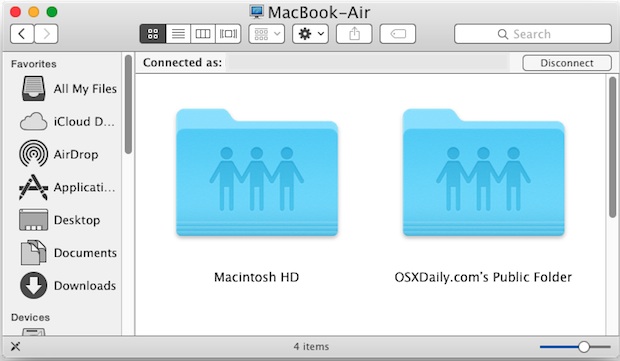
Asigne una unidad de red a Mac OS X que se vuelve a montar después de reiniciar el sistema
Este método le permite reiniciar su Mac y hacer que la unidad de red asignada / recurso compartido de red se conecte y vuelva a montar automáticamente, apareciendo en el escritorio de OS X o en la barra lateral del Finder. Esto es más persistente que el método anterior y es útil para los recursos compartidos de red a los que se conecta con frecuencia:
- Desde el Finder, presione Comando + K
- Ingrese la ruta a la unidad de red que desea mapear, es decir: smb: // networkcomputer / networkshare y haga clic en ‘Conectar’
- Ingrese sus credenciales de inicio de sesión y haga clic en “Aceptar”
- La unidad ahora está montada, pero continúe mapeando para persistencia de reinicio del sistema
- Ahora ingrese a Preferencias del Sistema, desde el menú de Apple
- Haga clic en ‘Cuentas’
- Haga clic en “Elementos de inicio de sesión”
- Haga clic en el botón + para agregar otro elemento de inicio de sesión
- Busque la unidad de red que montó anteriormente y haga clic en “Agregar”
- Salir de Preferencias del sistema
Su unidad de red ahora se mapeará y se volverá a montar automáticamente cuando reinicie su Mac. Tenga en cuenta que si abandona la red donde se encuentra el recurso compartido asignado, la unidad / recurso compartido no se volverá a conectar automáticamente hasta que esa red se vuelva a unir y la Mac se reinicie o se vuelva a conectar manualmente al recurso compartido de red deseado.
No obstante, el recurso compartido de red montado real funciona igual que de costumbre, visible a través del Finder como una carpeta. También puede ir a la ventana Red para ver los recursos compartidos conectados.
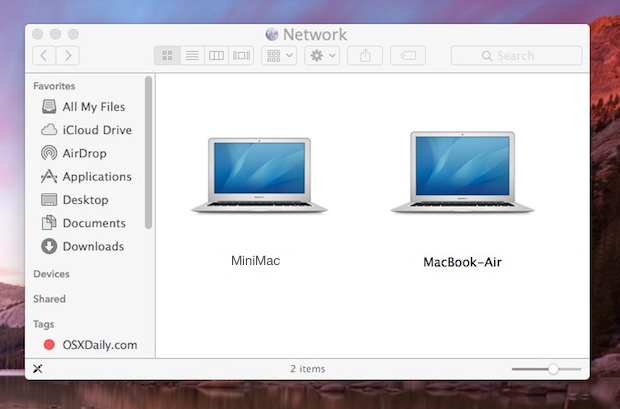
Vayamos un paso más allá y hagamos visible el recurso compartido de red en OS X Desktop, y aprendamos una manera fácil de reasignar una unidad con un alias.
Cómo hacer que la unidad de red asignada sea visible en el escritorio de Mac
Es posible que la unidad montada no aparezca en el escritorio debido a una configuración del sistema. Si desea que el icono de la unidad asignada esté visible en el escritorio, asegúrese de realizar los siguientes pasos adicionales:
- Desde el Finder, abra las Preferencias del Finder presionando Comando +,
- Haga clic en la pestaña General
- Seleccione la casilla de verificación junto a ‘Servidores conectados’
- Cerrar las preferencias del Finder
Al seleccionar la casilla de verificación junto a Servidores conectados, se asegura de que verá el icono en el escritorio de su Mac; de lo contrario, solo estará visible en las barras laterales de la ventana del Finder y en los cuadros de diálogo Abrir / Guardar.
Vuelva a montar una unidad de red asignada con un clic en OS X
Un gran paso adicional para cualquiera de los métodos es crear un alias de la unidad de red asignada. Esto le permite volver a conectarse al recurso compartido con solo un clic. He aquí cómo hacer esto:
- Haga clic con el botón derecho en la unidad de red asignada en el escritorio de Mac OS
- Seleccione “Crear alias”
Ahora puede hacer doble clic en ese alias para volver a conectarse a la unidad de red al instante.
Si tiene problemas para identificar un elemento de red, a veces puede ser útil actualizar la ventana del Buscador de red o usar la Utilidad de red en OS X.
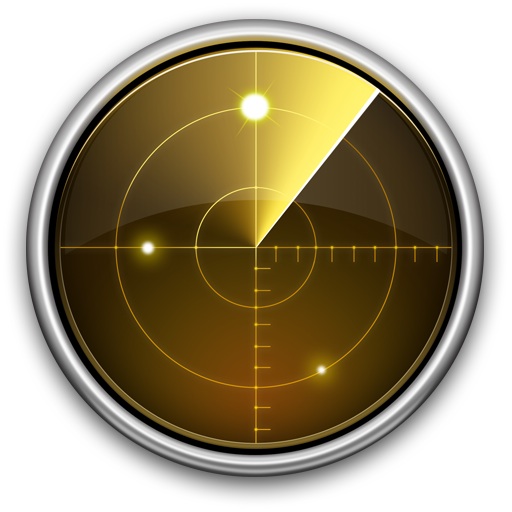
Como habrás adivinado, los volúmenes de red compartidos son tratados de manera diferente por el sistema operativo que las unidades externas y las imágenes de disco, por lo que esta es una técnica diferente a la que usas para montar un ISO en Mac OS X.
También puede acceder y montar recursos compartidos de smb a través de la línea de comandos, lo que permite posibilidades de scripting, si está interesado en un enfoque más técnico.