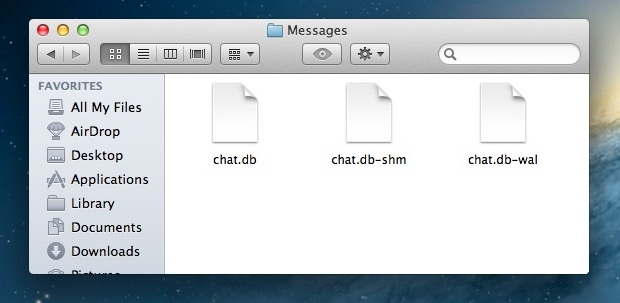Para los usuarios de iPhone y iPad que ya se han actualizado a iOS 9,…
Borrar el historial de chat de iMessage en Mac OS X
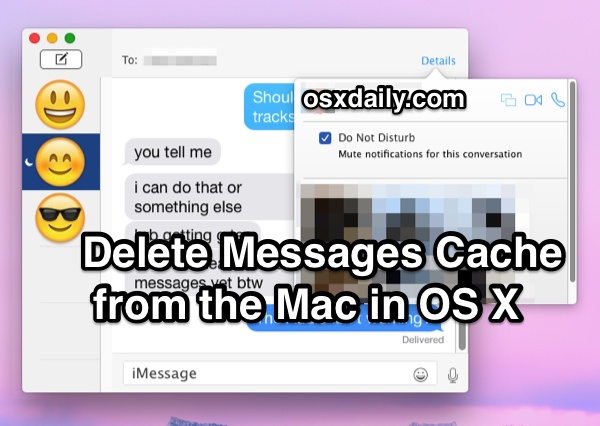
La aplicación Mensajes para Mac realiza un seguimiento de todo el historial de chat a través de iMessage y SMS, brindándole un registro extenso de conversaciones en un registro de chat fácilmente revisable y desplazable. A diferencia de iOS, no existe un método en la aplicación para eliminar el historial de chat en Mac OS X, y aunque puede cerrar una ventana, no necesariamente elimina todos los datos, registros, cachés o asociaciones con un chat específico, y esos cachés todavía se almacenan en la Mac.
En cambio, si desea borrar el historial de registro de chat en la aplicación Mensajes para Mac OS X, tendrá que recurrir al Finder o la línea de comandos si desea eliminar el historial de mensajes en la Mac. Esto no es difícil, solo es cuestión de eliminar algunos archivos como se detalla a continuación.
Cómo eliminar todo el historial de chat de los mensajes en Mac OS X
Esto funciona en todas las versiones de la aplicación Mensajes para Mac, desde las versiones más antiguas hasta las más recientes:
- Salir de Mensajes para Mac
- Pulsa Comando + Mayús + G para abrir la ventana “Ir a la carpeta”.
- Ingrese ~ / Biblioteca / Mensajes /
- Seleccione todos los archivos en el directorio de Mensajes y muévalos a la papelera, los archivos se llamarán chat.db, chat.db-shm, chat.db-wal, etc.
- Vacía la papelera y reinicia iMessages
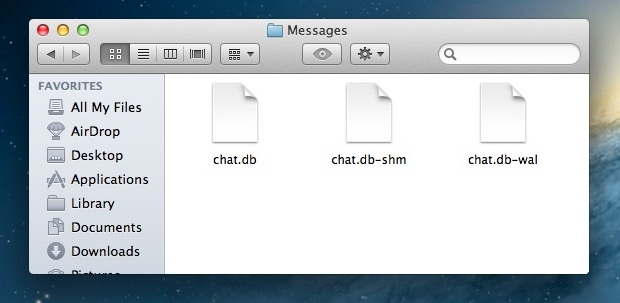
Cuando reinicie la aplicación Mensajes, ninguna de sus conversaciones anteriores contendrá datos.
Tenga en cuenta que los archivos adjuntos de la conversación se almacenan en una carpeta separada y se manejan por separado dentro de ~ / Biblioteca / Mensajes / Archivos adjuntos / que incluye cosas como imágenes, gifs, videos, archivos de texto, cremalleras, clips de audio y cualquier otro archivo adjunto enviado la aplicación de mensajes de Mac OS X. Por lo tanto, si desea eliminar todo el historial y la memoria caché del cliente de Mensajes, debe visitar ese directorio de Archivos adjuntos y eliminar esos archivos también. Si hay imágenes que desea guardar localmente desde la aplicación Mensajes o una conversación, consérvelas antes de eliminarlas o esa carpeta; de lo contrario, desaparecerían para siempre.

Borrar el historial de chat de iMessage en Mac desde la línea de comandos
También puede hacer esto a través de la línea de comandos si se siente cómodo usando la terminal y el comando rm con un comodín, que generalmente se considera avanzado. Para hacer eso, salga de iMessage y abra Terminal, cuando se le solicite, escriba lo siguiente:
rm -r ~/Library/Messages/chat.*
Luego, para eliminar los archivos adjuntos, imágenes, cremalleras y otros cachés de datos:
rm -r ~/Library/Messages/Attachments/??
Recuerde que la línea de comandos es completamente implacable y los archivos se eliminan de forma inmediata y permanente, solo haga esto si sabe exactamente lo que está haciendo y por qué lo está haciendo.
Reinicie iMessages y busque un historial de chat vacío.
Ambos trucos funcionan desde los iMessages originales para Mac beta, así como todas las encarnaciones modernas de la aplicación Mac OS X Messages, incluso en las versiones modernas de Mac OS donde Messages tiene vínculos directos con la aplicación iOS Messages.
Tenga en cuenta que cuando elimine los cachés y los registros de chat de la aplicación Mensajes, la aplicación se abrirá en blanco sin que se carguen mensajes previos, y se borrarán todas las conversaciones anteriores. Ese es el objetivo de este procedimiento, después de todo.
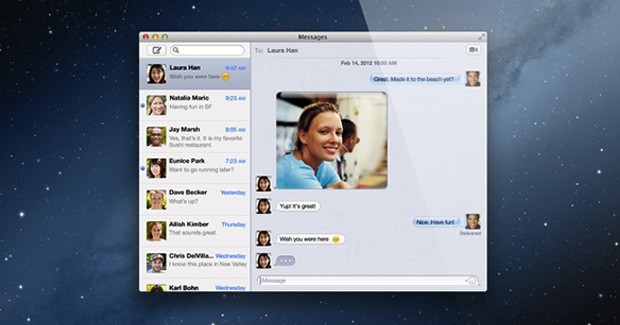
Puede haber una forma más fácil de eliminar el historial de chat de la aplicación Mensajes de Mac OS, pero por el momento no hay una opción específica en las preferencias de la aplicación Mac, por lo que los trucos anteriores serán suficientes.
Para aquellos en el lado de iOS, eliminar Mensajes del iPhone y iPad como se muestra aquí es fácil pero funciona un poco diferente, lo que le permite seleccionar hilos de mensajes individuales, porciones de mensajes o todos, para eliminarlos según corresponda.
¡Gracias por el consejo Kevin!