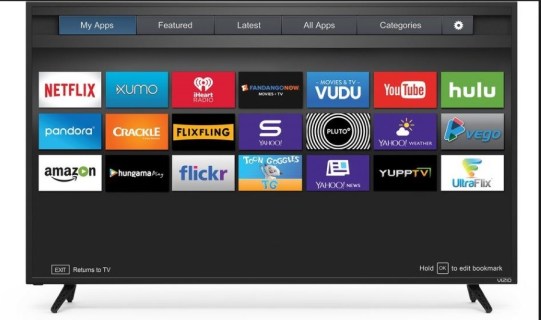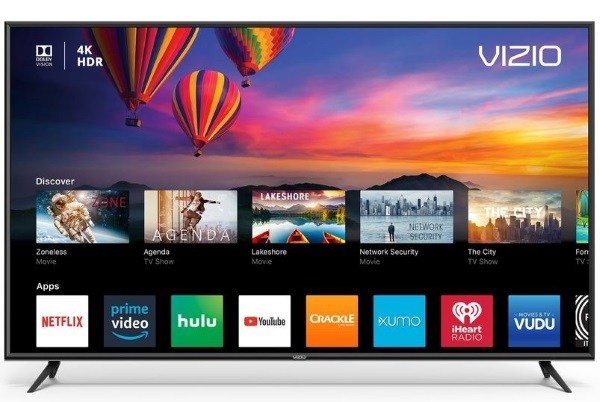Para los usuarios de iPhone y iPad que ya se han actualizado a iOS 9,…
Cómo actualizar aplicaciones en un televisor Vizio
Una de las características interesantes que ofrece la línea de televisores inteligentes de Vizio es el dispositivo Chromecast integrado. Chromecast, por supuesto, es el adaptador de medios de transmisión de Google que le permite reproducir videos y música a través de servicios de transmisión directamente en su televisor. Los distintos canales, incluidos música y juegos, están organizados en “aplicaciones” en Vizio TV. Dado que estas aplicaciones están basadas en software y se ejecutan en el procesador integrado de Chromecast, es importante mantener las aplicaciones actualizadas. En este artículo, le mostraré cómo mantener las aplicaciones actualizadas en su televisor inteligente Vizio.
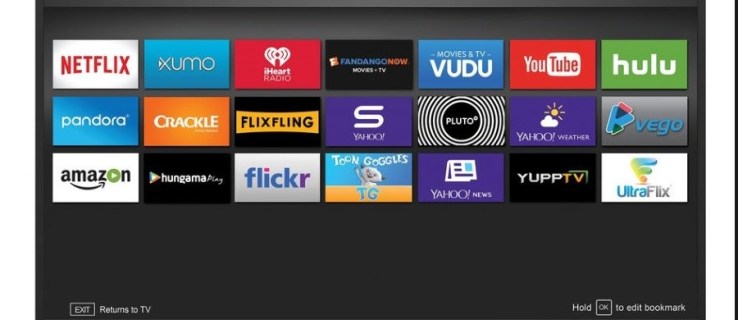
La actualización de aplicaciones en su Vizio depende de la marca y el modelo de su televisor. Más sobre eso a continuación.
Lea el artículo para obtener más información.
Ha habido varias generaciones de televisores inteligentes Vizio, y los procedimientos para actualizar las aplicaciones son diferentes para las distintas generaciones. Sin embargo, existen básicamente dos categorías de televisores Vizio; existen los modelos VIA y VIA Plus más antiguos, y existen los modelos más nuevos (incluyendo la Serie P y la Serie M) con SmartCast. Lo guiaré a través de la actualización de las aplicaciones para ambas categorías de TV.

Actualizar aplicaciones en un televisor Vizio VIA o VIA Plus
El sistema original para agregar aplicaciones a los televisores inteligentes Vizio se llamaba VIA, que significaba Vizio Internet Apps. Si desea actualizar aplicaciones en estos modelos, debe hacerlo manualmente. Esto requiere eliminar la aplicación VIA y reinstalarla o realizar una actualización de firmware (que hace lo mismo).
Para actualizar solo sus aplicaciones, debe eliminar y volver a instalar cada aplicación:
- Presione el botón V o VIA en su control remoto.
- Seleccione la aplicación que desea actualizar y seleccione el botón amarillo en su control remoto.
- Si ve Actualizar, presione eso. Si no lo hace, seleccione Eliminar aplicación y luego Aceptar.
- Confirma tu elección comprar resaltando Sí y presionando OK.
- Navega a la App Store usando tu control remoto.
- Seleccione la aplicación que desea actualizar o reinstale y seleccione Aceptar.
- Seleccione Instalar y permita que se complete el proceso.
Vizio utiliza la plataforma Yahoo para alojar estas aplicaciones, por lo que verá la ‘Tienda conectada de Yahoo’ al seleccionarlas.
Para actualizar manualmente el firmware, necesitará una unidad USB y alrededor de quince minutos.
- Encienda su televisor, vaya a Configuración y sistema para verificar el número de versión del firmware en Versión.
- Descargue el firmware más reciente para su modelo de TV desde el Sitio web de soporte de Vizio. Seleccione Soporte e ingrese el número de modelo de su televisor para obtener el firmware correcto. Compárelo con la versión que aparece en su televisor y continúe si la versión instalada es anterior.
- Cambie el nombre del archivo que descargó a ‘fwsu.img’. Esto permite que su televisor lo reconozca como un archivo de imagen de firmware.
- Copie el archivo a su unidad USB.
- Apague su televisor e inserte la unidad USB en su televisor.
- Enciende tu TV. Debería ver una luz azul en el televisor que le indica que ha recogido el USB y el archivo de imagen del firmware.
- Una vez que se apague la luz azul, apague el televisor y retire la unidad USB.
- Encienda el televisor, vaya a Configuración y sistema para verificar el número de versión del firmware en Versión para asegurarse de que está ejecutando el último firmware.
Actualizar aplicaciones en un televisor Vizio más nuevo
Las generaciones posteriores de televisores Vizio utilizan SmartCast TV, que es una versión de Chromecast. Con Chromecast, puede usar una aplicación en su teléfono para transmitir contenido directamente a su televisor. Estos modelos más nuevos no requieren que actualice sus aplicaciones manualmente; se actualizan automáticamente cuando no está usando su televisor. Estos modelos también actualizan su firmware periódicamente, pero puede hacerlo usted mismo manualmente si lo desea. Los televisores Vizio equipados con SmartCast reducen el trabajo de actualización. Siempre que ya esté conectado a WiFi, debería tomar solo unos segundos actualizar manualmente su televisor.
- Enciende tu TV.
- Con el control remoto, seleccione Menú y luego Configuración.
- Seleccione Sistema y busque actualizaciones.
- Confirme las actualizaciones si las encuentra.
Debería ver un indicador de progreso en la pantalla que le muestra qué tan avanzado está el proceso de actualización. Permita que el televisor se actualice sin interferencias, y su televisor se reiniciará y cargará el firmware más reciente. Ahora debería poder abrir SmartCast TV y ver las nuevas aplicaciones o funciones lanzadas con la actualización.
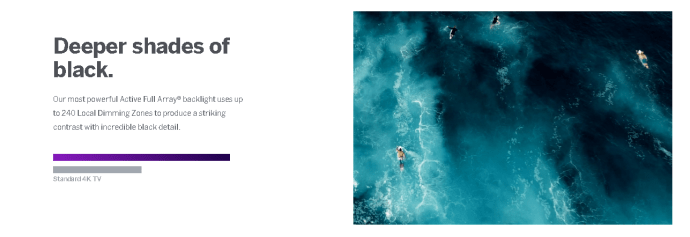
¿Cómo actualizo mi aplicación Hulu en Vizio TV?
Muchos de ustedes habrán notado que Hulu ya no funcionará en su televisor, y Vizio ha abordado este problema en su sitio web:
“Algunos dispositivos VIZIO VIA más antiguos ya no podrán transmitir Hulu Plus. Esto se debe a una actualización que Hulu realizó en la aplicación Hulu Plus. Esto afecta a varios dispositivos en casi todos los fabricantes de productos electrónicos. No hay ningún problema con su TV VIZIO o con Hulu Plus. Hulu Plus simplemente ya no funcionará en los televisores que se enumeran a continuación “.
Si su televisor es parte de cualquiera de los modelos en su sitio web, ya no podrás ver Hulu.
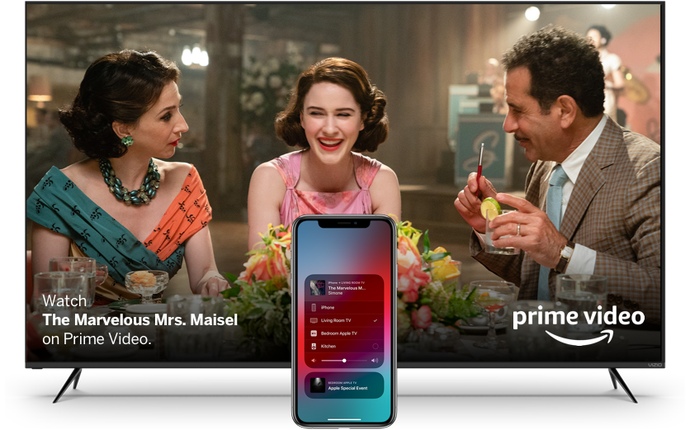
¿Cómo configuro Amazon Prime en mi televisor Vizio?
Es fácil configurar Amazon Prime en Vizio porque la extensión está directamente en el televisor. Para iniciar sesión en su aplicación Amazon Prime, siga las instrucciones a continuación.
- Busque la aplicación Amazon Prime Video en la pantalla de inicio de su Vizio Smart TV. Ya debería estar instalado.
- Haga clic en la aplicación “Amazon Prime Video” y iniciar sesión utilizando su nombre de usuario y contraseña.
- ¡Disfruta tu video de Amazon Prime!
TechJunkie tiene muchos otros artículos tutoriales para ayudarlo a aprovechar al máximo su televisor Vizio.
Si necesita comenzar de nuevo con su televisor, tenemos un tutorial sobre cómo reiniciar su televisor Vizio.
¿No escuchas nada en tu TV? Consulta nuestro instructivo sobre cómo resolver problemas de audio en tu televisor Vizio.
¿Tienes un Firestick? Podemos mostrarle cómo usar su dispositivo Fire TV con su Vizio.
¿Solo necesita una actualización de firmware? Lea nuestro artículo sobre cómo actualizar el firmware en su Vizio.
Una de las cosas interesantes de Vizios es que puede controlarlos con una aplicación de teléfono inteligente. Sin embargo, no está limitado a la aplicación oficial de Vizio; consulte nuestro artículo sobre las mejores aplicaciones remotas de Android para su televisor.
¿Tiene algún otro consejo o técnica para aprovechar al máximo su Vizio TV? ¡Compártelos con nosotros en los comentarios a continuación!