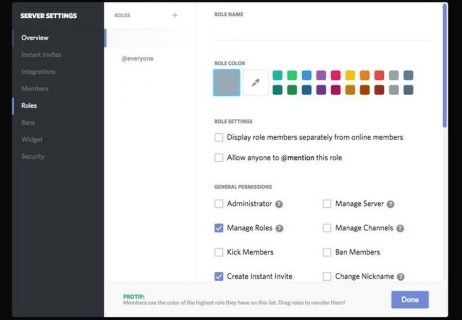Para los usuarios de iPhone y iPad que ya se han actualizado a iOS 9,…
Cómo agregar, administrar y eliminar roles en Discord
Discord es la plataforma de chat de voz y texto elegida entre los jugadores en línea en estos días. Es fácil de usar, altamente personalizable y ofrece una variedad de útiles funciones de chat.
En estas funciones se incluye la capacidad de asignar y administrar roles para los usuarios en su servidor de chat.
A continuación, le indicamos cómo puede agregar, administrar y eliminar roles en Discord.
¿Qué son los roles de Discord?
En el lenguaje de Discord, un rol es un conjunto definido de permisos con un nombre. Por ejemplo, existe un rol predeterminado llamado “@todos”, que otorga una amplia gama de permisos básicos, como hablar en el servidor y leer los mensajes.
Un administrador de servidor podría crear un rol llamado “Moderador” que agregaría la capacidad de silenciar o prohibir a otros usuarios. A los usuarios se les pueden asignar múltiples roles, es decir, alguien que tenga los roles de @todos y de moderador tendría todos los poderes de @todos más los poderes de un moderador.
Permisos de discordia
Hay un total de 29 permisos en Discord que se dividen en permisos generales, de texto y de voz. Para asignar roles de manera adecuada, debe comprender lo que hace cada uno. A continuación, encontrará una lista de cada permiso como referencia.
Permisos generales
Administrador – el permiso del Administrador otorga todos los permisos que existen en el servidor. Otorgar este permiso puede ser peligroso ya que otorga mucho poder al usuario.
Ver registro de auditoría – este permiso permite al usuario leer los registros de auditoría del servidor.
Administrar servidor – este permiso permite al usuario cambiar el nombre del servidor o moverlo a una región diferente.
Administrar roles – este permiso permite al usuario crear nuevos roles y editar roles que no tienen activado el permiso de administración de roles.
Administrar canales – este permiso permite al usuario crear, editar y eliminar canales en el servidor.
Miembros de kick – este permiso permite al usuario expulsar miembros del servidor.
Prohibir miembros – este permiso permite al usuario prohibir miembros del servidor.
Crear invitación instantánea – este permiso permite al usuario invitar a otros usuarios al servidor.
Cambiar apodo – este permiso permite al usuario cambiar su propio apodo.
Administrar apodos – este permiso permite al usuario cambiar los apodos de otros usuarios.
Administrar emojis – este permiso permite al usuario administrar emojis en el servidor.
Administrar webhooks : Este permiso permite al usuario crear, editar y eliminar webhooks.
Leer canales de texto y ver canales de voz – este permiso permite al usuario leer los canales de mensajes.
Permisos de texto
Enviar mensajes – este permiso permite al usuario enviar mensajes en el chat de texto.
Enviar mensajes TTS – este permiso permite al usuario enviar mensajes de texto a voz.
Administrar mensajes – este permiso permite al usuario eliminar o anclar mensajes de otros usuarios.
Insertar enlaces – este permiso permite al usuario incrustar hipervínculos en el chat.
Adjuntar archivos – este permiso permite al usuario adjuntar archivos en el chat.
Leer historial de mensajes – este permiso permite al usuario retroceder y acceder a mensajes anteriores.
Mencionar a todos – este permiso permite al usuario activar notificaciones push para los miembros del canal.
Usar emojis externos – este permiso permite a los usuarios usar emojis de otros servidores.
Agregar reacciones – este permiso permite al usuario agregar nuevas reacciones a un mensaje.
Permisos de voz
Conectar – este permiso permite al usuario conectarse (es decir, escuchar) al canal de voz.
Hablar – este permiso permite al usuario hablar en el canal de voz.
Silenciar miembros – este permiso permite al usuario desactivar la capacidad de hablar de otro usuario.
Miembros sordos – este permiso permite al usuario desactivar la capacidad de otro usuario para escuchar en el canal.
Mover miembros – este permiso permite al usuario mover a otros miembros de un canal a otro.
Usar actividad de voz – este permiso permite al usuario hablar sin usar Push-to-Talk.
Orador prioritario – este permiso permite al usuario reducir el volumen de otros usuarios cuando este usuario está hablando para que sus palabras sean más fuertes en el canal.
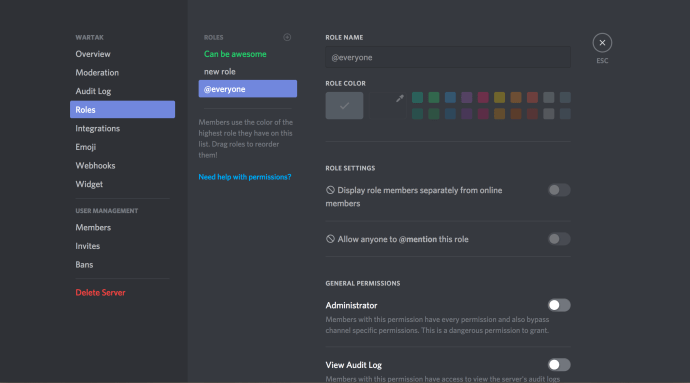
Cómo crear roles en Discord
Configurar sus roles correctamente es la clave para administrar a sus usuarios en un servidor Discord. Es una buena idea tener los roles básicos creados antes incluso de comenzar a invitar personas al servidor. Siempre puede volver atrás y agregar nuevos roles o reconfigurar los roles existentes una vez que esté en el negocio.
Paso 1
Inicie sesión en Discord y acceda a su servidor.
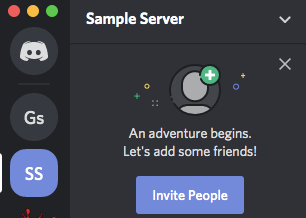
Paso 2
Seleccione la pequeña flecha desplegable a la derecha del nombre del servidor y haga clic en “Configuración del servidor”.
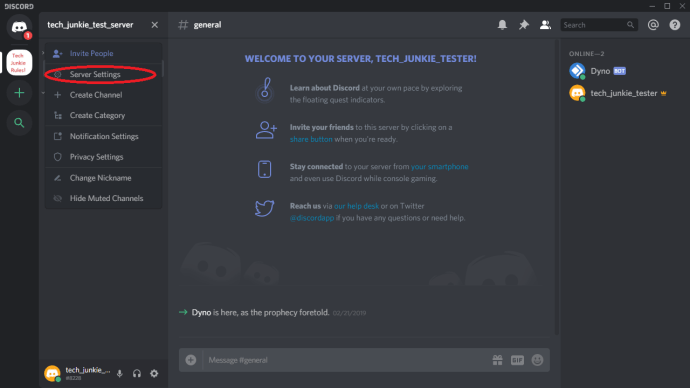
Paso 3
Haga clic en “Roles” en el panel izquierdo. Debería ver un solo rol llamado @todos.
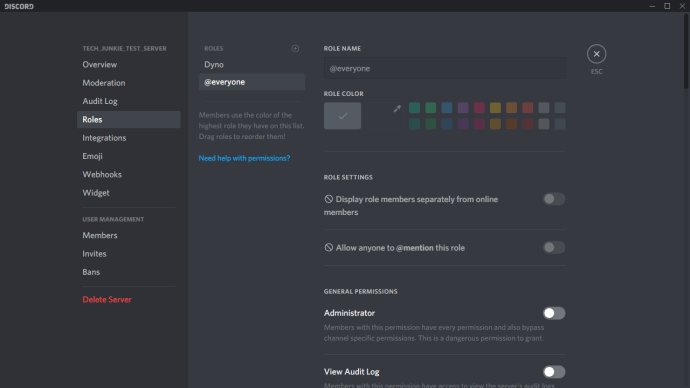
Etapa 4
Haga clic en el icono “+” en la parte superior del panel central para agregar una función.
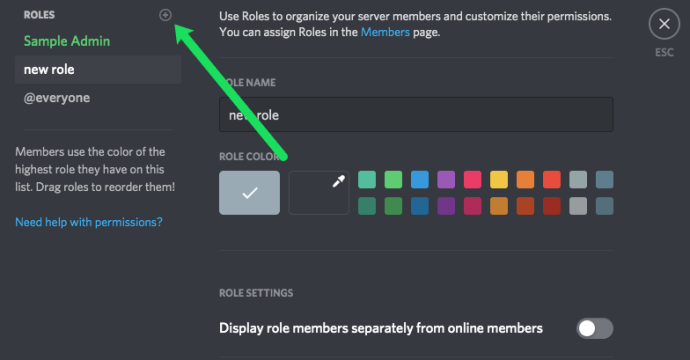
Paso 5
Nombra el rol con algo descriptivo y asígnale un color (los colores aclaran e informan a los usuarios sobre los roles de los demás).
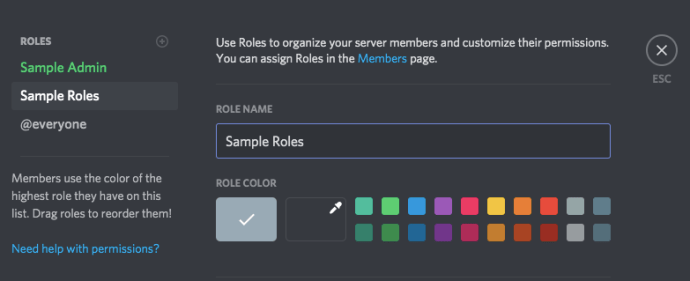
Paso 6
Revise los 28 permisos, alternando solo con los que desea asociar con ese rol.
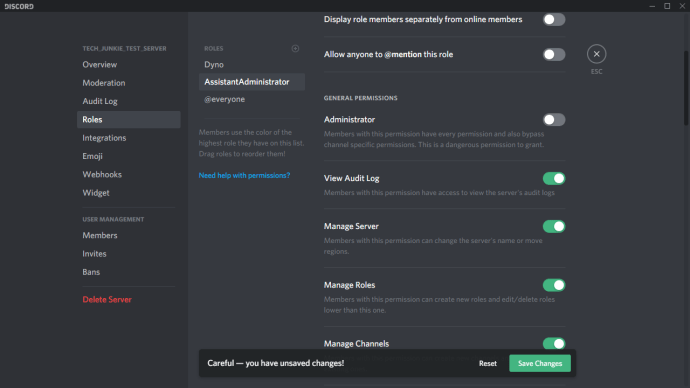
Seleccione “Guardar cambios” en la parte inferior. Si olvida guardar los cambios, aparecerá un cuadro de diálogo para recordarle que lo haga antes de continuar.
Repita para cada nuevo rol que desee crear.
Asignar los diferentes niveles de permisos a diferentes roles le permite crear una jerarquía de acuerdo con la confianza. Puede asignar roles inferiores a los novatos y roles superiores con más permisos para aquellos que conoce bien.
Cómo asignar roles en Discord
Después de crear roles para su servidor, debe asignarlos a los usuarios en su chat.
Paso 1
Seleccione el usuario al que desea asignar un rol en el panel de la derecha.
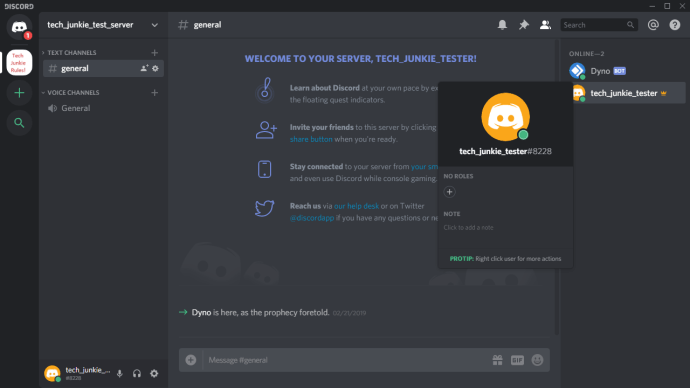
Paso 2
Seleccione el pequeño “+” debajo del nombre de usuario y seleccione el rol en el menú.
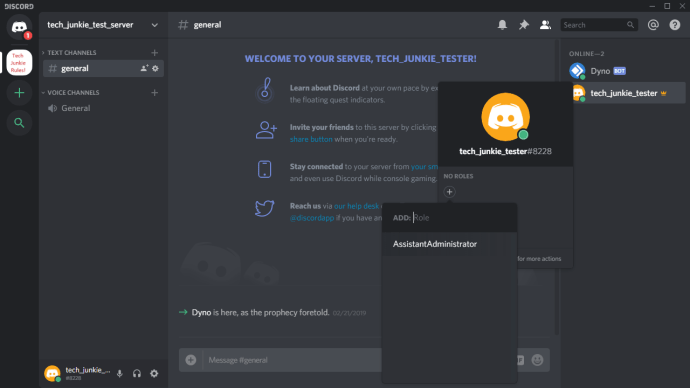
Repita para cada usuario de su servidor.
También puede agregar roles rápidamente haciendo clic con el botón derecho en el usuario, seleccionando Roles y luego haciendo clic en el rol (s) que desea agregar en el menú emergente.
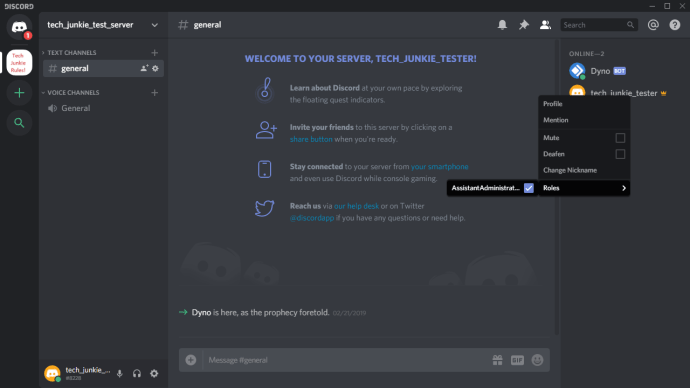
Recuerde, puede agregar tantos roles como desee para cada usuario.
Asignar roles en Discord Mobile
Para crear un nuevo rol y asignarlo sobre la marcha, diríjase a la aplicación Discord en su teléfono móvil. Las instrucciones son similares a las de la aplicación de escritorio y fáciles de asignar.
Paso 1
Desde “Configuración”, desplácese hacia abajo hasta “Miembros”.
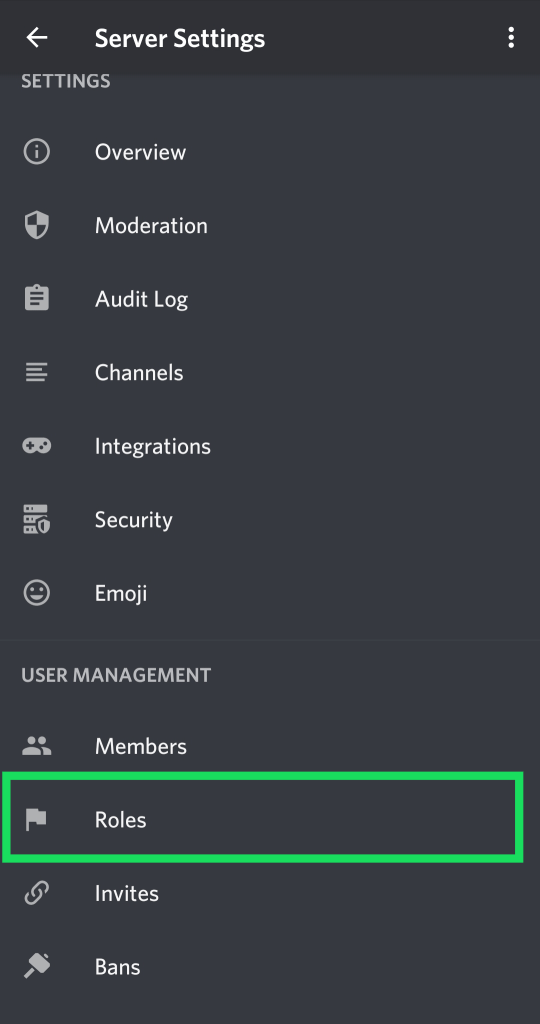
Paso 2
Haga clic en los nombres de usuario a los que le gustaría asignar un rol existente.
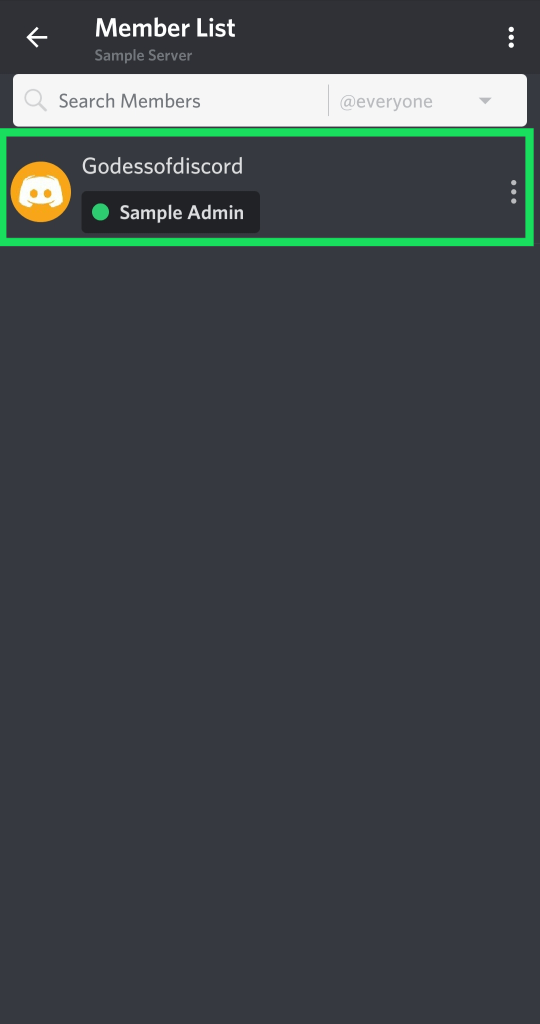
Paso 3
Toque la casilla de verificación junto al nombre de cada miembro para el rol que está asignando.
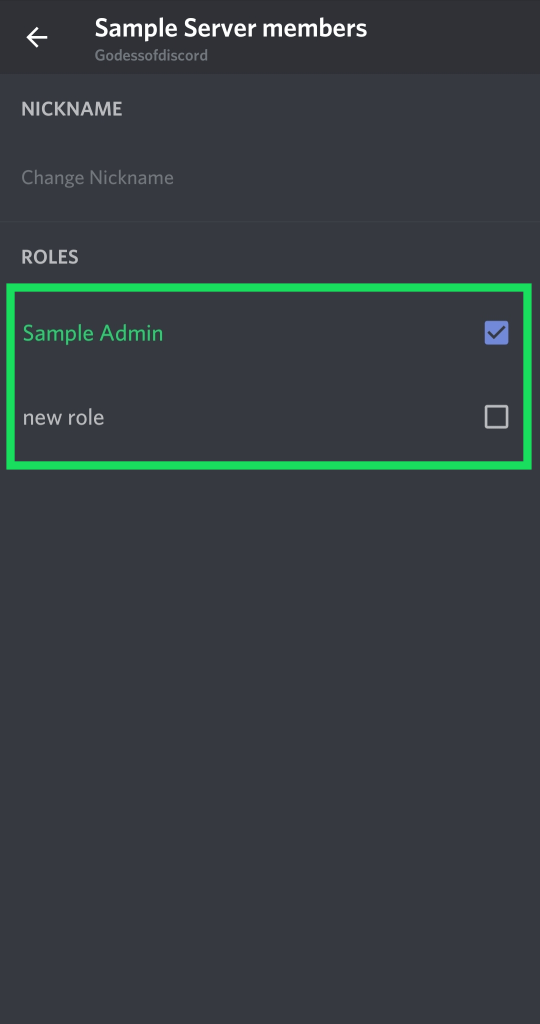
Edición de roles en Discord Mobile
Vaya a la configuración del servidor y toque ‘Roles’ tal como lo hizo anteriormente, luego siga estos pasos:
Paso 1
Toca el rol que te gustaría editar.
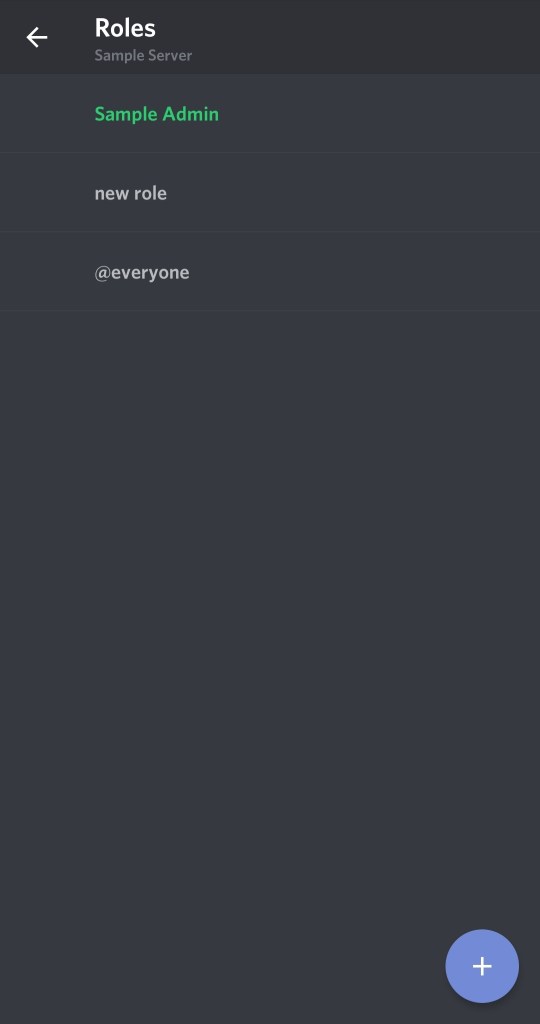
Paso 2
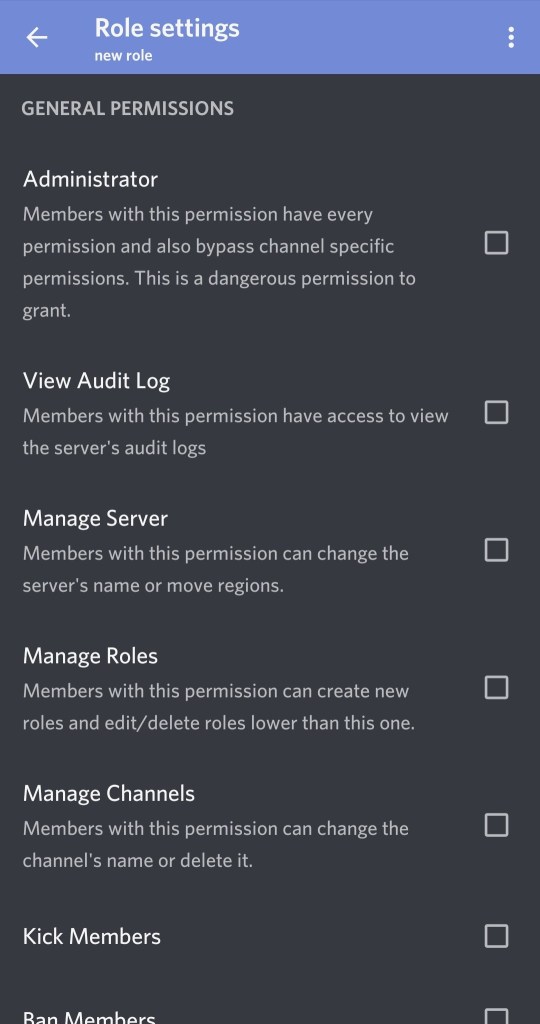
Desplácese por la lista y realice los cambios que considere necesarios.
Seguir los pasos enumerados anteriormente mantendrá su servidor Discord organizado y productivo incluso sobre la marcha.
Cómo administrar roles en Discord
Administrar roles en Discord es similar a crearlos. Puede agregar más roles si lo necesita y modificar los permisos dentro de cada uno. Dependiendo de cómo desee ejecutar su servidor, podría salirse con la suya creando solo dos roles, administrador y @todos.
A medida que su comunidad crece, puede agregar otras. Debido a que los roles deben agregarse individualmente a cada usuario, con mucho el uso más efectivo de su tiempo es poner la mayor cantidad posible de decisiones de políticas de su servidor en el rol @everyone para que los usuarios de forma predeterminada tengan los permisos que usted desea. tener.
Es posible que haya notado la columna de la izquierda en la página Roles, que muestra los nombres de todos los roles que ha creado. Los nombres de usuario en el servidor mostrarán el color del rol más alto asignado a un usuario. Los usuarios pueden reconocer fácilmente quiénes son los moderadores, administradores, etc. en el servidor.
Cómo eliminar roles en Discord
Es raro que necesite eliminar un rol en Discord, ya que simplemente no podría asignarlo. Sin embargo, si su cuenta se está llenando de roles no utilizados, aquí le mostramos cómo puede eliminarlos.
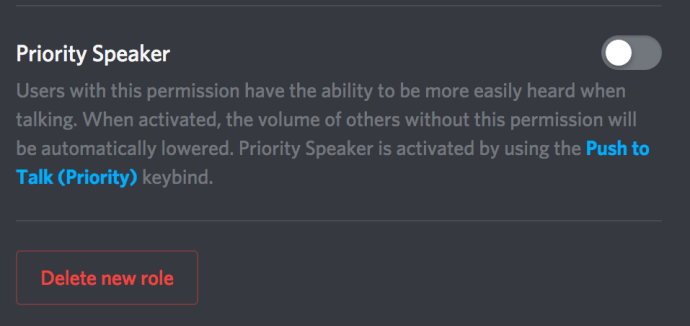
Paso 1
Seleccione la pequeña flecha desplegable junto a su servidor y seleccione “Configuración del servidor”.
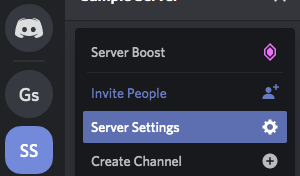
Paso 2
Seleccione “Roles” en el panel izquierdo y seleccione el rol que desea eliminar.
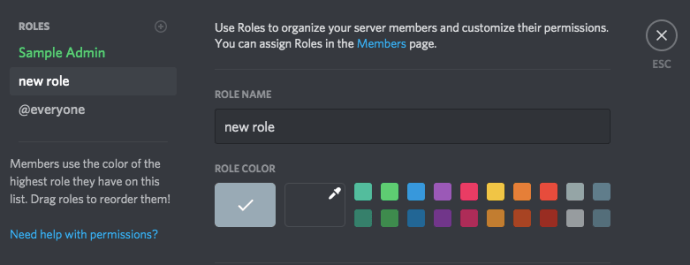
Paso 3
Desplácese hacia abajo y haga clic en “Eliminar [role name]”Botón.

Confirme haciendo clic en “Aceptar”.
Pensamientos finales
La gestión de roles es una parte crucial para mantener organizado un servidor de Discord, especialmente a medida que gana usuarios.
Tenga en cuenta que hay un límite de 250 roles diferentes en un servidor en particular. Esto no debería ser una limitación en términos prácticos, pero no empieces a definir todas las combinaciones posibles de permisos que quizás quieras usar; te quedarás sin roles rápidamente si lo haces.