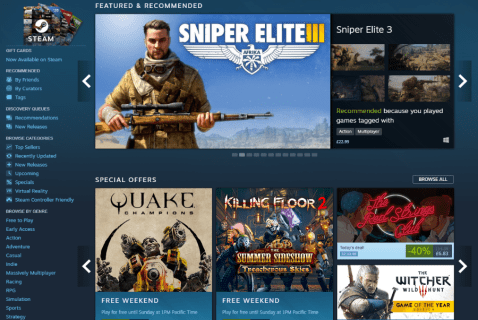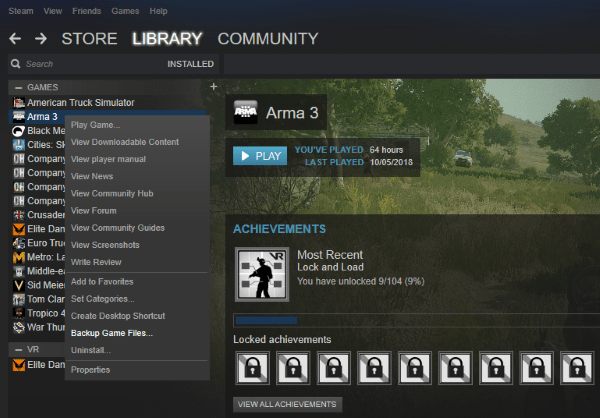Para los usuarios de iPhone y iPad que ya se han actualizado a iOS 9,…
Cómo aparecer invisible / sin conexión en Steam
Si eres un jugador de PC, Steam es probablemente tu mejor amigo. No solo es una excelente manera de organizar todos tus juegos, sino que también tiene ventas increíbles, administra DLC, modificaciones y ofrece un foro y una comunidad activa para cada juego que presenta. Si eres nuevo en Steam o eres un jugador que regresa, ¿sabes cómo aparecer sin conexión en Steam?
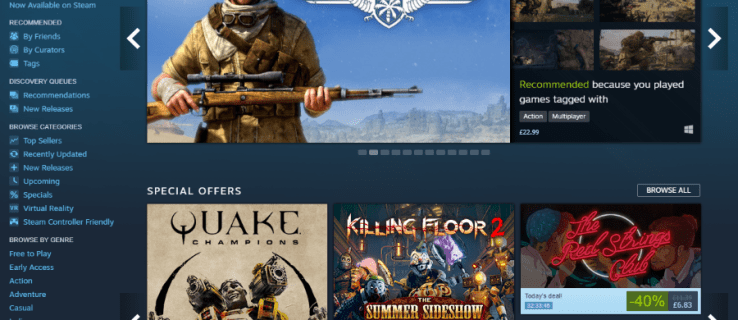
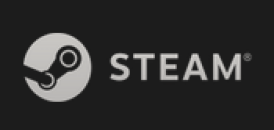
Cubriré eso y algunos otros trucos interesantes también. ¡Todo hará que su tiempo en la plataforma de juego sea más productivo! Steam es principalmente una plataforma de juegos, pero tiene un elemento social. Sin embargo, no es tan intrusivo como Facebook ni tan molesto como Snapchat. En cambio, el lado social te permite jugar con amigos para formar grupos cooperativos, redadas o lo que quieras.
Como parte de nuestra cobertura de Steam, hemos reunido esta hoja de consejos con consejos y trucos básicos para usar Steam. Está diseñado especialmente para principiantes o usuarios recurrentes y ofrece algunas ideas de cosas que puede hacer con Steam para facilitar su vida.
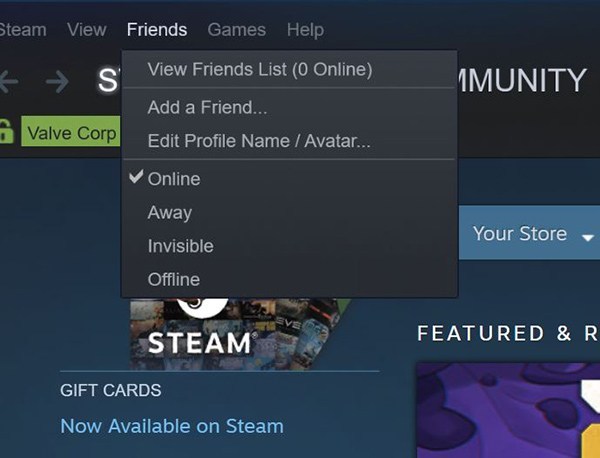
Cómo aparecer sin conexión en Steam
Si quieres jugar en privado por un tiempo, puedes hacerlo. Si bien los amigos que juegan son increíbles, a veces quieres un poco de tiempo a solas para disfrutar de un juego secreto culpable o simplemente para jugar solo por un tiempo.
Por lo general, cuando está conectado a Steam, se muestra como en línea a sus amigos de Steam. Puedes cambiar eso si quieres. Las instrucciones para desconectarse pueden variar si está usando una Mac o una PC.
- Abre Steam y selecciona Amigos en el menú superior.
- Seleccione Sin conexión en el menú desplegable.
Una vez que Steam recoja el cambio, ahora debería aparecer como desconectado para todos en la lista de amigos. En momentos de mucha actividad, esto puede tardar unos minutos en actualizarse por alguna razón, pero eventualmente lo mostrará como desconectado.
No veo una opción para desconectarse
Algunos usuarios han declarado que no ven una opción para alternar su estado en línea / fuera de línea. Si tiene dificultades para cambiar su estado, pruebe estos consejos para la solución de problemas:
- Verifique su conexión a Internet: apague su wifi y vuelva a encenderlo para asegurarse de tener una conexión sólida.
- Borre el caché: ya sea que esté usando el navegador o la aplicación, intente borrar el caché mediante el administrador de tareas.
- Cerrar sesión y volver a entrar – Vaya a la opción de perfil y haga clic para acceder al menú desplegable y haga clic en ‘Cerrar sesión’. Luego, vuelva a iniciar sesión.
- Verifique su configuración de Internet: vaya a la configuración avanzada en su navegador y asegúrese de que ‘Habilitar el modo protegido mejorado’ esté desmarcado.
Si tiene más problemas, puede visitar el Soporte de Steam página para obtener más ayuda.
Agrega juegos que no sean de Steam a tu biblioteca
También puede usar Steam para administrar sus otros juegos instalados si lo desea. No funcionará para todos los juegos, pero la mayoría de los juegos AAA funcionarán. Si otro portal de juegos está en oferta pero aún quieres que Steam administre todo o quieres jugar con amigos, puedes hacerlo.
- Abre Steam y selecciona Juegos en el menú superior.
- Selecciona “Agregar un juego que no sea de Steam a mi biblioteca”.
- Seleccione los juegos de la lista y marque la casilla junto a los que desea agregar a Steam.
Si acaba de comprar un juego pero aún no lo ha instalado, puede agregar el código a Steam y usarlo a través de la plataforma.
- Abre Steam y selecciona Juegos en el menú superior.
- Seleccione “Activar un producto” en Steam.
- Seleccione Siguiente en la ventana emergente y luego acepte los términos y condiciones.
- Agregue el código de serie en la siguiente ventana. Permita que Steam reconozca el código.
- Descarga el juego a través de Steam como de costumbre.
Copia de seguridad de tus partidas guardadas
Descubrí por las malas que, aunque Steam dice que respalda tus juegos, no lo hace para todos los juegos. Algunos juegos no permiten copias de seguridad de Steam o simplemente no funcionan. Por lo tanto, puede pensar que sus partidas guardadas son seguras, pero puede que no lo sean. Afortunadamente, también puedes hacer una copia de seguridad de tus propias partidas guardadas.
- Abre Steam y ve a tu biblioteca.
- Seleccione el juego del que desea hacer una copia de seguridad.
- Haz clic derecho y selecciona Copia de seguridad de archivos de juegos.
- Establezca el destino en el cuadro emergente.
Puede usar un disco duro diferente o incluso OneDrive si es usuario de Windows. En caso de falla del disco o de tener que reconstruir su PC, no perderá sus partidas guardadas y podrá reconstruir su biblioteca rápidamente.
Mueva Steam a una unidad diferente
Si acaba de invertir en un nuevo SSD y desea trasladar su instalación de Steam para aprovechar al máximo la velocidad adicional, puede hacerlo. No es tan sencillo como podría ser, pero se puede hacer. Puede mover solo sus juegos si lo prefiere, pero creo que es más ordenado mover todo el paquete.
- Sal de Steam y navega hasta la carpeta de instalación de Steam.
- Copie la carpeta SteamApps y User Data en su nueva unidad.
- Desinstale Steam de la unidad anterior.
- Instale una copia nueva de Steam en su nueva unidad.
- Copie la carpeta SteamApps y User Data en su nueva carpeta de instalación de Steam.
- Inicie Steam e inicie sesión.
Tus juegos deberían aparecer en tu biblioteca y estar listos para jugar. Es posible que algunos tengan que instalar dependencias primero, pero deberían funcionar bien. Si un juego te da problemas, haz clic con el botón derecho en él, selecciona Propiedades, luego haz clic en la pestaña Archivos locales y selecciona Verificar la integridad de los archivos del juego.