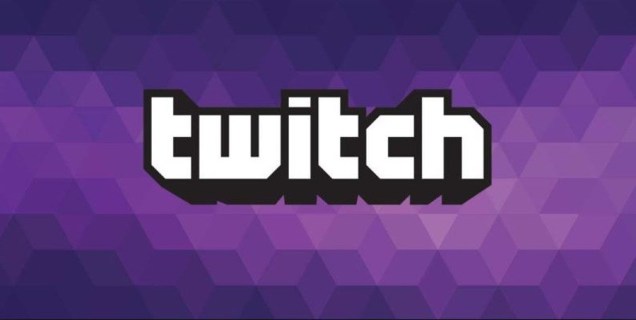Para los usuarios de iPhone y iPad que ya se han actualizado a iOS 9,…
Cómo archivar tus transmisiones en Twitch
Con todo el contenido disponible en Twitch, no es sorprendente que los usuarios quieran desconectar parte de su contenido, ya sea para verlo más tarde o para trabajar con él en un programa de edición de video.
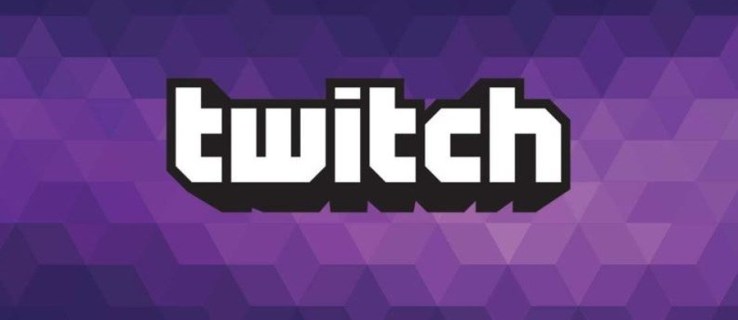
Afortunadamente, dependiendo de su nivel de membresía, puede archivar sus videos durante un período de tiempo fijo después de la transmisión. Si eres un usuario gratuito, puedes archivar tus videos de Twitch durante 14 días. Si eres un usuario de Twitch Prime, puedes archivar tus videos por hasta 60 días. También puede descargar sus videos para guardarlos para siempre.
Echemos un vistazo rápido al archivo de transmisiones en Twitch.
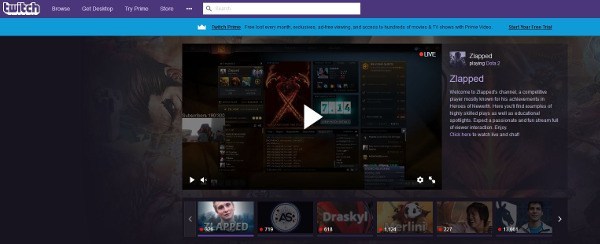
La diferencia entre clips y videos
Primero, debe comprender las diferencias entre los clips y videos de Twitch.
Los streamers deben habilitar la capacidad de archivar sus transmisiones; no está habilitado automáticamente de forma predeterminada. Una vez que usted o su transmisor favorito hayan habilitado la capacidad de guardar sus transmisiones en su propio canal, todavía existen límites sobre cómo se guarda ese contenido.
Una vez que usted u otro usuario haya habilitado el archivado automático en sus videos, sus videos aparecerán guardados en su página durante 14 días para los streamers habituales. Si tiene Amazon Prime, puede actualizar a Twitch Prime para obtener acceso a archivos de 60 días; Alternativamente, si se ha convertido en socio de Twitch, sus transmisiones también se archivarán durante sesenta días.
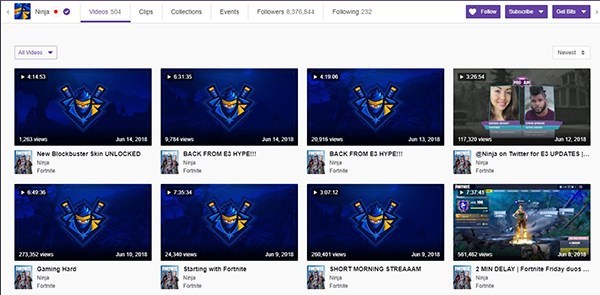
Los momentos destacados son diferentes a los videos. Si se guarda un destacado en su cuenta, durará para siempre, en lugar de solo los 14 o 60 días en las cuentas estándar.
Dicho esto, los momentos destacados son mucho más largos que un clip, y a menudo ocupan videos completos a la vez. Mientras tanto, los clips duran solo hasta sesenta segundos, por lo general entre 30 y 60 segundos, dependiendo de cómo se editó el contenido. Los aspectos destacados los realiza el creador o los editores elegidos específicamente, pero cualquiera que desee guardar contenido en su propia página puede hacer clips.
Los clips de otros streamers que cree se guardan directamente en su propia cuenta dentro de su administrador de clips, lo que le permite guardar contenido directamente en su propia página.
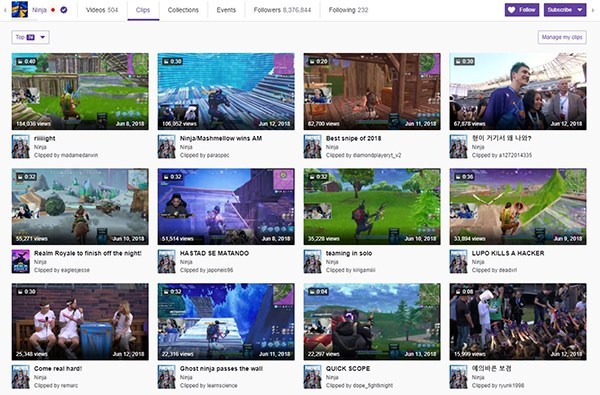
En general, los videos archivados en Twitch son un poco confusos. Entre videos, momentos destacados y clips, hay tres niveles distintos de contenido guardados en la página de un transmisor.
Cómo archivar tus transmisiones en Twitch
El enfoque de Twitch en las transmisiones en vivo significa que tienden a mantener la experiencia enfocada en lo que está en vivo actualmente, a diferencia de las transmisiones más antiguas. Entonces, para asegurarse de mantener sus transmisiones archivadas en su cuenta, esto es lo que debe hacer.
- Iniciar sesión en Twitch y seleccione Configuración en su panel.
- Marque la casilla junto a Almacenar transmisiones pasadas en Preferencias de transmisión.
Esto habilitará esa opción de almacenamiento para sus videos. Primero debemos hacer esto para poder archivar sus transmisiones en Twitch. Puede continuar y transmitir ahora y sus videos se archivarán automáticamente durante 14 o 60 días.
Ver videos archivados en Twitch
Una vez que tenga un montón de videos que haya transmitido, querrá saber dónde ir para encontrarlos, ¿verdad?
Afortunadamente, están disponibles en su Twitch Dashboard como la mayoría de las otras configuraciones. Luego puede acceder al menú Videos en el panel izquierdo de la página y debería ver una lista de todos los videos que ha archivado.
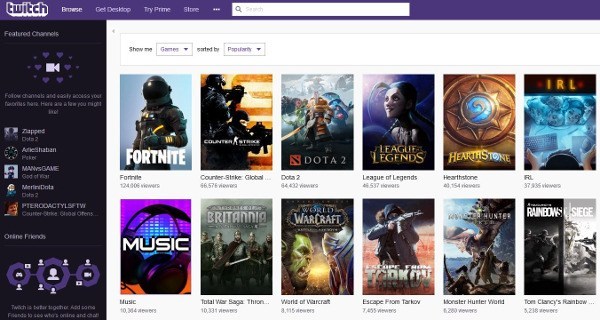
Descarga de clips de Twitch
Si ha encontrado un clip que desea descargar, hay algunos pasos que puede seguir para hacerlo.
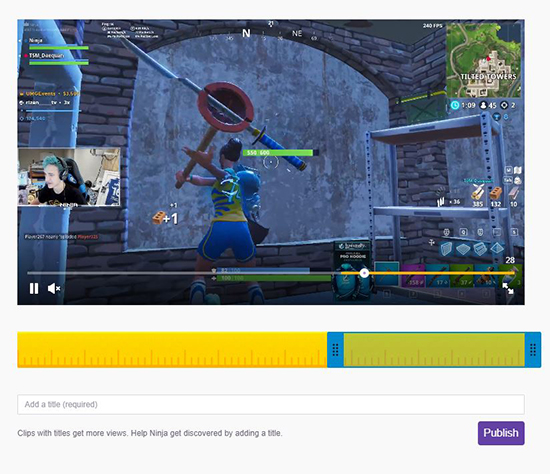
Si bien Twitch ya no le permite descargar clips directamente desde el sitio web, existe una solución alternativa que puede usar que implica el uso de un bloqueador de anuncios como AdBlock Plus y uBlock Origin. Para este artículo, usamos uBlock Origin en Google Chrome.
Para comenzar, guarde un clip que desee descargar en su propia cuenta o busque el clip en la página de otra persona. Esta solamente funciona con clips, así que asegúrese de que el segmento que está descargando tenga sesenta segundos o menos.
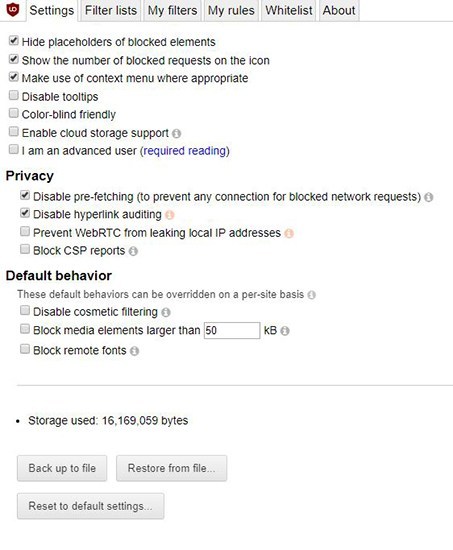
Comience abriendo la configuración de su bloqueador de anuncios en su dispositivo haciendo clic derecho en el ícono en su navegador y seleccionando opciones. Esto abrirá una pestaña para su bloqueador dentro de su navegador, donde puede editar o guardar la configuración a voluntad.
Busque la configuración “Mis filtros” en su bloqueador de anuncios. Para los usuarios de uBlock Origin, es la pestaña “Mis filtros”; para los usuarios de AdBlock Plus, está en las opciones de menú avanzadas. Luego, deberá crear dos filtros personalizados para dos enlaces separados en Twitch.
Una vez que esté en la pestaña de filtros personalizados, copie y pegue ambos enlaces en el editor de filtros de su bloqueador:
- clips.twitch.tv ##. player-overlay
- player.twitch.tv ##. player-overlay
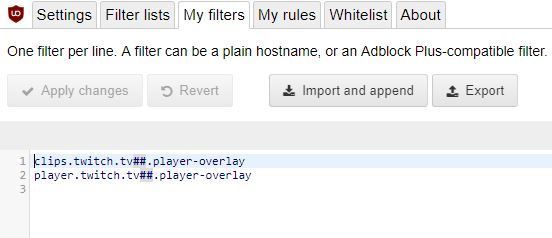
Aplica tus cambios y abandona la página de configuración. Actualiza Twitch y encuentra el clip que deseas descargar. Cada vez que encuentre un clip, ahora puede hacer clic derecho en el clip dentro del reproductor de video y seleccionar “Guardar video como …”
Esto descargará el video a su computadora como un archivo mp4. Estos clips se descargan en su máxima resolución y se ven geniales para reproducirlos, editarlos y cargarlos.
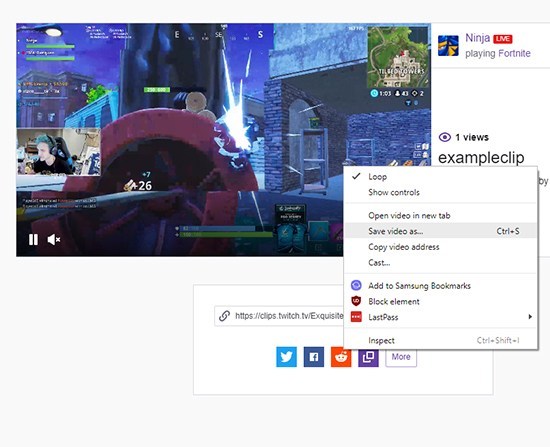
Nuevamente, si intenta hacer esto en un video que no es un clip, tendrá problemas para realizar la tarea, así que asegúrese de ceñirse solo a los clips adecuados y no a los videos, aspectos destacados y archivos reales que pueden ser varias horas de duración.
Exportar videos directamente a YouTube
También puede exportar videos de Twitch directamente a YouTube.
Necesitará tener sus cuentas de Twitch y YouTube vinculadas antes de intentar esto para que funcione. Para vincular las cuentas, vaya a Configuración en Twitch y Conexiones. Marque la casilla junto a Archivos de exportación de YouTube y agregue su cuenta.
- Navegue al Administrador de videos desde el menú para acceder a la lista de videos que ha creado.
- Seleccione Emisiones pasadas y más.
- Seleccione Exportar. Seleccione un título y cualquier configuración que desee agregar.
- Configure las opciones de privacidad, Pública o Privada.
- Seleccione el botón Exportar.
Dependiendo de la hora del día, este proceso puede tardar un poco. Lo que obtienes es un video accesible a través de YouTube que permanecerá allí todo el tiempo que lo necesites.
Pensamientos finales
Ya sea que esté buscando descargar pequeños clips de sus transmisores favoritos o si desea guardar sus propias transmisiones completas de seis horas para almacenarlas sin conexión, es bastante fácil descargar contenido de Twitch.
Si bien nos encantaría ver una opción oficial de reproducción y descarga sin conexión para los usuarios de Twitch Prime agregada en algún momento en el futuro, siempre que tenga una PC con Windows en su casa, es más fácil que nunca guardar las transmisiones de Twitch directamente en su PC una vez. se han puesto en línea.