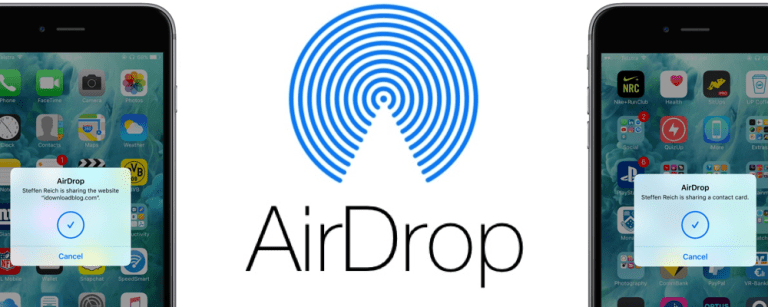Para los usuarios de iPhone y iPad que ya se han actualizado a iOS 9,…
Cómo cambiar el nombre de tu Airdrop
AirDrop es una función de los dispositivos Apple que permite a un remitente enviar datos rápidamente a otro dispositivo Apple. Siempre que el dispositivo del destinatario esté dentro del alcance, el AirDrop del remitente funcionará correctamente. Utilizada para enviar imágenes, capturas de pantalla y otras formas de información como documentos, esta función hace que las transferencias sean rápidas y fáciles.
Con el uso de la tecnología Bluetooth LE, AirDrop puede transmitir, descubrir, negociar conexiones y Wi-Fi punto a punto para transferir sus datos. Esto permite que todas sus fotos, videos, contactos, etc. se pasen fácilmente a otra área de almacenamiento a través de una conexión rápida y segura.
Para obtener más ayuda con AirDrop, consulte nuestros otros artículos.
Al usar AirDrop para transferir datos entre iPhones y iPads, es posible que observe una gran cantidad de otras ID de Apple para seleccionar, sobrecargando las suyas. Esto puede convertirse en un problema cuando todos los dispositivos que te rodean tienen el mismo nombre predeterminado, como “iPhone” o “iPad”.
Cambie el nombre de AirDrop en su dispositivo Apple
AirDrop puede ser increíblemente útil para compartir archivos entre sus dispositivos Apple, pero eso solo si puede diferenciar el suyo de los muchos que pueden compartir el mismo espacio WiFi a su alrededor. Para asegurarse de que todos los archivos que desea transferir vayan al dispositivo correcto, deberá cambiar el nombre.
Para cambiar el nombre de su iPhone, iPad o iPod touch, haga lo siguiente:
- Ve a tu Ajustes icono de su dispositivo iOS.
- Desde Ajustes, dirigirse a General.
- A continuación, toque para Sobre.
- Toque el nombre de su dispositivo, que debería ser la primera línea de esta pantalla.
- Desde aquí, puede cambiar el nombre de su dispositivo, que será el mismo nombre de dispositivo utilizado al intentar enviar archivos AirDrop en varios dispositivos.
- Cuando termine con el proceso de cambio de nombre, toque Hecho.
Para cambiar el nombre de su iPod classic, iPod nano o iPod shuffle:
- Tendrá que conectar su dispositivo iPod, independientemente de la versión, a su computadora.
- Inicie iTunes desde su computadora.
- Busque y haga clic en su dispositivo.
- Ahora debería ver el nombre de su dispositivo ubicado en la parte superior de la barra lateral izquierda. Haz click en eso.
- Escriba el nuevo nombre de su dispositivo, que se utilizará para su AirDrop, y luego presione Ingresar (Regreso).
- Tu dispositivo e iTunes se sincronizarán automáticamente, por lo que el nuevo nombre que elegiste para tu iPod se mostrará ahora en tu iPod.
AirDrop para tu Mac
Si desea enviar un documento desde un producto Apple más pequeño a su iMac o Macbook, puede hacerlo con AirDrop.
Si alguna vez ha intentado transferir datos entre dispositivos móviles cercanos a su Mac, es posible que haya notado un dispositivo con el nombre de visualización “Desconocido”. Probablemente era tu Mac.
Antes de intentar enviar datos de AirDrop hacia y desde su Mac, primero querrá proporcionarle un nombre adecuado. Esto le permitirá reconocerlo fácilmente en su red local cuando realice la transferencia. Los pasos para configurar o cambiar el nombre de una Mac son tan rápidos y fáciles como en un iPhone, iPad o iPod.
Para cambiar el nombre de su Mac a algo más adecuado:
- Mientras está en su Mac, ubicado en la barra de menú, haga clic en Preferencias del Sistema…
- A continuación, haga clic en Intercambio.
- Escriba el nombre que desea usar para su computadora, en el cuadro “Nombre de la computadora” que se le proporcionó.
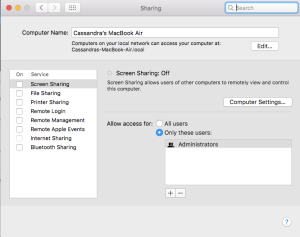
- Para terminar, después de escribir el nombre, simplemente cierre la ventana.
Ahora, podrá enviar fácilmente documentos, fotos, videos, sitios web, ubicaciones de mapas y más de forma inalámbrica a cualquier iPhone, iPad, iPod touch u otra Mac cercana mediante AirDrop.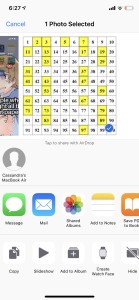
Eso es, por supuesto, siempre que sepa cómo usar AirDrop desde su Mac. Permítame darle un recordatorio rápido.
La primera opción es compartir contenido del Finder. Para hacer esto:
- Abre el Descubridor y haga clic en Ir> AirDrop. Se puede encontrar en la barra de menú.
- AirDrop también se puede encontrar en la barra lateral de un Descubridor ventana.
- Podrás ver a todos los usuarios cercanos de AirDrop allí mismo, en la ventana de AirDrop.
- Arrastre uno o varios documentos, fotos u otros archivos hasta el destinatario deseado en la ventana. Luego, déjelos caer directamente en él.
La segunda opción sería utilizar la función Compartir:
- Abra la foto, el documento o el archivo que desea enviar.
- Hacer clic Cuota dentro de su aplicación (esto parece un pequeño cuadro con una flecha apuntando hacia arriba).
- Desde el Cuota menú, elija Entrega por paracaídas entre las múltiples opciones disponibles.
- Busque y seleccione un destinatario de la hoja de AirDrop.
- Deberá esperar a que el otro dispositivo Aceptar antes de que se pueda enviar el archivo.
- Una vez que se haya enviado el archivo (o archivos), haga clic en Hecho.
De manera similar, cada vez que alguien más en la misma red local intente enviar por AirDrop algún contenido, dependerá de usted rechazar o aceptar su solicitud. Esta solicitud aparecerá como una notificación, así como dentro de la ventana de AirDrop. 
Al hacer clic en “Aceptar”, tendrá la opción de guardar en descargas o agregar a una carpeta específica, como Fotos. Todos los datos que recibe en su Mac se guardan automáticamente en su carpeta Descargas.
No se pueden ver otros dispositivos
Ahora sabe cómo cambiar el nombre de su dispositivo para que no se pierda entre los otros dispositivos al intentar un AirDrop. Incluso sabes cómo hacerlo en tu Mac. Pero, ¿qué sucede cuando un dispositivo no aparece en la ventana de AirDrop?
Si está intentando enviar contenido con AirDrop desde un dispositivo, pero el nombre del dispositivo receptor no se encuentra en ninguna parte, lo primero que debe hacer es asegurarse de que ambos dispositivos tengan WiFi y Bluetooth activados. También querrá tener ambos dispositivos a menos de 30 pies (9 metros) el uno del otro.
Por lo general, esto es todo lo que se necesita hacer, pero hay ocasiones en las que lo básico no solucionará el problema. Tendremos que jugar con la configuración del dispositivo.
Consejos para la resolución de problemas para iPhone, iPad o iPod touch:
- Dirígete al Centro de control para verificar la configuración de AirDrop. Si tiene configurado AirDrop para recibir contenido de “Solo contactos”, tanto los dispositivos de envío como los de recepción deben estar registrados en iCloud. Además, la dirección de correo electrónico o el número de teléfono asociado con la ID de Apple del remitente debe estar en la aplicación Contactos de su dispositivo iOS.
- Si la opción AirDrop para el dispositivo no aparece, es posible que deba cambiar de “Solo contactos” a “Todos” para ser visible.
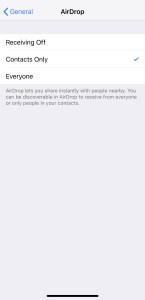
- Desactive Personal Hotspot cuando intente utilizar AirDrop. Puedes apagarlo entrando en Configuración> Celular del dispositivo iOS del destinatario.
Solucionar el problema en Mac:
- Asegúrese de que AirDrop esté activado yendo al Finder y haciendo clic en Ir> AirDrop desde la barra de menú.
- Marque la opción “Permitir que me descubran” en la parte inferior de la ventana de AirDrop.
- Las Mac anteriores (2012 o anteriores) deberían hacer clic en “¿No ves a quién estás buscando?” en la ventana de AirDrop o en la hoja para compartir de la Mac para compartir. Siga esto haciendo clic en “Buscar una Mac más antigua”.
- Si la Mac receptora usa OS X Mavericks o una versión anterior, asegúrese de que haya una ventana de AirDrop abierta en esa Mac: elija Ir> AirDrop en la barra de menú del Finder.
- Asegúrese de que “Bloquear todas las conexiones entrantes” esté desactivado en las preferencias de Seguridad y Privacidad de la Mac receptora.