Para los usuarios de iPhone y iPad que ya se han actualizado a iOS 9,…
Cómo cambiar el tamaño de varias imágenes por lotes en Windows 10
Si desea cambiar el tamaño de una sola imagen en Windows, puede abrirla en una aplicación como Pintar o Fotos y realice el cambio manualmente. Pero si necesita cambiar el tamaño de varias imágenes, este método manual uno por uno es increíblemente lento e ineficaz. Si bien no hay una forma sencilla de cambiar el tamaño de varias imágenes con las herramientas integradas en Windows 10, existen varias utilidades de terceros que pueden hacerlo por usted. Uno de nuestros favoritos es Image Resizer para Windows, una aplicación ingeniosa que se integra directamente en el menú del botón derecho y ofrece una serie de opciones poderosas para cambiar el tamaño y el formato de la imagen. Aquí le mostramos cómo usarlo para que usted tampoco tenga que volver a cambiar el tamaño de varias imágenes manualmente.

Cambiar el tamaño de varias imágenes con Image Resizer para Windows
Para comenzar, diríjase al sitio web Image Resizer para Windows para descargar e instalar la aplicación. Una vez que esté instalado, verá sus opciones en el menú contextual cuando haga clic con el botón derecho en los archivos de imagen.
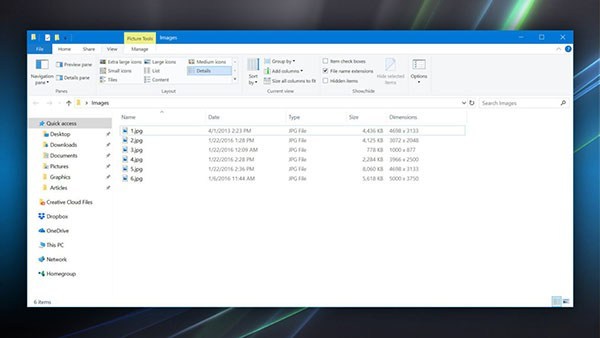
Demostremos cómo funciona con un ejemplo. En la captura de pantalla anterior, tengo una carpeta con seis JPEG imágenes de varios tamaños. Me gustaría cambiar el tamaño de todos ellos para que su dimensión más larga no supere los 1600 píxeles. Con Image Resizer para Windows instalado, puedo seleccionar todos los archivos, hacer clic con el botón derecho y seleccionar Cambiar el tamaño de las imágenes.
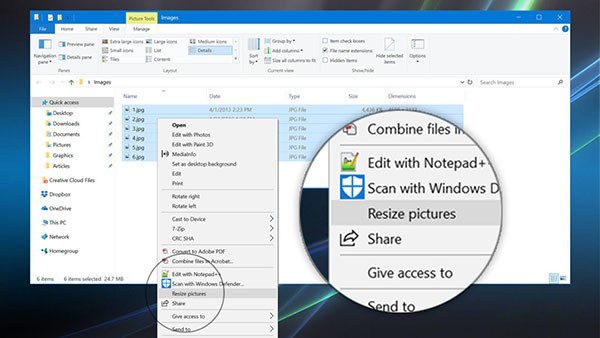
Esto abrirá la ventana de opciones de la utilidad. Hay cuatro opciones de tamaño preestablecidas (pequeño, mediano, grande y teléfono) y una opción personalizada en la que puede ingresar cualquier dimensión.
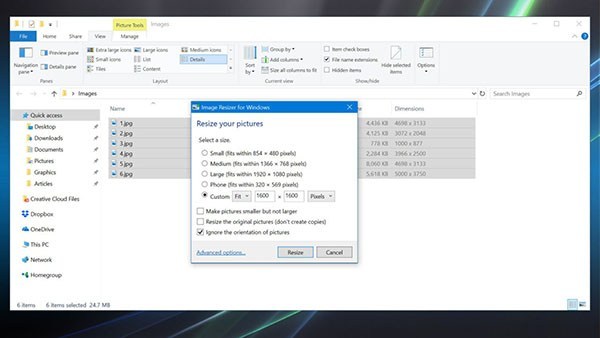
En el ejemplo anterior, elegí la opción personalizada e ingresé 1600 x 1600 píxeles. Con el Ajuste habilitada, esto redimensionó las imágenes para que su dimensión más grande no sea mayor de 1600 píxeles mientras se mantiene la relación de aspecto original de la imagen. También puedes elegir Llenar, que asegurará que las imágenes ‘ mas corto la dimensión alcanza el tamaño de píxel deseado manteniendo la relación de aspecto original; o Tramo, lo que descartará la relación de aspecto original y estirará la imagen para que tenga exactamente la relación de píxeles que estableció. Si trabaja con fotos, generalmente es mejor evitar el Tramo opción, ya que distorsionará la imagen si la proporción de píxeles que ingresa no coincide con la de la imagen original.
Más allá de establecer un tamaño de píxel deseado, también puede optar por hacer imágenes más pequeñas pero no más grandes, lo que evita agrandar imágenes pequeñas y degradar su calidad de imagen. De forma predeterminada, la utilidad crea nuevas copias de las imágenes para cambiar el tamaño, conservando los originales, pero puede optar por reemplazar los originales si está seguro de que no los necesitará más adelante.
De vuelta en el ejemplo anterior, configuré el tamaño de píxel en 1600 x 1600, con el Ajuste opción seleccionada para que mis archivos conserven su relación de aspecto original. También habilité la opción para evitar cambiar el tamaño de las imágenes que son más pequeñas que el tamaño máximo deseado. Con todo configurado, solo haz clic Redimensionar y tendrás tus nuevas imágenes redimensionadas por lotes esperándote.
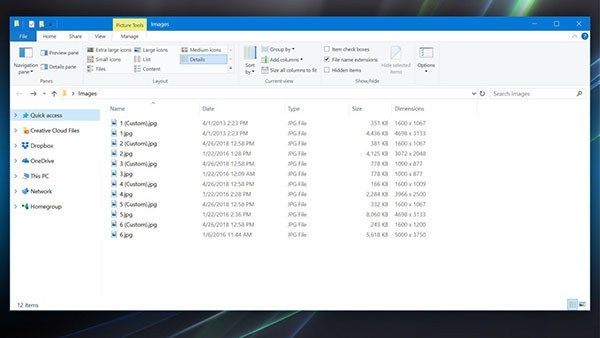
Como puede ver en la captura de pantalla anterior, según el Dimensiones columna en el Explorador de archivos, la utilidad cambió el tamaño de mis imágenes para que la dimensión más grande no supere los 1600 píxeles. En el caso del archivo 3, sin embargo, no cambió el tamaño de la imagen porque sus dimensiones originales ya eran menores de 1600 píxeles. Ahora, mis imágenes tienen el tamaño deseado y también he ahorrado bastante espacio, ya que la mayoría de las imágenes ven una reducción superior a 10x en el tamaño del archivo.
Opciones avanzadas de Image Resizer
Las opciones predeterminadas en Image Resizer para Windows son adecuadas para la mayoría de situaciones, pero si necesita más control sobre el cambio de tamaño de la imagen por lotes y las conversiones de formato, puede hacer clic en el Opciones avanzadas en la interfaz de la utilidad.
En la nueva ventana de Opciones avanzadas que aparece, puede modificar los ajustes preestablecidos pequeños, medianos, grandes y del teléfono, o crear un nuevo ajuste preestablecido por completo. También puede cambiar el formato de archivo de sus conversiones. JPEG es el predeterminado, pero también puede optar por BMP, PNG, GIF o TIFF.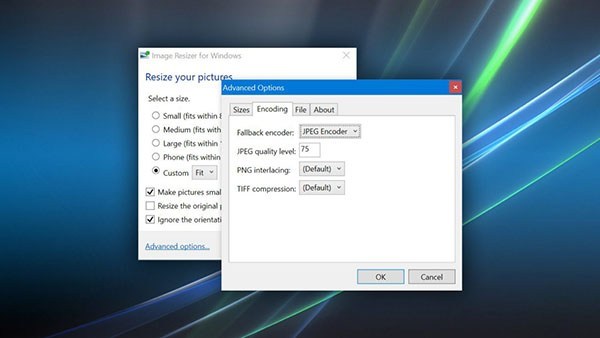
Finalmente, puede cambiar el nombre de archivo predeterminado para los archivos convertidos. El valor predeterminado es usar el nombre del archivo original seguido del nombre del ajuste de tamaño predeterminado entre paréntesis, pero puede optar por incluir las nuevas dimensiones, las dimensiones originales o crear un nombre de archivo completamente nuevo.
La capacidad de cambiar el tamaño de varias imágenes por lotes en Windows parece que debería ser algo que el propio sistema operativo, o sus herramientas integradas, podrían ofrecer de una manera fácil de usar. Hasta que eso suceda, Image Resizer para Windows es una excelente opción que se integra limpiamente en la interfaz del Explorador de archivos y ofrece a los usuarios una poderosa funcionalidad de cambio de tamaño y conversión para sus imágenes.










