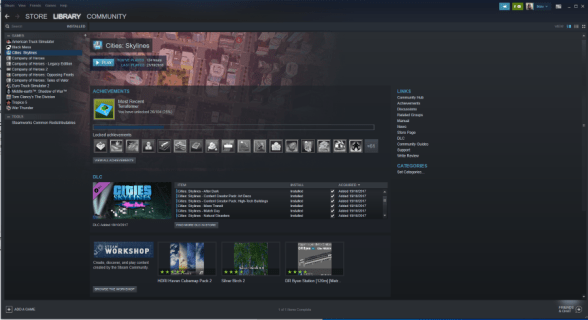Para los usuarios de iPhone y iPad que ya se han actualizado a iOS 9,…
Cómo cambiar la ubicación de descarga del juego en Steam
Steam puede enfrentarse a una dura competencia de empresas como Epic o Uplay, pero sigue siendo el lugar ideal para los juegos en este momento. Dado que las descargas digitales han sustituido a los DVD, Steam simplifica la gestión de cientos de juegos. Pero, ¿qué pasa cuando llenas tu disco duro? ¿Puedes cambiar la ubicación del juego en Steam? ¿Puedes mover juegos a una unidad diferente?
Si y si.
Si bien Steam hace un buen trabajo administrándose a sí mismo, puede controlar dónde se instalan los juegos e incluso moverlos si actualiza sus unidades.
Ubicaciones de juegos en Steam
Cuando los juegos venían en DVD, su tamaño estaba limitado por el almacenamiento disponible. Ahora descargamos nuestros juegos, algunos de ellos son enormes. No es inusual que un juego ocupe 60-80 GB de almacenamiento ahora y con DLC, complementos, modificaciones y juegos guardados, el almacenamiento es muy escaso.
Steam creará su propia carpeta de almacenamiento de juegos de forma predeterminada, pero te permite elegir dónde crearla. También puede crear diferentes carpetas de juegos dentro de Steam y tenerlas en diferentes ubicaciones para que se adapten a sus necesidades. Si Steam ya está instalado y ya tiene juegos allí, puede moverlos si lo desea.
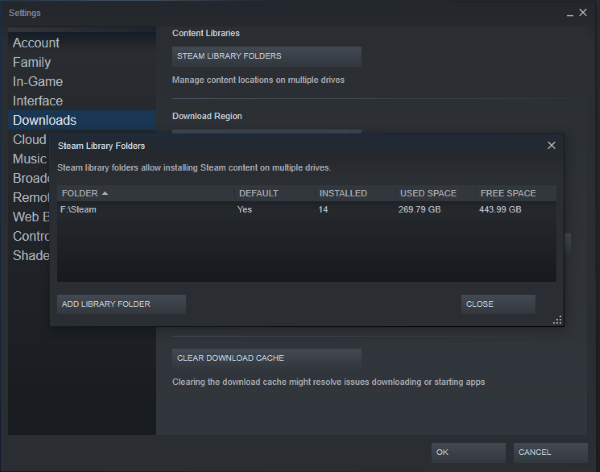
Mover una ubicación de juego existente en Steam
Tuve que hacer esto recientemente cuando reemplacé una unidad. Tenía instalados más de 300 GB de juegos, así que quería moverlos a la nueva unidad en lugar de descargarlos todos de nuevo. Es más sencillo de lo que imagina.
Primero, instale su disco y haga que su sistema operativo lo reconozca y lo formatee. Yo uso Windows 10, así que lo describiré. Los usuarios de Mac tienen las mismas opciones, pero es probable que se les llame de diferentes formas.
Hay una forma torpe de mover tus juegos y una sensata. Mientras probé ambos, describiré ambos. Esta primera forma es la forma inexacta pero funciona.
- Elimina todos los juegos que ya no necesites instalar para acelerar todo el proceso.
- Copie su carpeta Steam en la nueva unidad.
- Inicie Steam, déjelo cargar y seleccione un juego.
- Haz clic derecho en el juego y selecciona Propiedades.
- Seleccione Archivos locales y verifique la integridad de los archivos locales.
- Seleccione la nueva ubicación para Steam cuando dice que no puede encontrar archivos locales.
Copiar su carpeta Steam llevará un tiempo, por lo que tiene sentido eliminar los juegos que no necesita. Esto no funciona con todos los juegos, por lo que es posible que desee desinstalar el juego de Steam y volver a instalarlo desde la nueva ubicación. No tendrás que descargar los archivos nuevamente, puedes hacer que Steam identifique el juego y lo agregue a tu biblioteca.
Una mejor manera de mover juegos a una nueva unidad es creando una nueva carpeta de juegos en esa unidad.
Crea una nueva carpeta de juegos en Steam
Podría decirse que esta es una mejor manera de mover ubicaciones de juegos en Steam. Utiliza el propio sistema de Steam y significa que puedes agregar juegos donde quieras. Esta es una mejor solución para cambiar una carpeta de juegos que no requiere que desinstales y redescubras juegos desde Steam.
- Seleccione el menú Steam en la parte superior y seleccione Configuración.
- Seleccione Descargas y Carpetas de la biblioteca de Steam en el centro.
- Seleccione Agregar carpeta de biblioteca y apúntelo a la ubicación de su nuevo juego.
- Ponle un nombre a tu carpeta y selecciónala para agregarla a tu biblioteca de juegos.
Una vez que tenga varias carpetas de juegos, puede mover juegos entre ellas. Si ha agregado una unidad adicional para que quepan más juegos, puede agregar su nueva carpeta a la nueva unidad y mover juegos entre ellos.
- Seleccione el juego, haga clic derecho y seleccione Propiedades.
- Seleccione Archivos locales y Mover carpeta de instalación.
- Seleccione su nueva carpeta de juegos y seleccione Mover carpeta.
Este proceso conserva todos los enlaces de Steam para el movimiento y no interferirá con las partidas guardadas ni con ninguna otra configuración.
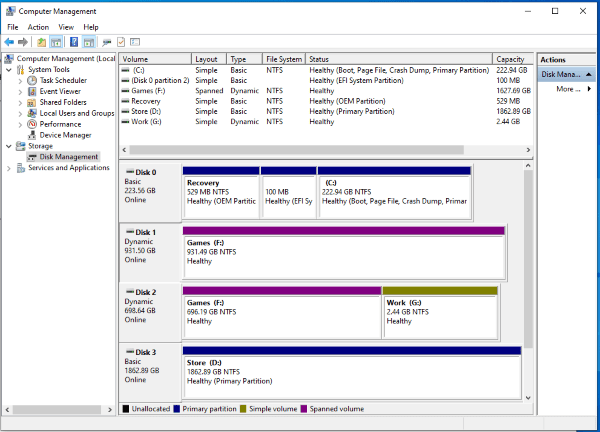
Extienda una partición en varios discos en Windows 10
Terminé haciéndolo de una tercera forma. Agregué una unidad a mi sistema y, en lugar de mover juegos, hice que Windows 10 extendiera el volumen para incluir la unidad de juegos existente y la nueva. Tanto Windows como Steam ven una sola partición, pero se distribuye en dos unidades. Puede hacer esto varias veces y es una forma sencilla de administrar el espacio en disco.
- Agregue su nueva unidad a su computadora y haga que Windows la formatee.
- Seleccione cualquier unidad en el Explorador de Windows, haga clic derecho y seleccione Administrar.
- Seleccione Administración de discos en la parte izquierda de la nueva ventana.
- Convierta sus discos de juegos de Básico a Dinámico haciendo clic derecho y seleccionando Convertir a Disco Dinámico.
- Selecciona tu disco de juegos original, haz clic derecho y selecciona Extender.
- Seleccione el nuevo disco en la nueva ventana y seleccione Agregar.
- Ingrese un tamaño de su nueva partición a la derecha y seleccione Siguiente.
- Seleccione Finalizar para confirmar sus cambios.
Creo que esta es una forma mucho más elegante de administrar juegos en Steam. En teoría, puede agregar más discos cuando los llena y expande la partición tanto como desee.