Para los usuarios de iPhone y iPad que ya se han actualizado a iOS 9,…
Cómo combinar archivos en un PDF en Mac

¿Tiene una variedad de archivos que le gustaría combinar en un solo archivo PDF? Puedes hacerlo directamente en la Mac.
Quizás tenga un puñado de documentos con los que esté trabajando, o quizás necesite enviar varios archivos PDF por correo electrónico. Cuando sea apropiado, puede combinar estos archivos en un solo archivo PDF y luego trabajar con ese documento fácilmente.
La combinación de archivos PDF puede ser necesaria cuando hay diferentes páginas para combinar en un solo documento. Muchos usuarios pueden confiar en el uso de un editor de PDF de terceros para realizar esta tarea, pero puede hacerlo sin instalar ninguna aplicación en su Mac. Esto es posible de varias maneras, incluido el uso de Vista previa, pero lo que cubriremos aquí es mediante el uso de la acción rápida ‘Crear PDF’ en macOS.
Echemos un vistazo al uso de Acciones rápidas para combinar diferentes archivos en un solo archivo PDF en su Mac. Y los archivos de entrada ni siquiera necesitan ser documentos PDF, también pueden ser imágenes u otros formatos de archivo.
Cómo combinar archivos en un PDF en Mac
Acceder a la acción rápida Crear PDF es un procedimiento bastante simple y directo en su Mac.
- Inicie la aplicación Finder en su Mac desde el Dock.
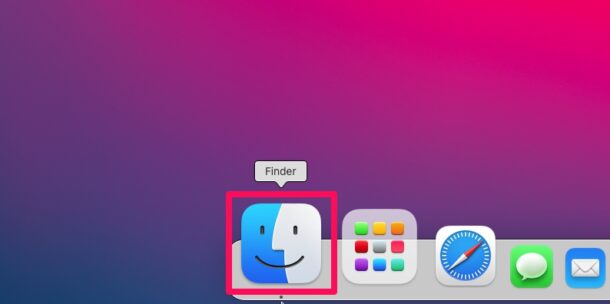
- Dirígete al directorio donde se almacenan tus archivos. Mantenga presionada la tecla Comando y haga clic en los archivos para seleccionar los que desea combinar.
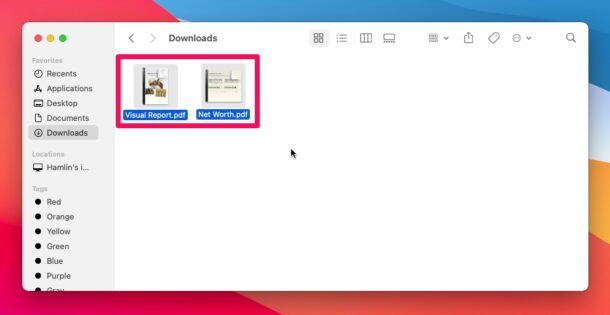
- A continuación, haga clic con el botón derecho o presione Control y haga clic para acceder a varias opciones. Aquí, seleccione “Acciones rápidas” que se encuentra en la parte inferior.
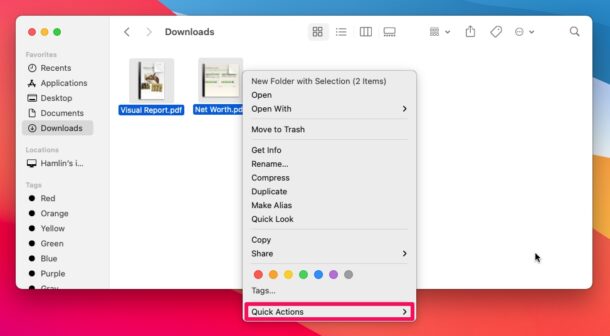
- Ahora, haga clic en “Crear PDF” para combinar los archivos que seleccionó.
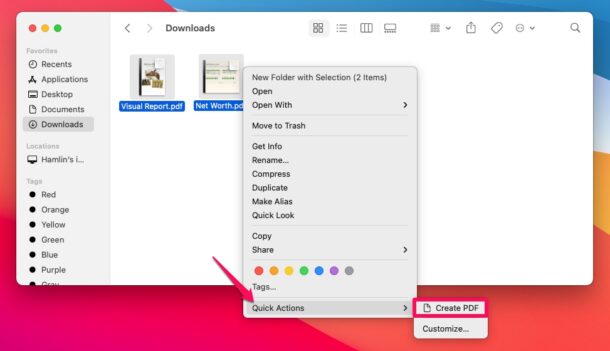
- El archivo combinado se creará automáticamente con un nombre similar al primer archivo que seleccionó. Sin embargo, tendrá la opción de cambiar el nombre del archivo final como se muestra en la captura de pantalla a continuación.
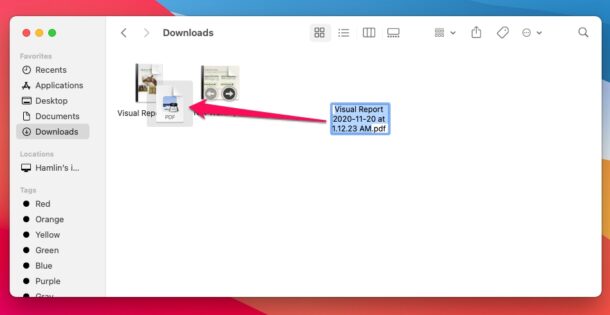
Eso es todo lo que hay que hacer. Ahora sabe lo fácil que es combinar archivos en un solo archivo PDF en su Mac.
Como puede ver, esta es posiblemente la forma más fácil de combinar varios documentos PDF en un solo archivo en macOS. Además, no tiene que gastar dinero en aplicaciones de edición de PDF de terceros para hacer esto, ya que esta funcionalidad está integrada en todas las versiones recientes de macOS.
También puede seleccionar los archivos en el Finder y utilizar el botón Crear PDF en el panel Vista previa de una ventana del Finder. Si no puede encontrar el panel de vista previa, primero debe habilitarlo. Haga clic en “Ver” en la barra de menú y seleccione “Mostrar vista previa” en el menú desplegable.
Tenga en cuenta que Mac debe ejecutar macOS Mojave o una versión posterior para aprovechar este método para combinar archivos. Si está utilizando una versión anterior del software del sistema Mac, puede confiar en unir varios archivos PDF en uno con Vista previa, un método que también funciona en las versiones modernas de macOS por cierto. Si su Mac ejecuta una versión anterior de macOS o Mac OS X, puede usar la Vista previa de Mac para combinar varios archivos, agregar archivos adicionales, eliminar páginas de un PDF y exportar como un solo archivo PDF combinado en su computadora también.
¿El archivo PDF combinado es demasiado grande? Esto es bastante común, pero puede reducir el tamaño del archivo usando un truco para ajustar el filtro de cuarzo utilizado. Sin embargo, hacer esto también degradará la calidad de las imágenes y el material gráfico dentro del documento.
¿Entonces, cómo te fue? ¿Tuvo éxito al fusionar varios archivos PDF en un solo documento con esta acción rápida? ¿Cuál es su opinión sobre este método de acción rápida? Háganos saber sus experiencias y pensamientos en los comentarios.
Relacionado










