Para los usuarios de iPhone y iPad que ya se han actualizado a iOS 9,…
Cómo configurar una presentación de diapositivas de imágenes en Windows 10
Crear presentaciones de diapositivas de sus archivos de imagen es una excelente manera de mostrar sus fotografías, mejorar una presentación o simplemente crear una pantalla de fondo única y genial. Windows 10 tiene algunas herramientas integradas estándar para producir presentaciones de diapositivas, y hay todo tipo de paquetes de software de terceros disponibles para brindarle opciones de presentación de diapositivas más amplias.
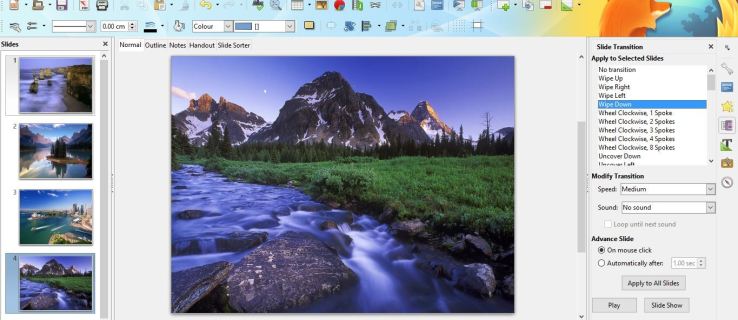
Configurar una presentación de diapositivas de escritorio en Windows 10
Una forma fácil de crear una presentación de diapositivas es utilizar las opciones de escritorio del fondo de pantalla de la presentación de diapositivas, que discutimos brevemente en un artículo tutorial “Cómo personalizar el escritorio de Windows 10”. Con esas opciones, puede agregar su presentación de diapositivas de fotos al escritorio de Windows.
Paso 1
Puede hacer clic con el botón derecho en el escritorio y seleccionar Personalizar > Antecedentes para abrir las opciones de presentación de diapositivas que se muestran directamente debajo.
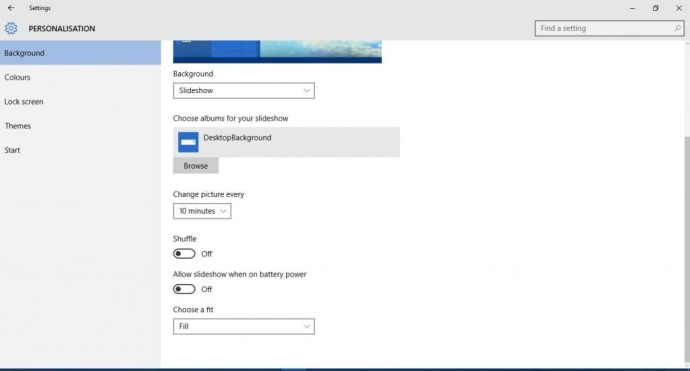
Paso 2
Seleccione Diapositivas en el menú desplegable Fondo. Luego presione el Vistazo y seleccione la carpeta que incluye las imágenes para la presentación de diapositivas. La presentación de diapositivas mostrará todas las imágenes de la carpeta. ¡Es así de simple! Simplemente cree una carpeta con las imágenes que desea mostrar y copie sus imágenes en esa carpeta; Windows hará el resto.
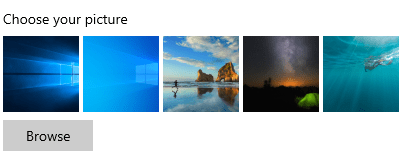
Paso 3
Haga clic en el Cambio de imagen cada menú desplegable para configurar cuánto tiempo se mostrará cada imagen en su escritorio. No hay opciones adicionales para seleccionar efectos de transición, pero puede configurar cómo encajan las imágenes en el escritorio. Haga clic en el Elige un ajuste menú desplegable para ajustar esa configuración. Si su presentación de diapositivas incluye imágenes más pequeñas, es posible que deba seleccionar opciones como Centrar o Llenar.
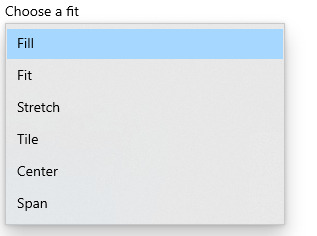
Configurar una presentación de diapositivas de protector de pantalla
Alternativamente, puede configurar una presentación de diapositivas de fotos como protector de pantalla.
Paso 1
Puede configurar una presentación de diapositivas de protector de pantalla haciendo clic derecho en el escritorio, seleccionando Personalizar > Temas y Configuración de temas. Luego seleccione Salvapantallas para abrir la ventana directamente debajo.
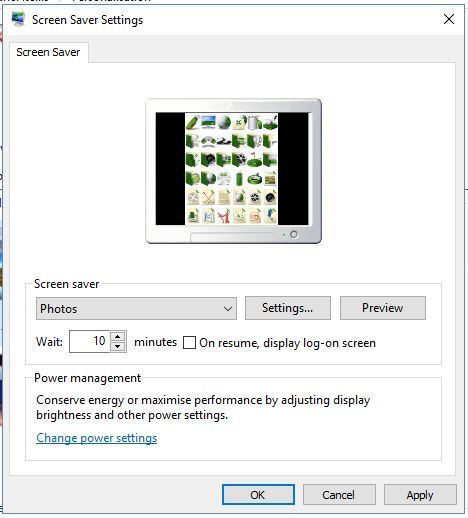
Paso 2
Haga clic en el menú desplegable Protector de pantalla y seleccione Fotos desde allí. prensa Configuraciones para abrir la ventana en la instantánea de abajo. Haga clic en el Vistazo para elegir una carpeta de imágenes para el protector de pantalla. Luego, también puede seleccionar tres configuraciones alternativas de velocidad de presentación de diapositivas desde esa ventana.
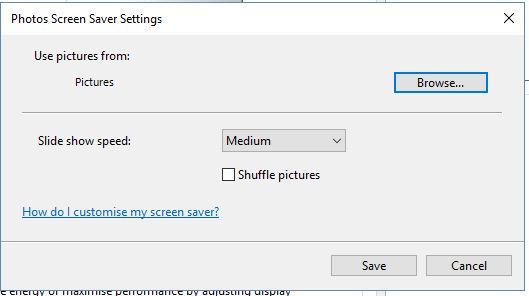
Paso 3
prensa Salvar para cerrar esa ventana. Luego puede ingresar una hora en el Espere caja de texto. Por ejemplo, si ingresa 10, el protector de pantalla se reproducirá después de 10 minutos si no mueve el mouse. Entonces presione Aplicar para confirmar la configuración del protector de pantalla seleccionado.

Configurar una presentación de diapositivas con la aplicación Fotos
La aplicación Fotos en Windows 10 también tiene opciones de presentación de diapositivas. Puede abrirlo desde el menú Inicio. Eso organiza tus fotografías en álbumes según la fecha.
Hacer clic Álbumes a la izquierda de la ventana de la aplicación para abrir una lista de álbumes. Haga clic en una miniatura para abrir el álbum como se muestra a continuación. Luego puede hacer clic en el + Agregar o quitar fotos para agregarle más imágenes relacionadas. Seleccione una imagen del álbum, haga clic en el Lápiz en la parte superior y luego presione el Diapositivas para reproducir las imágenes del álbum en una presentación de diapositivas.
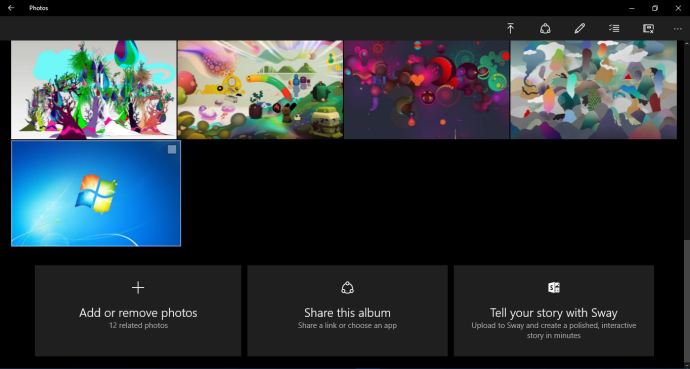
Configurar una presentación de diapositivas con LibreOffice Impress
Las opciones de presentación de diapositivas de Windows 10 son algo limitadas. No incluye opciones para efectos de transición o subtítulos. Como tal, puede decidir configurar una presentación de diapositivas con software de terceros. Hay muchos programas con los que puede configurar una presentación de diapositivas, y uno de ellos es la aplicación de presentación Impress que viene con el paquete gratuito LibreOffice.
Puede agregar la suite LibreOffice a Windows 10 y otras plataformas, de esta pagina.
Paso 1
presione el Descargar ahora y luego haga clic en Windows como SO y presione el Descargar la versión 6.3.6 para guardar su asistente de configuración. Ejecute el asistente de configuración para instalar la suite ofimática e Impress (abra esta página para mas detalles). Una vez que haya agregado la suite, haga clic en LibreOffice Impress para abrir la ventana a continuación.
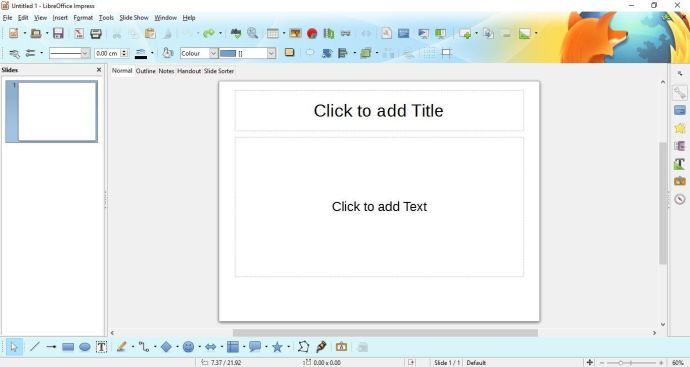
Paso 2
Haga clic en el Propiedades en la barra de herramientas derecha para abrir una selección de diseños de diapositivas. Luego haga clic con el botón derecho en la barra lateral de Presentaciones a la izquierda y haga clic en Nuevas diapositivas para agregar nuevas diapositivas. Seleccione un Lado en blanco diseño de la barra lateral Propiedades para todas las diapositivas incluidas en la presentación como se muestra a continuación.
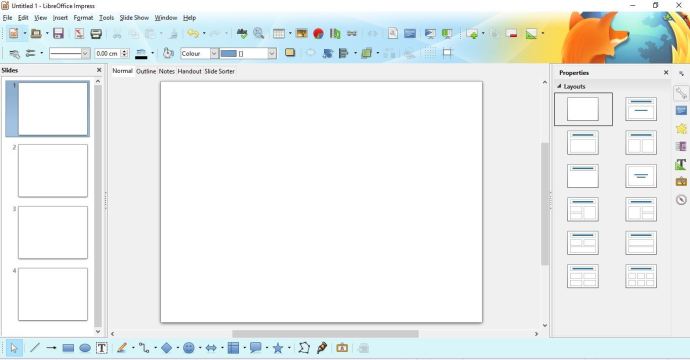
Paso 3
Haga clic con el botón derecho en una de las diapositivas en blanco y seleccione Establecer imagen de fondo para Slide. Elija una imagen para incluir en la diapositiva como se muestra a continuación. prensa No en la ventana Configuración de página que aparece. Agregue una imagen de presentación de diapositivas a cada una de las diapositivas.

Etapa 4
Ahora presione el Transición de diapositiva en la barra de herramientas derecha. Eso abrirá una selección de efectos de transición de presentación de diapositivas como se muestra a continuación. Puede elegir efectos de transición alternativos para cada una de las diapositivas. Alternativamente, seleccione un efecto y presione Aplicar a todas las diapositivas para incluir la misma transición en toda la presentación de diapositivas. Haga clic en el Tocar en la parte inferior de la barra lateral de transición de diapositivas para obtener una vista previa de los efectos.
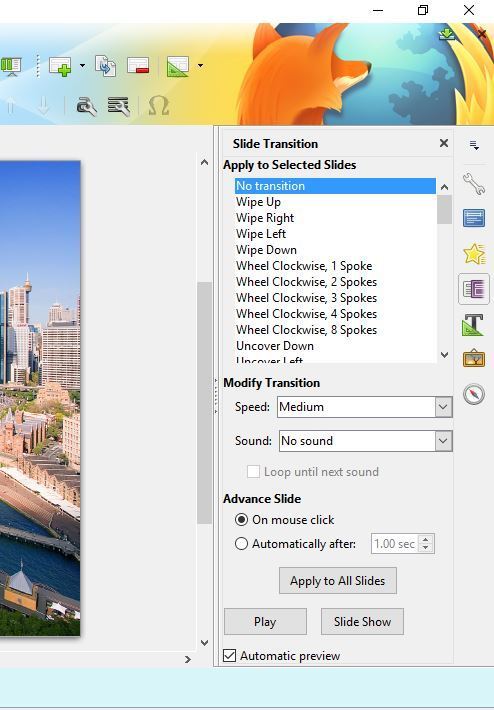
Personalización de su presentación de diapositivas
Esa barra lateral también incluye un par de opciones de Diapositiva avanzada. Puede seleccionar la duración de cada diapositiva haciendo clic en el Automáticamente después el botón de radio. Luego ingrese un valor de tiempo en el cuadro de texto y presione el botón Aplicar a todas las diapositivas de nuevo para aplicar la configuración a todas las imágenes de la presentación de diapositivas.
La mejor manera de agregar subtítulos a la presentación de diapositivas es seleccionar el Caja de texto opción en la barra de herramientas Dibujo. Luego, arrastre y expanda un cuadro de texto en la imagen e ingrese algo de texto en él. Con el cuadro de texto seleccionado, haga clic en la barra Propiedades para abrir las opciones de formato que se muestran a continuación.
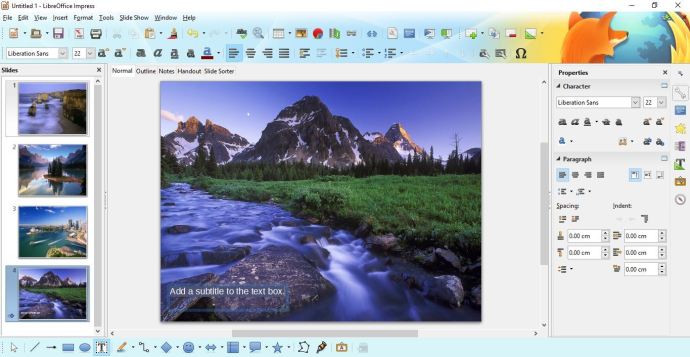
Puede dar más formato al texto con las opciones allí. Puede elegir nuevas fuentes para el cuadro en el menú desplegable. presione el Negrita, Itálico, Subrayar, Sombray Tachado botones para agregar ese formato al subtítulo. Hacer clic Color de fuente para elegir un color de texto adecuado.
La mejor manera de agregar una banda sonora de fondo para la presentación de diapositivas es seleccionar la primera diapositiva, hacer clic en el Sonido menú desplegable y luego seleccione ‘Otro‘ sonido. Luego elija una canción para agregar a la presentación de diapositivas. No haga clic en el Aplicar a todas las diapositivas ya que la banda sonora se reiniciará cuando cada diapositiva cambie.
Puede reproducir su presentación de fotos seleccionando Diapositivas en la barra de menú y haciendo clic en comienzo de la primera diapositiva. Eso reproducirá su presentación de diapositivas desde el principio. Puede presionar Esc para salir de la presentación antes de que finalice.
Hacer clic Archivo > Salvar como para guardar su presentación de diapositivas de fotos. Alternativamente, presione la tecla de acceso rápido Ctrl + Shift + S para abrir la ventana Guardar como. Puede guardarlo con un formato de archivo de PowerPoint haciendo clic en el menú desplegable Guardar como tipo y seleccionando un Microsoft PowerPoint formato desde allí.
Puede configurar presentaciones de diapositivas de fotos con las opciones y aplicaciones de Windows 10, Impress u otro software adicional. El software de terceros ciertamente tendrá opciones y efectos de transición más extensos, por lo que es mejor exhibir fotografías con programas gratuitos adicionales.










