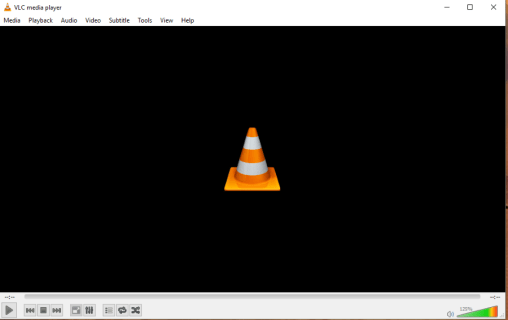Para los usuarios de iPhone y iPad que ya se han actualizado a iOS 9,…
Cómo convertir por lotes archivos multimedia en VLC
La gran variedad de archivos multimedia disponibles para PC, portátiles y dispositivos móviles es tanto una bendición como una maldición. Es genial porque cada nicho específico tiene un formato disponible para optimizarlo para su reproducción en todos los dispositivos que llevamos con nosotros, pero también es terrible porque de vez en cuando encuentras un archivo de video que simplemente no se reproduce en su dispositivo particular.
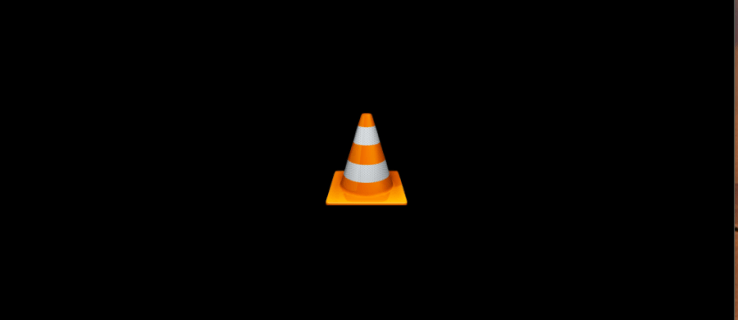
Y hay ocasiones en las que los archivos multimedia que tenemos a mano no son adecuados para el dispositivo que queremos usar, como si tiene un archivo .mkv enorme de alta calidad pero desea reproducirlo en su teléfono inteligente antiguo y realmente necesita para convertirlo en un MP4. Afortunadamente, existe una herramienta que resuelve ambos problemas.
VLC es un programa increíble. Es un pequeño reproductor de medios, utiliza muy pocos recursos del sistema, puede reproducir casi todos los formatos de medios populares que existen y es gratuito y de código abierto. No solo eso, tiene excelentes versiones móviles tanto para iOS como para Mac, lo que hace que la visualización en los viajes diarios sea más fácil que nunca. El programa es gratuito, se desarrolla y admite continuamente, tiene una gran base de fans que se toma muy en serio el mantenimiento de la programación y, además, tiene muchas funciones y es fácil de usar.
Es uno de los mejores programas que existen, y podemos usarlo para convertir archivos multimedia en formatos más convenientes o mejores para arrancar. En este artículo tutorial, le mostraré cómo usar VLC para convertir por lotes sus archivos multimedia.
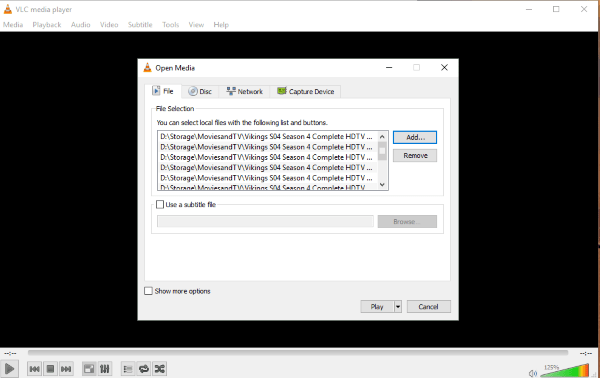
Conversión por lotes de archivos multimedia en VLC
La conversión por lotes en VLC funciona igual independientemente de si está convirtiendo audio o video. El proceso es exactamente el mismo y contiene solo unos pocos pasos. Sin embargo, el proceso de conversión real puede llevar tiempo; los archivos de video, especialmente, son muy grandes e incluso las computadoras potentes necesitan tiempo para trabajar en ellos. Mucho depende del tipo de archivo, su tamaño, el formato desde y hacia el que está convirtiendo y las especificaciones de su computadora.
La compilación y conversión de edición de video requiere mucha memoria de trabajo. Si su computadora tiene mucha RAM y un procesador decente, el tiempo de conversión será relativamente corto. Si está utilizando una computadora más antigua, llevará más tiempo. La conversión a MP4 lleva más tiempo que a MP3, en parte debido al tamaño del archivo, pero también a la información que contiene. ¡Sé paciente!
A continuación, se explica cómo convertir archivos multimedia por lotes en VLC.
- Abra VLC.
- Seleccione Medios y ‘Abrir varios archivos’.
- Haga clic en Agregar y seleccione todos los archivos que desea convertir.
- Haga clic en la pequeña flecha hacia abajo junto a Reproducir en la parte inferior derecha.
- Seleccione Convertir.
- Seleccione el formato donde dice Perfil.
- Seleccione algún lugar para guardarlo en el archivo de destino.
- Seleccione Iniciar para comenzar el proceso.
Dependiendo de la cantidad de archivos que esté convirtiendo, su tipo, tamaño y su computadora, este proceso puede demorar menos de un minuto o varias horas. VLC funciona rápidamente, pero se trata de algo más que potencia de procesamiento en bruto.
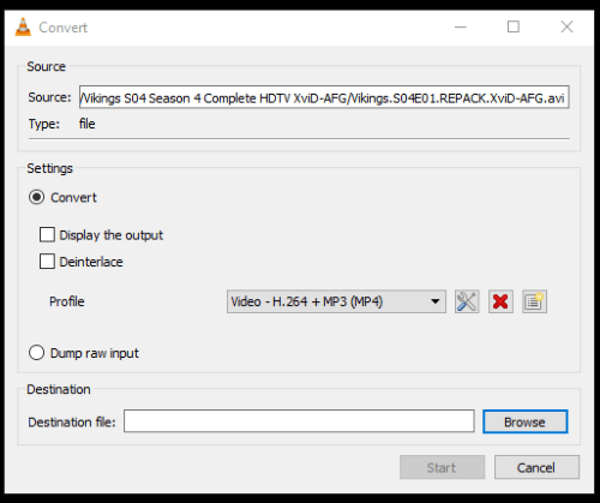
Use un archivo por lotes para convertir archivos multimedia en VLC
Videolan.org, las personas detrás de VLC, también han reunido una serie de archivos de script que usan PowerShell o CMD en Windows o el terminal en Linux para convertir archivos por lotes en VLC. Si prefiere hacer las cosas con un cript que automatiza el tedioso proceso de transcodificar varios videos a la vez, esta página en cómo Transcodificar múltiples videos VLC es para ti.
Como fanático de PowerShell, el sistema de administración de configuración y automatización de Microsoft, probé este método, así como el método de menú anterior, y funcionó bien.
Simplemente abra PowerShell como administrador y pegue lo siguiente en él:
$outputExtension = ".mkv"
$bitrate = 8000
$channels = 4
foreach($inputFile in get-childitem -recurse -Filter *.MP4)
{
$outputFileName = [System.IO.Path]::GetFileNameWithoutExtension($inputFile.FullName) + $outputExtension;
$outputFileName = [System.IO.Path]::Combine($inputFile.DirectoryName, $outputFileName);
$programFiles = ${env:ProgramFiles(x86)};
if($programFiles -eq $null) { $programFiles = $env:ProgramFiles; }
$processName = $programFiles + "VideoLANVLCvlc.exe"
$processArgs = "-I dummy -vvv `"$($inputFile.FullName)`" --sout=#transcode{acodec=`"mp3`",ab=`"$bitrate`",`"channels=$channels`"}:standard{access=`"file`",mux=`"wav`",dst=`"$outputFileName`"} vlc://quit"
start-process $processName $processArgs -wait
}
Puede configurar el script para que funcione con varios tipos de archivos, audio o video. Deberá modificar outputExtension para que coincida con el archivo desde el que está convirtiendo y el final de la línea ‘foreach’ para que coincida con el formato de salida deseado.
También deberá modificar la tasa de bits para que coincida con el tipo de archivo y los canales para adaptarse al audio. Tengo una tasa de bits de 8000 ya que se mide en kbps y necesitaba HD, que es 8mbps = 8000 kbps.
los Página de VLC HowTo / Transcodificar varios videos tiene mucha más información sobre las distintas opciones de secuencia de comandos que puede elegir.
Otras opciones para convertir archivos multimedia
Existen programas de terceros que pueden convertir audio y video por usted e incluso sitios web que lo harán en línea. Algunos programas son realmente muy buenos y pueden ser más adecuados si está produciendo medios para consumo público en lugar de para su propio disfrute.
Algunos programas incluyen Wondershare Video Converter Ultimate, Sin prisma y Cualquier conversor de vídeo. Un sitio web que he utilizado es OnlineVideoConverter que también es bastante bueno. El sitio puede funcionar lentamente a veces, según la hora del día y la cantidad de solicitudes que esté manejando en ese momento. Para un proyecto único, esto podría ser útil, pero para algo más frecuente, VLC o una de estas otras aplicaciones hará el trabajo.
Si le gustó este artículo, también puede disfrutar de este artículo sobre el mejor reproductor de música para Windows.
Hay mucho más en VLC que solo un reproductor multimedia, tanto que no puedo creer que sea una aplicación gratuita y de código abierto, de descarga gratuita, de uso gratuito y sin condiciones. Si bien permanece sin costo (y los programas de código abierto tienden a seguir siendo gratuitos), siempre será mi reproductor multimedia favorito y la aplicación que uso para convertir archivos multimedia por lotes.
Si tiene alguna opinión sobre VLC, ¡deje un comentario a continuación!