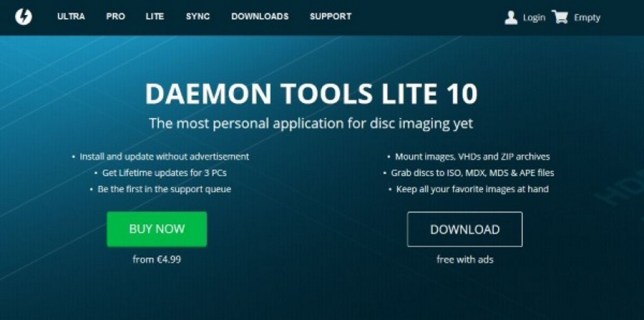Para los usuarios de iPhone y iPad que ya se han actualizado a iOS 9,…
Cómo convertir un archivo BIN a ISO
Con los discos físicos que han seguido el camino del Dodo, ahora todo se descarga directamente en su dispositivo desde Internet. En su mayor parte, estas descargas son manejadas por el programa apropiado. A veces vienen como archivos .bin que no se pueden utilizar al instante. Para hacer uso de ellos, debe convertir ese archivo BIN en un ISO. Así es cómo.
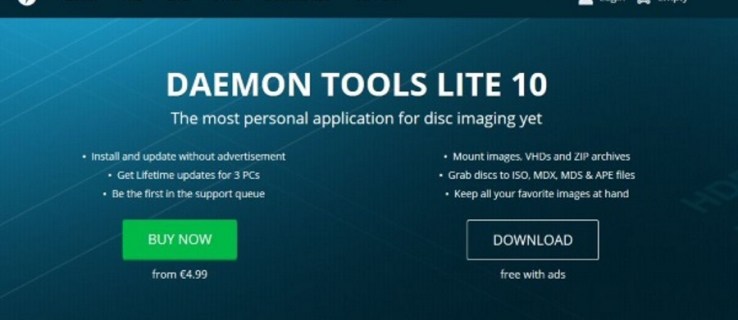
¿Qué es un archivo .bin? Un archivo BIN con el sufijo .bin es un archivo binario. Por lo general, se trata de una copia sin procesar byte por byte del archivo original, como un clon del disco o archivo original. Cada bit y cada byte en el mismo lugar que el original. Para programas más complicados e incluso algunos juegos, pueden descargarse como archivos .bin y luego convertirse.
Un Archivo ISO es diferente. Es una imagen de disco que se puede grabar directamente en un CD o DVD o utilizar con una unidad de disco virtual como Daemon Tools. Todavía contiene datos binarios pero formateados para que se pueda usar como un medio de arranque como los DVD de juegos o programas que solíamos tener.
Convierta un archivo BIN a ISO
Si descarga un archivo BIN y el programa no tiene un controlador para instalarlo, deberá convertirlo en un ISO. Puede grabarlo en un disco o usar algo como Daemon Tools para simular el reproductor de DVD. Hay una serie de herramientas gratuitas que puede utilizar para realizar la conversión. Enumeraré algunos buenos aquí.
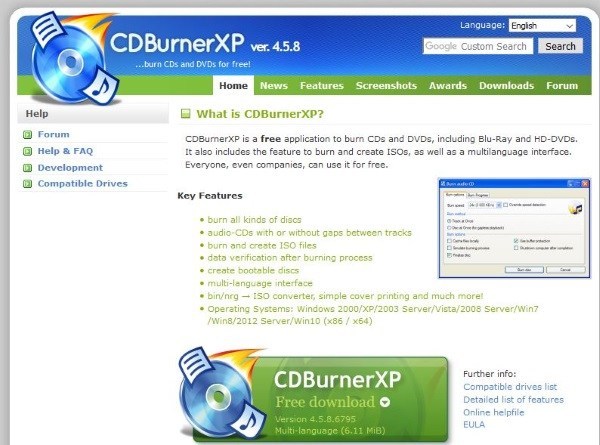
CDBurnerXP
Como el nombre sugiere, CDBurnerXP ha existido por un tiempo. Es principalmente un software de grabación de CD que puede grabar DVD y convertir un archivo .bin en un .iso y grabarlo. No tiene que grabarlo en un medio físico, puede usar CDBurnerXP para crear el .iso y luego usarlo virtualmente si lo prefiere.
La descarga es gratuita, funciona bien y es muy intuitiva. Todo lo que necesita hacer es seleccionar el archivo fuente para convertir, seleccionar una salida y luego dejar que la herramienta haga su trabajo. Lo uso siempre que tengo que convertir archivos.
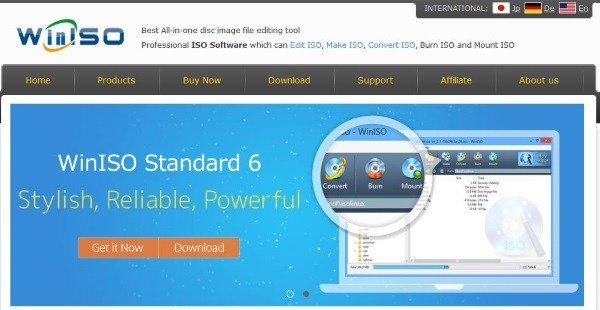
WinISO
WinISO es otra aplicación gratuita que convertirá un archivo BIN a ISO. Como CDBurnerXP, es fácil de usar y es una pequeña descarga. Se instala, se configura a sí mismo como el controlador de archivos para esos archivos y luego le permite seleccionar un archivo y formato de origen y destino. El aspecto es un poco anticuado al igual que la otra aplicación, pero hace el trabajo. Puede convertir y grabar o simplemente convertir, depende completamente de usted.
Si CDBurnerXP no resulta atractivo, WinISO debería funcionar igual de bien.
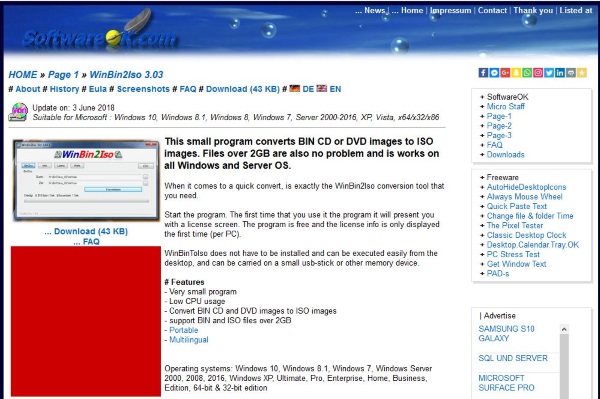
WinBin2ISO
WinBin2ISO es un programa de aspecto muy anticuado pero que funciona a la perfección. Fue diseñado desde cero para simplificar la conversión de BIN a ISO y lo hace bien. La descarga es pequeña y se instala en unos segundos. La interfaz de usuario es muy sencilla y solo requiere que seleccione los archivos de origen y destino y le diga que convierta.
Si desea algo pequeño y casi invisible mientras se ejecuta, WinBin2ISO es una buena apuesta.
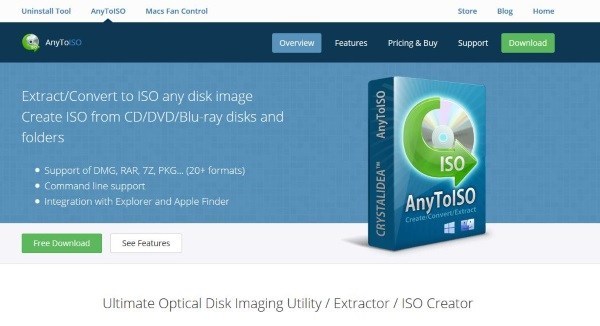
AnyToISO
AnyToISO es otro conversor de archivos bin que funciona con varios tipos de archivos de entrada para crear imágenes .iso. Existe una versión gratuita y una premium, pero para uso ocasional, la versión gratuita es más que adecuada. La interfaz es similar a estas otras, simple y al grano. Seleccione una fuente y un destino, configure las preferencias de archivo y configúrelo para que funcione. El proceso es relativamente rápido y el programa no acapara demasiados recursos.
Asegúrese de seleccionar la descarga gratuita a menos que realmente necesite las funciones premium.
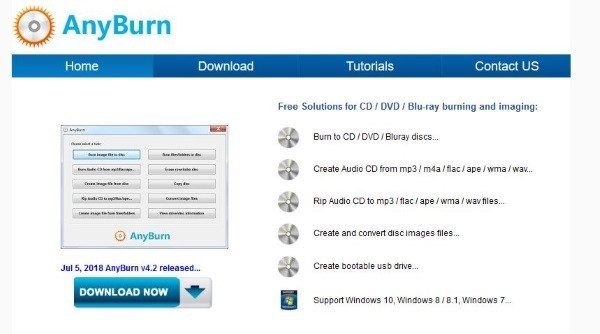
AnyBurn
AnyBurn también fue diseñado como software de grabación, pero también puede convertir un archivo BIN a ISO. También como los otros en esta lista, parece viejo y tiene una interfaz de usuario súper simple, pero aún hace el trabajo sin problemas. La herramienta es gratuita y se actualizó recientemente, por lo que es actual, lo que es más de lo que se puede decir de algunos de estos otros.
La interfaz de usuario es simple, seleccione convertir a imagen ISO, seleccione la fuente y el destino y deje que la herramienta continúe con el trabajo.
Qué hacer a continuación con su imagen ISO
Una vez que tenga su imagen ISO, tiene dos opciones. Puede grabarlo en un CD o DVD según el tamaño o puede montarlo usando una unidad óptica virtual. Tiendo a optar por este último, ya que ni siquiera tengo una unidad óptica. yo suelo Daemon Tools Lite para crear la unidad en mi computadora. Hay otros programas disponibles, pero yo utilizo este porque siempre me ha funcionado bien.
Hay una versión gratuita, Daemon Tools Lite y una versión de pago. Para la mayoría de los propósitos, la versión gratuita es más que suficiente. Descargue el archivo, instálelo, permita que instale los controladores virtuales y listo. Una vez instalado, seleccione su nueva ISO, haga clic derecho y seleccione Abrir con. Seleccione Daemon Tools de la lista y se montará como un disco óptico real.