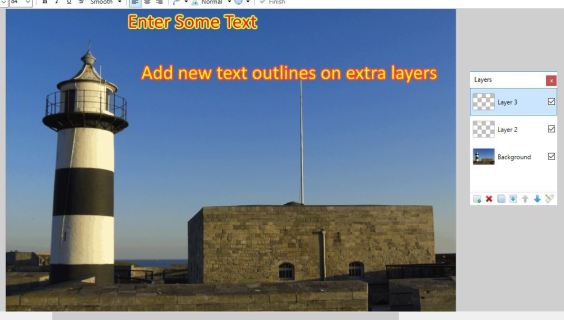Para los usuarios de iPhone y iPad que ya se han actualizado a iOS 9,…
Cómo delinear texto con Paint.NET
Paint.NET (también conocido como Paint) es un excelente, útil y gratuito programa de creación de arte y edición de imágenes con muchas funcionalidades. Paint es mucho más barato y más fácil de usar que Photoshop y tiene la misma potencia que GIMP con una pequeña fracción de la curva de aprendizaje. Paint es una aplicación de edición de imágenes de buen presupuesto que es relativamente fácil de aprender.
Paint.NET tiene la reputación de ser rápido, intuitivo de aprender y poderoso. Para los diseñadores que en su mayoría realizan ediciones de imágenes bastante simples, Paint.NET es la herramienta perfecta para el trabajo.
Una tarea común al editar imágenes es delinear texto y otros objetos. Crear texto con un esquema claro puede ser útil para cosas como crear memes originales, agregar leyendas a diagramas o fotografías, o simplemente hacer que el texto existente en una imagen sea más legible. Si eres diseñador web o de correo electrónico encontrarás casos en los que es muy útil saber cómo perfilar texto y otros objetos.
Paint.NET admite una serie de complementos que le permiten escribir texto delineado en Paint y estos complementos son fáciles de encontrar, pero para los fines de este tutorial, supongo que no desea agregar la complejidad de un complemento solo para delinear un texto.
En cambio, este artículo le mostrará una técnica rápida para obtener el texto delineado solo con la última versión base de Paint. En el momento de escribir este artículo, esa versión es Paint.NET 4.0.21.
Veamos paso a paso los pasos para delinear texto en Paint.NET.
- Primero, use la herramienta Texto para crear el texto que desee. Debe usar un tamaño de fuente grande para esto; en el ejemplo, uso una fuente de 72 puntos (equivalente a letras de 1 pulgada de alto) pero puede aumentar aún más, y el resultado final se verá mejor cuanto más grande vaya. Este texto estará en el centro de su texto delineado, así que hágalo del color que desee que sea el centro de su texto delineado. (Si desea que el texto delineado tenga un centro blanco, entonces este texto debe ser blanco, por ejemplo). Comencemos con algo simple:
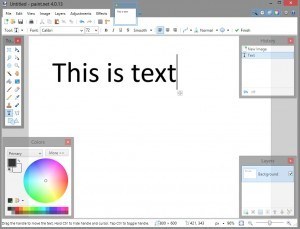
- Utilice la herramienta Varita mágica para seleccionar todo el texto. Asegúrate de que la opción “Agregar (Unión)” esté seleccionada en la esquina superior izquierda, para que puedas seleccionar todas las letras al mismo tiempo:
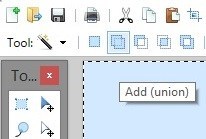
- Use la ventana en la parte inferior derecha del programa para seleccionar “Agregar nueva capa”. Esto debería poner una capa en blanco encima de su capa existente, pero las formas de las letras aún estarán seleccionadas:
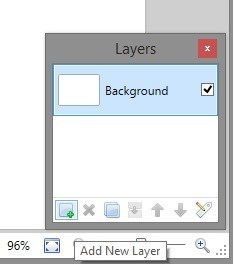
- Use el pincel para completar el espacio seleccionado con el color que desea que sean los contornos:
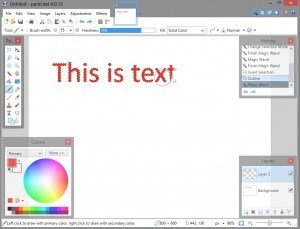
- Mantenga las formas del texto seleccionadas. En el menú “Efectos”, seleccione “Estilizar” y “Contorno”:
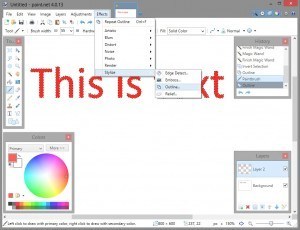
- Mueva el control deslizante de “Intensidad” hasta 100, para que el contorno sea sólido. Ajuste el control deslizante “Grosor” para cambiar el grosor de los contornos, en píxeles:
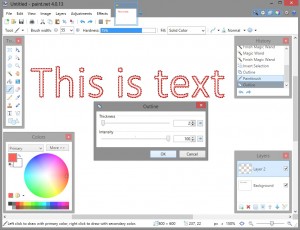
- Ahora use la herramienta Varita mágica nuevamente para seleccionar el interior en blanco de cada letra:
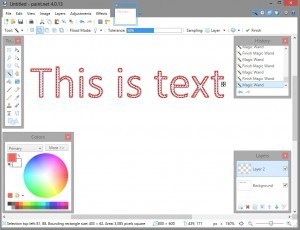
- Presione Eliminar para eliminar el interior de las letras. Ahora las letras originales deberían verse, con sus contornos encima de ellas:

Con esta técnica, ahora puede agregar contornos a su texto con bastante rapidez y facilidad. También puede usar este método para delinear cualquier otra forma de la misma manera. Los contornos pueden agregar un poco más de brillo al texto y son especialmente útiles para hacer que el texto sea más claro si el fondo de la imagen tiene un esquema de color similar.
Tenemos algunos artículos más sobre cómo puede manipular texto con Paint.NET, trucos de manipulación de imágenes como cómo agregar desenfoque a las imágenes con Pain.NET y trucos diversos como cómo blanquear los dientes con Paint.NET. Paint tiene muchas características interesantes, lo que lo convierte en uno de los mejores y más fáciles de usar editores de imágenes gratuitos que existen.
¿Tiene sus propios consejos y trucos inteligentes de Paint.NET? ¡Deje un comentario a continuación!