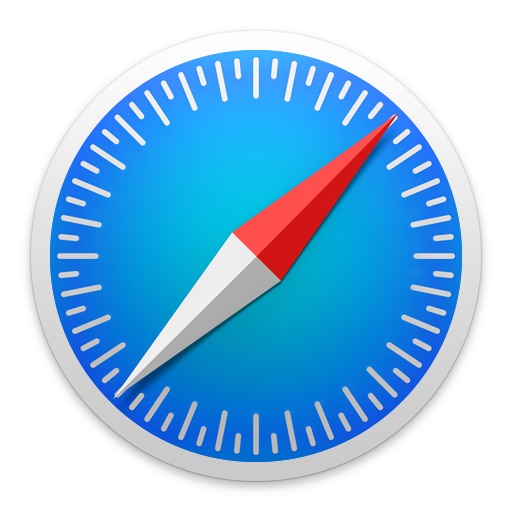Para los usuarios de iPhone y iPad que ya se han actualizado a iOS 9,…
Cómo descargar archivos PDF de Safari en Mac
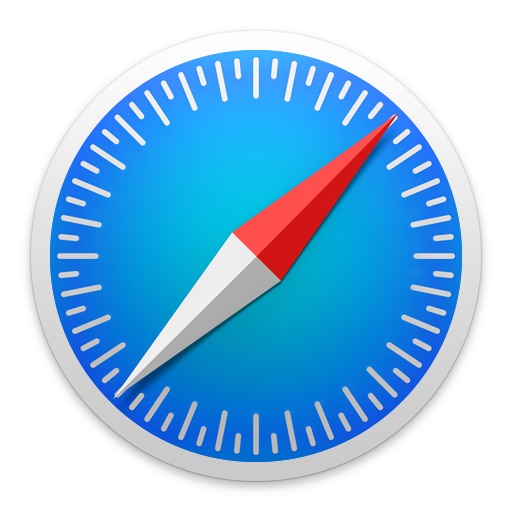
¿Se pregunta cómo descargar y guardar archivos PDF de Safari en una Mac? Si encuentra y trabaja con frecuencia con documentos PDF en la web, es posible que le interese guardarlos localmente en su Mac de vez en cuando. Con Safari, es fácil abrir, guardar y descargar archivos PDF en la Mac.
El proceso es bastante simple, ya que este tutorial lo demostrará a través de varias formas diferentes de descargar archivos PDF para guardarlos en Mac desde Safari.
Es posible que haya notado que Safari predeterminado abrirá automáticamente archivos PDF en los que se haga clic en las ventanas del navegador. Eso puede confundir a algunos usuarios al principio, pero termina estando bien porque si estamos buscando guardar un archivo PDF, eso lo hace muy fácil de hacer como verá.
Cómo descargar y guardar archivos PDF de Safari a Mac
Abrir archivos PDF en Safari en Mac permite descargarlos y guardarlos fácilmente en la computadora, así es como funciona el proceso:
- Abra Safari en la Mac si aún no lo ha hecho
- Vaya al archivo PDF en Safari que desea guardar en la Mac
- Con el archivo PDF abierto en Safari, despliegue el menú “Archivo” y seleccione “Guardar como”
- Nombre el archivo PDF y seleccione el destino para descargar el archivo PDF y luego haga clic en “Guardar” para descargar y guardar el archivo PDF localmente en la Mac en ese destino
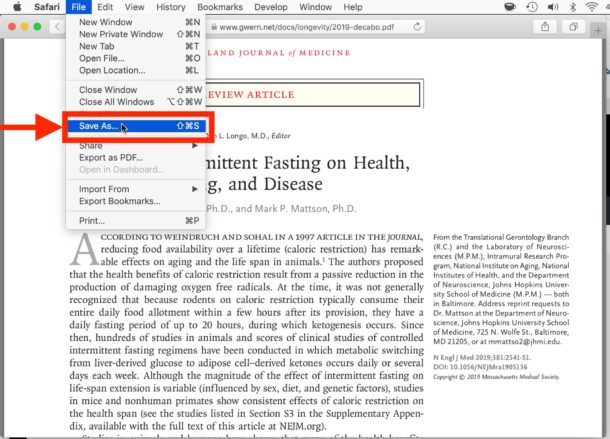
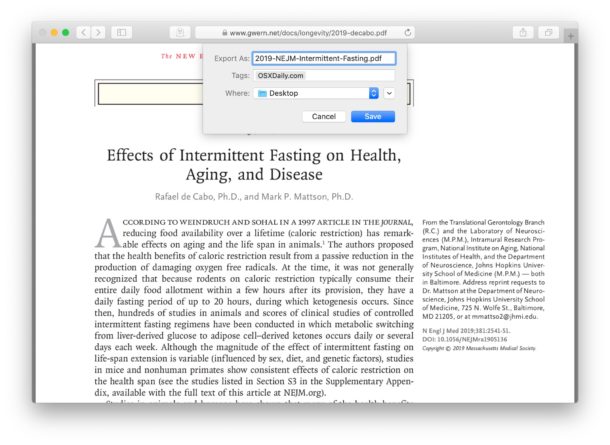
En la imagen de ejemplo aquí, estamos descargando un documento PDF de un estudio (https://www.gwern.net/docs/longevity/2019-decabo.pdf) y lo guardamos localmente en el escritorio de Mac, donde puede ser fácilmente encontró.
Cómo descargar archivos PDF desde un enlace en Safari
Si desea descargar un archivo PDF vinculado en Safari a la Mac, eso funciona igual que descargar cualquier otro elemento vinculado en Safari en la Mac:
- Haga clic con el botón derecho en el enlace del archivo PDF y seleccione “Descargar archivo vinculado como”
- Guarde el archivo PDF en el destino Mac como desee
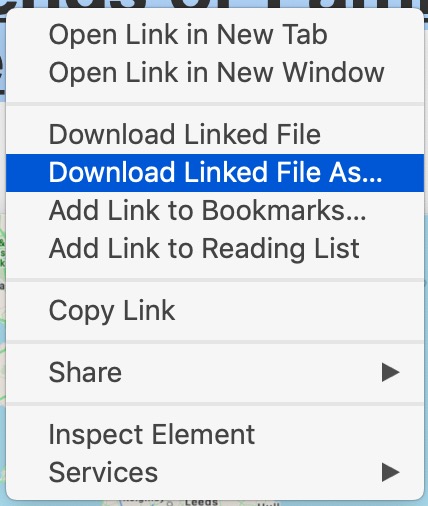
Puede utilizar cualquiera de los métodos para descargar y guardar archivos PDF en la Mac.
Cómo descargar y guardar archivos PDF vinculados en Safari con la tecla de opción
Otro buen truco de descarga para Safari que es menos conocido es mantenga presionada la tecla OPCIÓN y luego haga clic en el enlace al PDF, o actualice la URL actual si la página PDF ya está abierta en Safari.
Eso también descargará el documento PDF directamente en la carpeta Descargas según lo configurado por Safari.
Tenga en cuenta que guardar un archivo PDF de Safari es completamente diferente de guardar una página web como PDF en Safari en Mac, el último de los cuales en realidad conserva la página web como un archivo PDF y también lo guarda localmente. Es un poco redundante, pero técnicamente también puede usar el mismo enfoque de guardar como PDF en un PDF existente, lo que puede ser útil en algunas situaciones si el archivo PDF que está tratando de guardar está atascado en un iFrame o algo similar que impide fácil acceso para abrir, descargar y guardar el archivo directamente.
Y otro buen truco; Si olvidas de dónde obtuviste un PDF en particular pero quieres saber la URL de origen, puedes recuperar la URL de descarga directa original de un archivo usando este truco de Safari.
Cómo hacer que Safari descargue archivos PDF en lugar de abrirlos
Los consejos de descarga anteriores le permitirán descargar archivos PDF de Safari, pero es posible que también termine abriendo el archivo PDF en Safari. Si desea descargar PDF en lugar de abrir, puede probar los siguientes trucos:
- Si es un enlace en el que se puede hacer clic para acceder al PDF, simplemente puede mantener presionada la tecla OPCIÓN / ALT al hacer clic en la URL para descargar el PDF inmediatamente
Otra opción para descargar un PDF en lugar de abrirlo dentro de Safari es esta:
- Cargue el PDF en Safari y luego haga clic en la barra de URL
- Mantenga presionada la tecla OPCIÓN / ALT
- Presione regresar (o actualice el PDF en pantalla) para descargar el PDF
Esto descargará instantáneamente el archivo PDF a su carpeta de Descargas, a menos que haya cambiado el destino de descarga en Safari.
Recuerde que Safari utiliza de forma predeterminada la carpeta Descargas de usuarios en Mac, pero puede cambiar la ubicación de descarga de Safari si es necesario para adaptarse a sus preferencias.
Estos métodos funcionan en prácticamente todas las versiones de Safari para básicamente todas las versiones de MacOS y Mac OS X, por lo que no debería importar en qué versión de software se encuentre, podrá abrir, descargar y guardar archivos PDF en Mac localmente si necesario.
¿Conoce otros consejos, trucos o información sobre cómo abrir, descargar y guardar archivos PDF de Safari a Mac? ¡Comparte con nosotros en los comentarios!