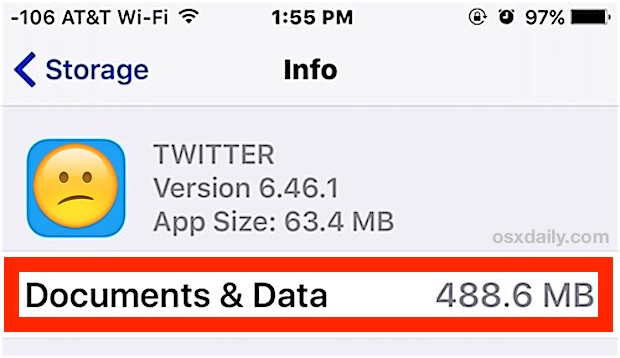Para los usuarios de iPhone y iPad que ya se han actualizado a iOS 9,…
Cómo eliminar documentos y datos en iPhone o iPad
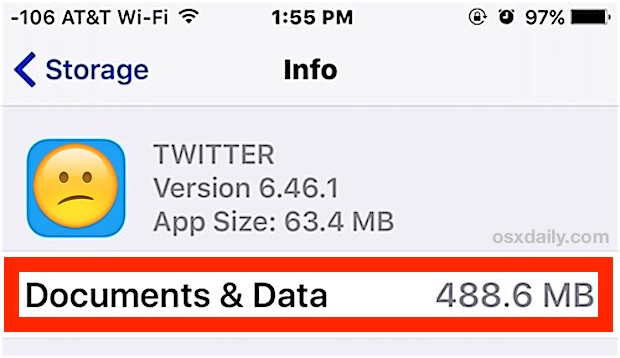
Si ha notado que su iPhone tiene poco espacio de almacenamiento, o tal vez simplemente está examinando la configuración de almacenamiento, es posible que descubra que ciertas aplicaciones tienen una gran huella de almacenamiento de “Documentos y datos” y una carga de almacenamiento excesivamente grande en iOS.
Cubriremos qué son realmente los documentos y datos, y también cómo eliminar los documentos y datos que se encuentran en un iPhone o iPad.
Tenga en cuenta que esto no pretende ser una guía para liberar espacio general, y si simplemente desea formas rápidas de liberar espacio de almacenamiento en iOS, vaya aquí. Esto tiene como objetivo específico conquistar los misteriosos “Documentos y datos” que se pueden encontrar relacionados con aplicaciones específicas en iPhone y iPad. Es un poco más avanzado, y si nunca ha oído hablar de Documentos y datos, probablemente no necesitará este artículo y mucho menos lo encontrará útil.
¿Qué son los documentos y datos en iPhone y iPad?
Hay dos tipos de “Documentos y datos” almacenados en el iPhone y el iPad, y ambos pueden ocupar espacio en un dispositivo. Uno suele ser cachés específicos de aplicaciones y otros datos de aplicaciones relacionados, y el otro son archivos relacionados con iCloud para una aplicación. El hecho de que compartan el mismo nombre pero tengan diferentes funciones, y sean referencias en diferentes secciones de la Configuración de iOS, es un poco confuso, pero son diferentes.
Los “Documentos y datos” asociados con una aplicación de iOS incluyen cosas como cachés, datos de la aplicación, preferencias, detalles de inicio de sesión y otra información variada específica de la aplicación. La mayoría de estos datos son prescindibles y, en muchas situaciones, para muchas aplicaciones que tienen un gran consumo de almacenamiento de documentos y datos, los datos tienden a ser muy pesados en cachés. Este suele ser el tipo de documentos y datos en un iPhone o iPad que los usuarios quieren eliminar para liberar espacio.
Por separado, los “Documentos y datos” asociados con iCloud suelen ser archivos y documentos asociados con la aplicación en sí, pero almacenados en iCloud. Estos son el mismo tipo de archivos que puede ver al navegar por iCloud Drive, y estos documentos y datos son
Cómo eliminar documentos y datos en iPhone, iPad
La forma más sencilla de eliminar documentos y datos en un iPhone o iPad es eliminar la aplicación y volver a descargarla. Puede que eso no tenga mucho sentido, pero por el momento Apple no ofrece ningún método en iOS para eliminar manualmente los cachés y los datos de la aplicación, por lo que, en cambio, si desea eliminar los datos de la aplicación, debe eliminar la aplicación por completo.
Tenga en cuenta que cuando elimina una aplicación y luego la vuelve a descargar, es probable que pierda todos los datos, inicios de sesión y otros detalles guardados de esa aplicación. No haga esto si no tiene la información de inicio de sesión guardada en otro lugar, y no elimine una aplicación o sus documentos y cachés de datos si tiene datos importantes almacenados dentro de esa aplicación. Debe hacer una copia de seguridad de su dispositivo iOS antes de comenzar para que pueda restaurarlo en caso de que se estropee algo.
- Abra la aplicación “Configuración” en iOS.
- Ve a “General” y luego a “Almacenamiento y uso de iCloud”
- Vaya a “Administrar almacenamiento” en la sección “Almacenamiento”.
- Busque las aplicaciones que tienen los ‘Documentos y datos’ que desea eliminar (por ejemplo, Twitter es una aplicación de 64 MB, pero a menudo puede ocupar varios cientos de MB con sus documentos y datos), luego toque esa aplicación y elija ” Eliminar aplicación “
- Ahora vaya a la “App Store” y busque y vuelva a descargar la aplicación que acaba de eliminar.
- Una vez que la aplicación haya terminado de volver a descargarse, si regresa a la misma pantalla de Almacenamiento, verá que ahora consume mucho menos espacio porque los documentos y los datos se han borrado
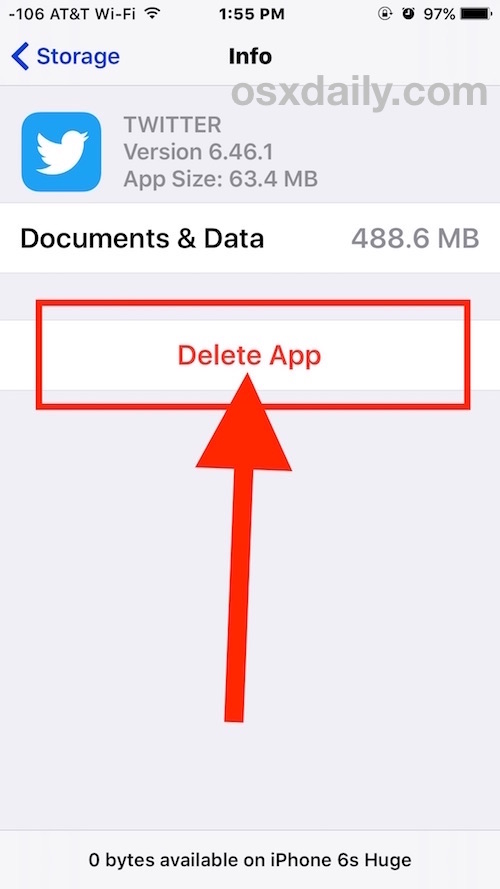
(tenga en cuenta que eliminar y volver a descargar una aplicación también la actualizará a la última versión disponible, así que no haga esto si desea seguir usando una versión anterior de una aplicación de iOS)
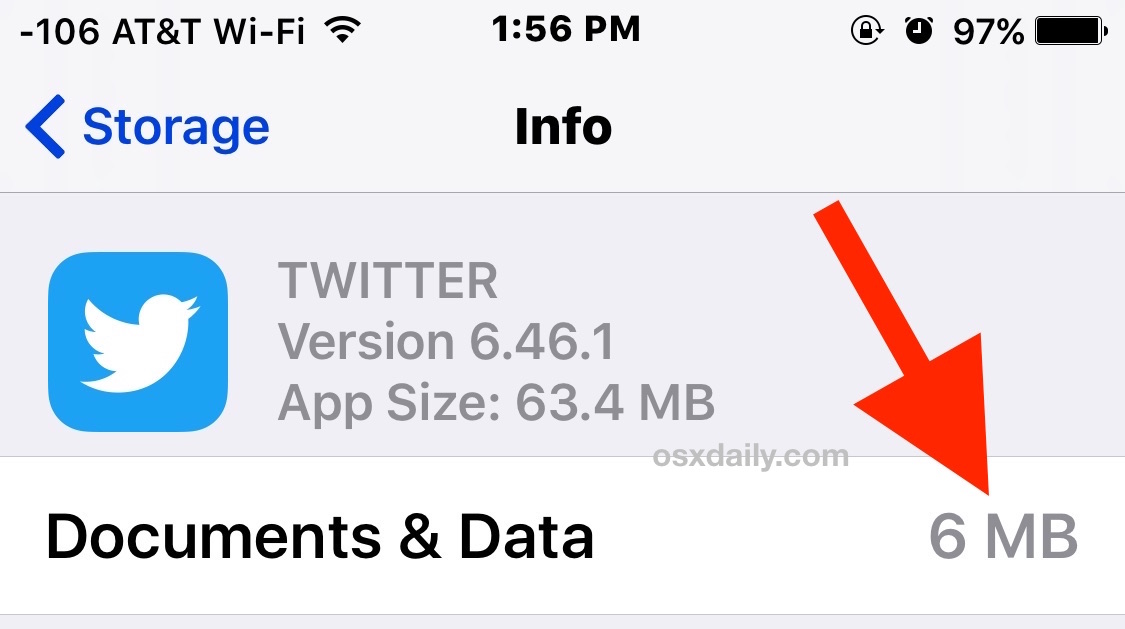
Una vez que haya vuelto a descargar la aplicación, la carga de documentos y datos de las aplicaciones debería ser prácticamente nula, aunque a medida que use la aplicación, volverá a acumular lentamente más documentos, cachés y datos. En el caso de una aplicación como Twitter o Instagram, muchos de los documentos y datos son simplemente cachés de imágenes y videos y, por lo tanto, generalmente no son realmente críticos para la funcionalidad de las aplicaciones de ninguna manera, solo ocupan espacio. Muchas otras aplicaciones de iOS se comportan de la misma manera, lo cual está bien hasta que empiece a quedarse sin espacio de almacenamiento, y dado que iOS no ofrece otra forma de ocuparse directamente de esto en lugar de eliminar y volver a descargar la aplicación, puede ser molesto.
Si esto le suena familiar, probablemente sea porque esta es en realidad una de las principales formas en que puede eliminar el almacenamiento de datos “Otro” de un iPhone o iPad (además de restaurar el dispositivo por completo, que funciona mejor), y algunos usuarios lo harán en cuanto a eliminar todas sus aplicaciones y luego volver a descargarlas todas si se descubre que muchas están ocupando grandes cantidades de almacenamiento de documentos y datos.
Cómo eliminar documentos y datos de iCloud en iOS
El otro tipo de documentos y datos se almacena en iCloud, y es el tipo de documentos y datos que los usuarios pueden eliminar directamente sin tener que eliminar primero la aplicación completa. Con Documentos y datos de iCloud, la carga de almacenamiento no está realmente en el dispositivo en sí, está en iCloud, por lo que la mayoría de los usuarios no necesitarán eliminar manualmente Documentos y datos de iCloud y las aplicaciones que almacenan esos datos allí. No obstante, así es como puede eliminar documentos y datos de iCloud en iOS:
- Abra la aplicación “Configuración” en iOS.
- Ve a “General” y luego a “Almacenamiento y uso de iCloud”
- Mire debajo de la sección ‘iCloud’ y elija “Administrar almacenamiento” (asegúrese de ir a iCloud, de lo contrario, terminará en la lista de aplicaciones instaladas que cubrimos anteriormente)
- Desplácese hacia abajo hasta que vea la sección “Documentos y datos”, luego toque la aplicación de la que desea eliminar los documentos y datos
- Elija “Editar” y luego “Eliminar” o deslice el dedo hacia la izquierda y elija “Eliminar” en los documentos y datos de iCloud que desea eliminar de la aplicación específica
- Deje la configuración cuando termine
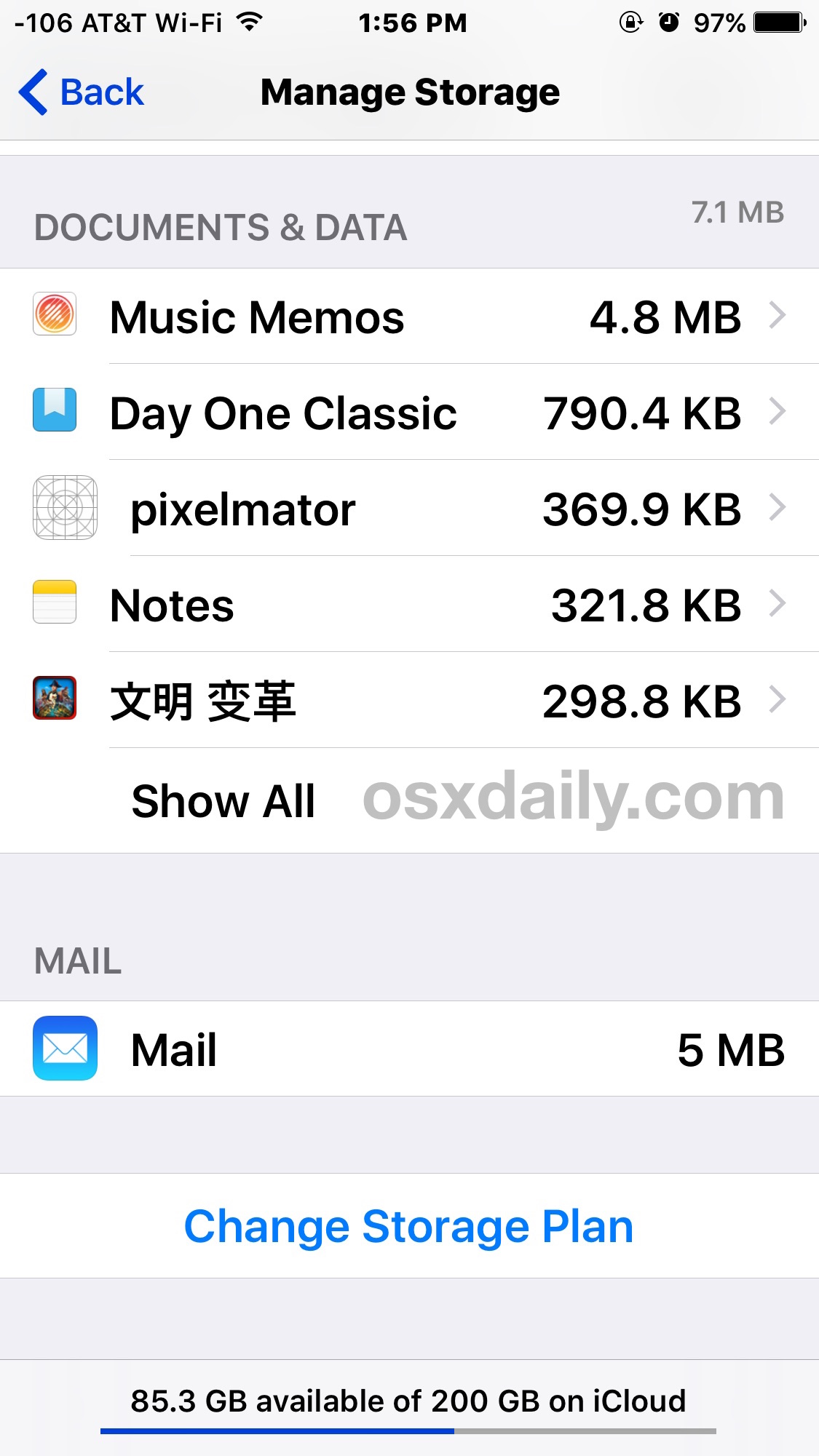
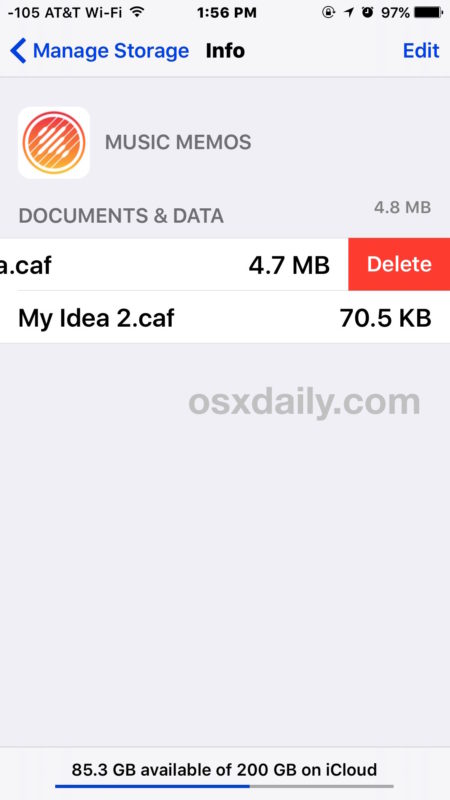
La forma en que se manejan los documentos y los datos con iCloud Storage es ciertamente preferible a lo imposible de eliminar manualmente los cachés que aparecen en las aplicaciones nativas de iOS, ya que ofrece más control al usuario sobre qué eliminar y qué conservar. Con suerte, esta misma capacidad llegará a los tipos de documentos y datos de almacenamiento de dispositivos locales específicos de la aplicación que se encuentran en iPhone y iPad.
¿Por qué los usuarios no pueden eliminar documentos y datos manualmente de las aplicaciones de iOS?
Esa es una buena pregunta, con suerte, una versión futura de iOS ofrecerá una opción manual para eliminar los cachés y los datos de las aplicaciones. Muchas aplicaciones de Android tienen una función de este tipo, y una opción de eliminación manual de la caché sería muy bienvenida en el mundo de iOS, donde Documentos y datos y el almacenamiento “Otro” se expanden de forma rutinaria y es casi imposible de recuperar sin una cantidad significativa de esfuerzo y, a menudo, un restauración del dispositivo.
¿Realmente no hay forma de que iOS elimine los documentos y datos de almacenamiento local sin eliminar primero la aplicación?
Hablando en general, eso es correcto. Sin embargo, puede utilizar algunas posibles soluciones para obligar a iOS a ejecutar el proceso de “Limpieza …” de la aplicación. Un método que he estado usando durante años es usar una aplicación de cámara de terceros para obligar a la cámara del iPhone a tomar fotos incluso cuando no hay almacenamiento disponible, lo que tiende a funcionar durante bastante tiempo (donde encuentra espacio de almacenamiento en quién sabe qué ether es un gran misterio) antes de recibir un mensaje de error sobre el espacio de almacenamiento que luego activa el nombre de la aplicación “Limpieza” en el proceso de mantenimiento de iOS. Muy peculiar, en gran medida una solución alternativa, y no, nada intuitivo para el usuario, y realmente no recomendado. Pero anecdóticamente, puede funcionar. Otro truco que funciona de la misma manera es intentar descargar una película enorme de iTunes (por ejemplo, El señor de los anillos en HD) que claramente no cabe en el iPhone o iPad, lo que también activará la misma limpieza de la aplicación. proceso después o durante el error al descargar la película enorme.
¿Conoce otro método para eliminar documentos y datos de un iPhone o iPad? ¿Tiene alguna otra idea sobre Documentos y datos en iOS? ¡Háznoslo saber en los comentarios!