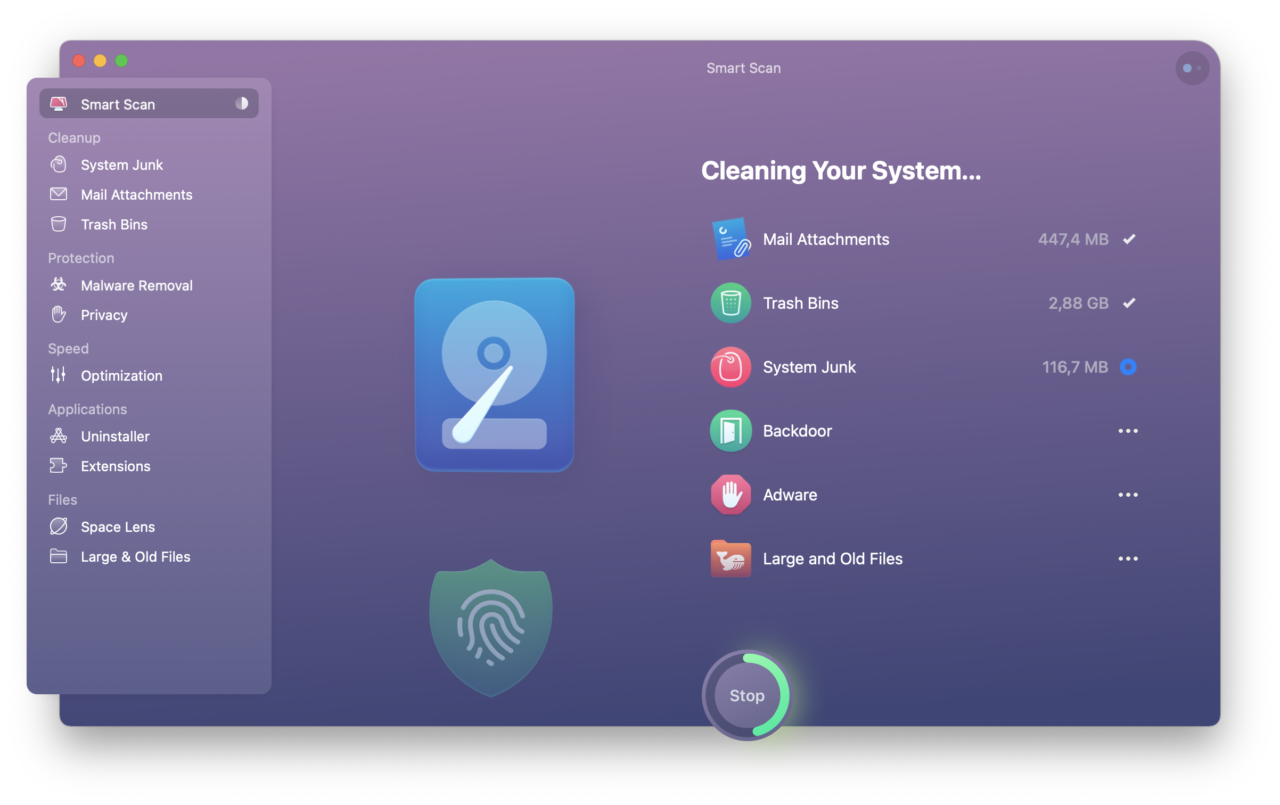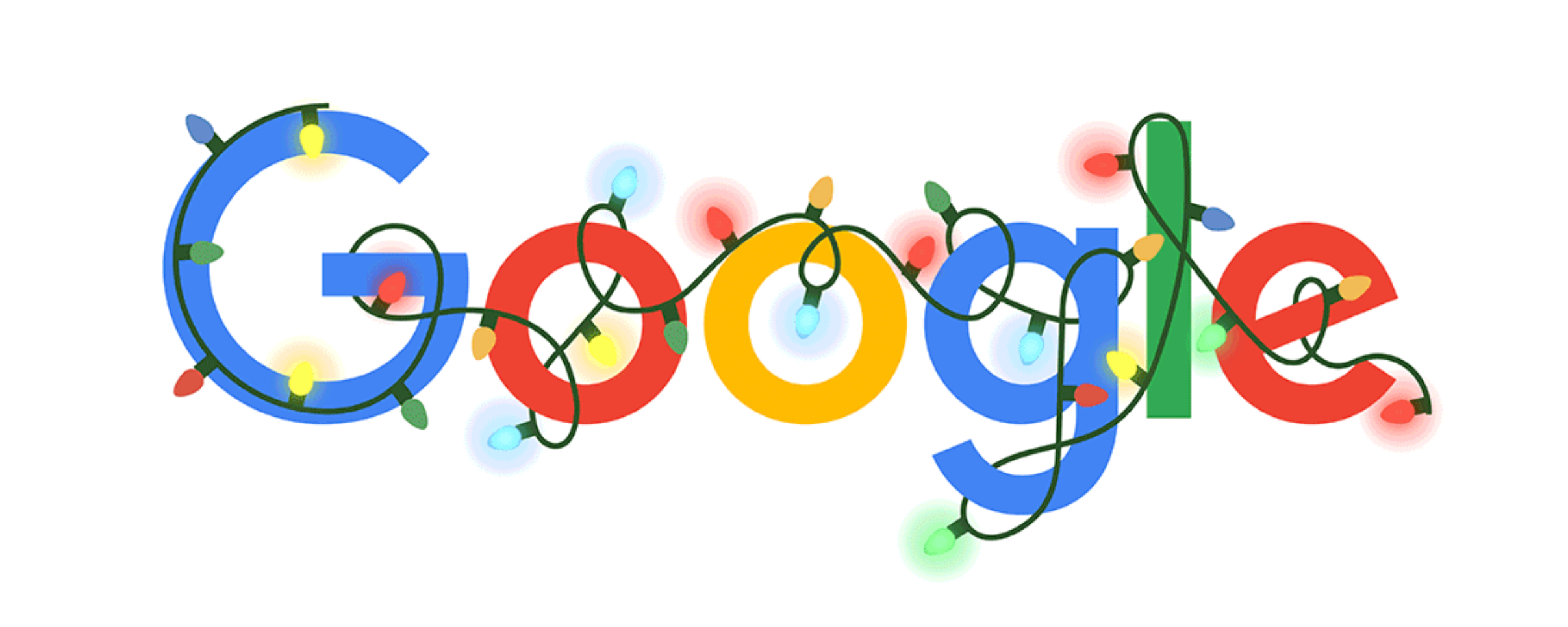Hola a todos les traemos este post en nuestra sección de Mundo Geek Una vez…
Cómo eliminar Otro almacenamiento en Mac y liberar espacio
Hola a todos les compartimos un post en Mundo Geek
Tengo una confesión que hacer: soy realmente bueno en la gestión de mi espacio de almacenamiento. Divulgación completa: en mis dispositivos privados. Optaría por un iPhone de 8GB si hubiera uno, ya que no tengo muchas aplicaciones y juegos instalados, y no soy un gran fanático de la fotografía.
Eso, lamentablemente, no se traduce en mi trabajo desde mi vida privada. No tengo la suerte de tener una computadora de trabajo y una computadora privada, como si tuviera dos teléfonos inteligentes, y aquí es donde se convierte en un problema. Un problema de almacenamiento.
Los correos electrónicos, archivos adjuntos, documentos, imágenes, copias de seguridad, borradores, hojas y videos se acumulan muy rápido. Sabes que se pone serio en el momento en que te das cuenta de que es absolutamente necesario conservar todo lo que quieras eliminar para liberar espacio de almacenamiento. Como alguien perdido en el mar sin aire, estás tratando desesperadamente de encontrar esos megabytes y conciertos adicionales (si tienes suerte) para ponerte en marcha durante un mes más o menos.
¿Qué es Otro en el almacenamiento de Mac?
Algunos de ustedes pueden saber esto, la mayoría de ustedes quizás no. Cuando analiza el almacenamiento de su Mac, macOS representa visualmente cosas que están ocupando espacio. Es posible que vea barras codificadas por colores para Documentos, Aplicaciones, Correo, Fotos y Sistema, pero hay una parte considerable etiquetada como Otro, representada en gris oscuro sombrío.
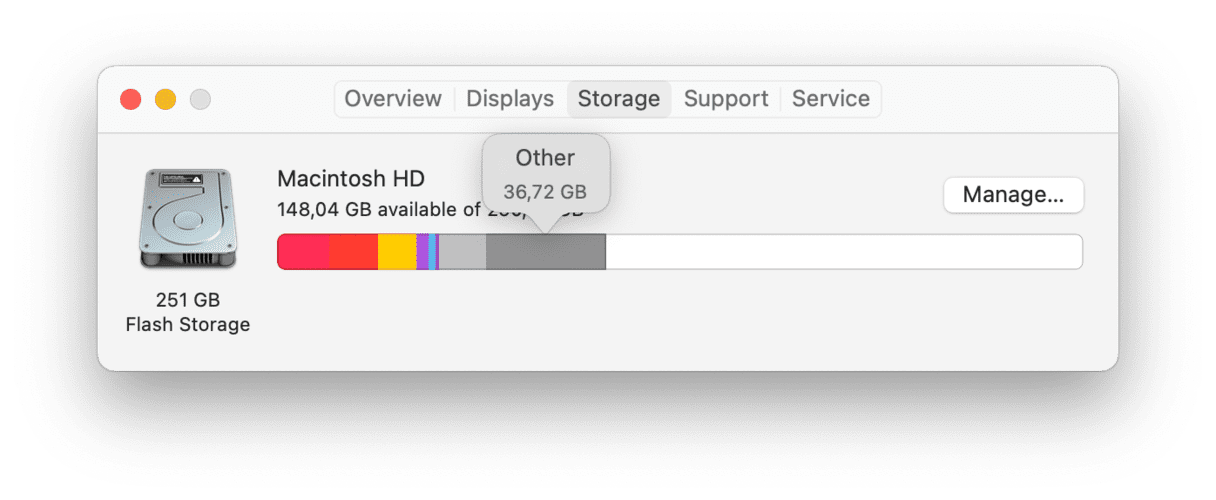
Por lo general, tiende a ser bastante grande, en algunos casos uno de los mayores desperdicios de espacio en su Mac. ¿Qué es?
En pocas palabras, macOS coloca todos los archivos que no se incluyen en las categorías mencionadas anteriormente dentro del Otro almacenamiento. Estos archivos pueden variar en tipo y pueden ser desde archivos temporales hasta archivos de sistema macOS, complementos, extensiones, archivos comprimidos (zip) e incluso documentos como archivos PDF, docs o archivos de Photoshop.
A menudo, puede encontrar archivos que ni siquiera reconoce ni por nombre ni por tipo, pero se da cuenta de que pesan varios cientos de megas, lo suficiente para deshacerse de esa notificación de espacio bajo durante uno o dos días.
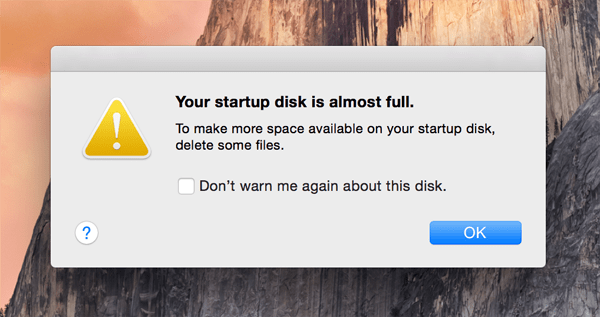
¿Dónde está el Otro almacenamiento en Mac?
Tiene razón al hacer esta pregunta porque Otro almacenamiento está oculto para usted. ¿Por qué? Porque este Otro almacenamiento puede, y muy probablemente lo haga, contener archivos críticos que pueden dañar algunas aplicaciones y, en algunos casos, su Mac.
Si enciende el Finder, haga clic en Ir en el menú y vaya a ~/Library/Caches, ahí es donde encuentra su Otro almacenamiento. Todas esas carpetas constituyen su Otro almacenamiento y ocupan todo ese espacio.

Elimina megatoneladas de basura, malware y haz que tu Mac sea más rápida y organizada.
Cómo eliminar otro almacenamiento en Mac
Bueno, hay una manera difícil (y arriesgada) y hay una manera fácil.
La forma arriesgada primero requiere que identifique o encuentre archivos grandes de Otro almacenamiento. Si bien el proceso es bastante simple, el desafío es saber qué es seguro eliminar y qué no.
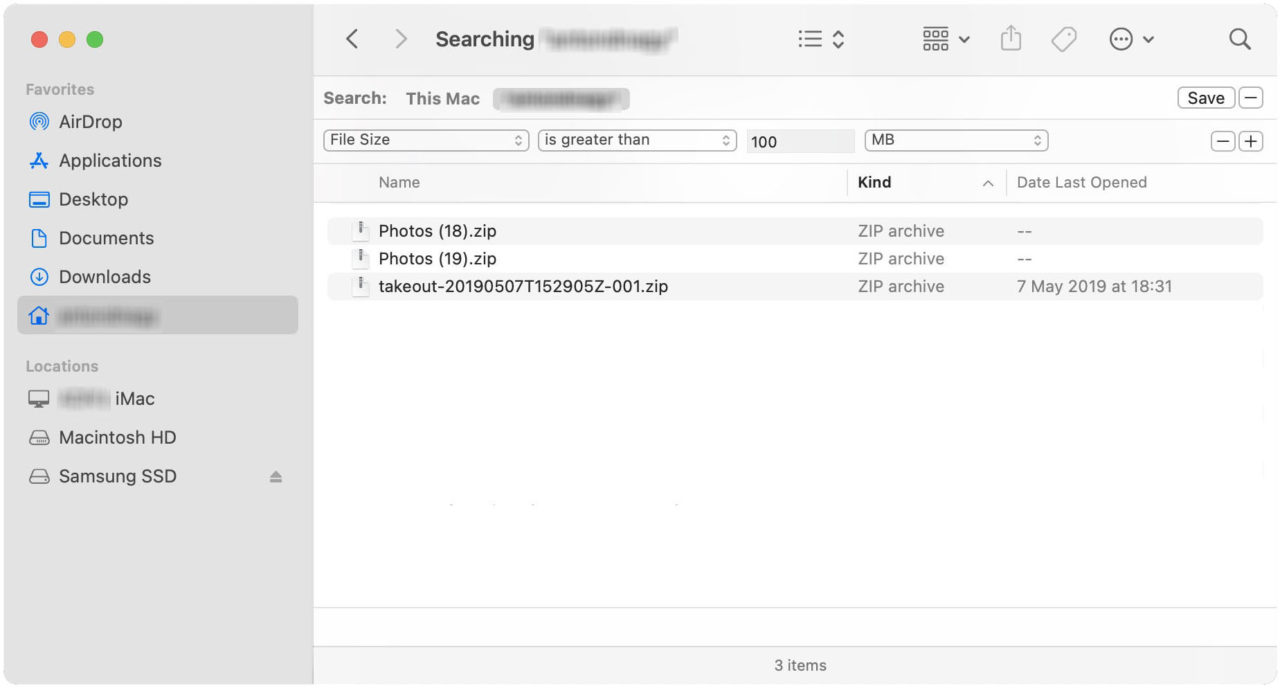
Siga estos pasos para buscar archivos:
- Presione Comando-F en su escritorio;
- Seleccione Esta Mac en la parte superior izquierda junto a Buscar;
- Haga clic en el campo del menú desplegable debajo de Buscar y seleccione Otro;
- En la lista de Atributos de búsqueda, marque Tamaño de archivo y Extensión de archivo;
- Aquí puede indicar a Buscar qué tipo de archivo (PDF, Photoshop, etc.) buscar y qué umbral de tamaño debe superar el informe (funciona mejor si elige “mayor que”).
Revise cuidadosamente los resultados y elimínelos en consecuencia.
… o puede hacerlo de la manera más fácil, con CleanMyMac X de Macpaw. Los pasos son fáciles y seguros:
- Descargue e instale CleanMyMac X;
- Elija la opción Archivos grandes y antiguos, hacia la parte inferior de la lista de la izquierda, y presione Escanear;
- El software categoriza todo lo que considera digno de ser parte de la lista, por lo que puede pasar fácilmente por categorías y archivos;
- Elimina los archivos que ya no necesitas.
Tipo profesional: Ordene los resultados por tamaño para ser más eficiente al eliminar un archivo más grande en lugar de 10 más pequeños.
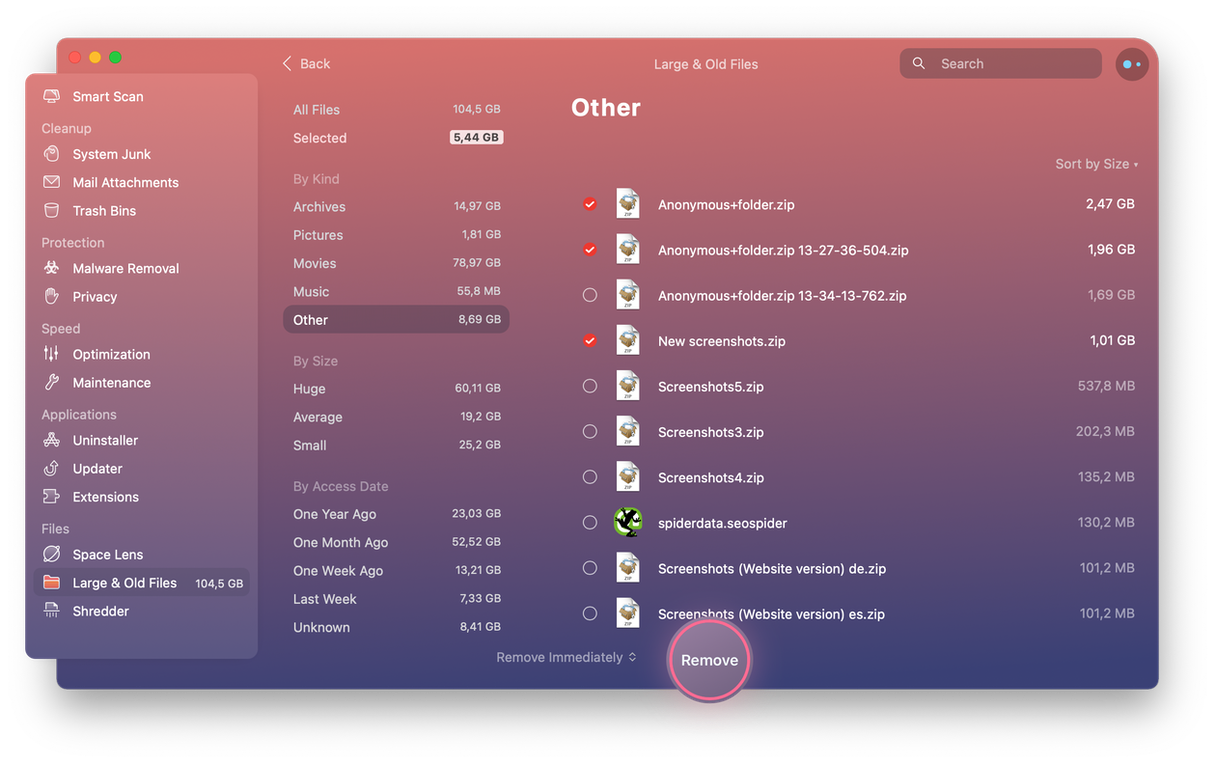
CleanMyMac X también puede ayudarlo a deshacerse de archivos temporales y cachés que son seguros de eliminar para liberar espacio y mantener su Mac en la mejor forma. El procedimiento es similar pero, esta vez, selecciona la basura del sistema de la lista, presiona Escanear y deja que haga su trabajo. Una vez que se completa el escaneo, simplemente presiona Borrar y ¡listo! Hemos detallado esto en un artículo anterior que puede leer aquí.
No solo un limpiador de Mac eficaz
CleanMyMac X también ofrece la opción de eliminar otros archivos, como extensiones del navegador, imágenes de disco, archivos de instalación, etc. Ofrece una solución completa para recuperar espacio en su Mac.
No solo eso, sino que el software ofrece eliminación de malware, un chequeo de privacidad, optimizaciones, mantenimiento, prácticamente una navaja suiza para mantener su Mac feliz.
Recuerde: así como es importante limpiar su Mac por fuera, también es importante limpiar su Mac por dentro. Si recuperar ese rendimiento y el espacio de almacenamiento desperdiciado es un efecto secundario (y lo harán), ¡está ganando!
¡Ve a echar un vistazo a CleanMyMac X en Macpaw!

Elimina megatoneladas de basura, malware y haz que tu Mac sea más rápida y organizada.
¡Agradecemos a Macpaw por patrocinar esta publicación!
Espero que les haya gustado, hasta la próxima!