Para los usuarios de iPhone y iPad que ya se han actualizado a iOS 9,…
Cómo escanear y reparar discos duros con CHKDSK en Windows 10
CHKDSK (pronunciado “Comprobar disco”) es una herramienta muy útil y vital para supervisar el estado de la unidad de disco. Esta herramienta utiliza un escaneo de múltiples pasadas de una unidad para verificar que su solidez y funcionalidad estén intactas. Usar CHKDSK para asegurarse de que sus unidades funcionen correctamente es una excelente manera de acelerar Windows 10, y le sugerimos que use la herramienta cada pocos meses para mantener sus unidades seguras y saludables.

En este artículo, repasaremos qué es CHKDSK, cómo funciona y cómo puede usarlo para reparar su disco duro en Windows 10.
Cómo funciona CHKDSK
CHKDSK comienza escaneando el sistema de archivos en la unidad de disco y analizando la integridad de los archivos, el sistema de archivos y los metadatos de los archivos en la unidad.
Cuando CHKDSK encuentra errores del sistema de archivos lógicos, los corrige en su lugar, guardando los datos que están en el disco para que no se pierda nada. Los errores del sistema de archivos lógicos son cosas como entradas corruptas en la tabla maestra de archivos (MFT) de la unidad, una tabla que le dice a la unidad cómo se conectan los archivos en los laberintos turbios del hardware de la unidad.
CHKDSK también corrige marcas de tiempo desalineadas, datos de tamaño de archivo e indicadores de seguridad en archivos en la unidad. CHKDSK puede entonces realizar un escaneo completo de la unidad, accediendo y probando cada sector del hardware. Los discos duros se dividen en sectores lógicos, áreas definidas del disco donde se almacenará una determinada cantidad de datos.
Los sectores pueden desarrollar errores leves, en cuyo caso los datos se han escrito incorrectamente en el medio magnético, o errores graves, que son casos en los que la unidad en sí tiene un defecto físico real en el área designada como sector. CHKDSK corrige los errores leves reescribiendo los datos defectuosos y resuelve los errores graves marcando esa sección del disco como dañada y ‘fuera de límites’ para uso futuro.
Debido a que CHKDSK se ha actualizado y actualizado repetidamente con cada nueva generación de hardware de almacenamiento, el programa continúa funcionando correctamente para analizar y reparar discos duros de cualquier tipo. El mismo proceso que solía ejecutarse para analizar un disquete con 160K, se puede ejecutar hoy para analizar un SSD con 15 terabytes.
Ejecutando CHKDSK en Windows 10
Aunque hay varias formas diferentes de invocar CHKDSK en una máquina con Windows 10, el lugar más común y corriente para ejecutar la utilidad es a través de un símbolo del sistema conocido como Windows PowerShell.
Sin embargo, dado que CHKDSK habla directamente con el hardware de la unidad, requiere un nivel especial de permiso del sistema operativo conocido como privilegios administrativos. Esto solo significa que CHKDSK puede ejecutarse como si fuera la cuenta que está a cargo de la computadora.
Para iniciar Windows PowerShell, presione la tecla de Windows + X. Esto abre el menú de usuarios avanzados en el área del menú de inicio, donde verá varias opciones. Puede liberar la combinación Windows Key + X y escribir la tecla A (abreviatura de Admin) para iniciar Windows PowerShell en modo de privilegio administrativo. También puede simplemente mover el mouse a la línea de Windows PowerShell (Admin) y hacer clic para iniciar el shell de esa manera.
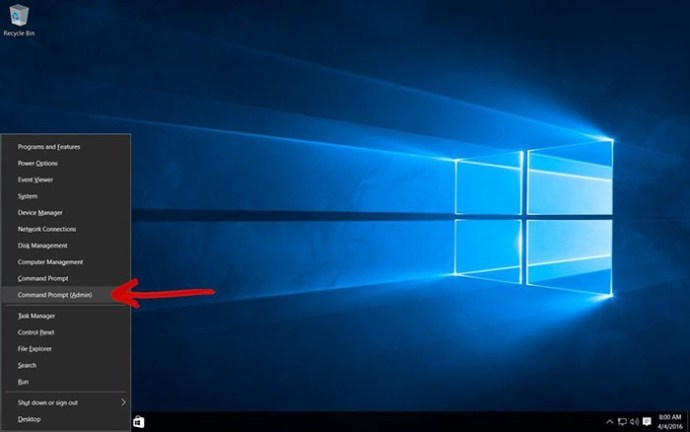
La siguiente pantalla que aparecerá es una ventana de Control de cuentas de usuario (UAC) que solicitará permiso para iniciar el Procesador de comandos de Windows y le permitirá realizar cambios en la PC. Seleccione “Sí”.
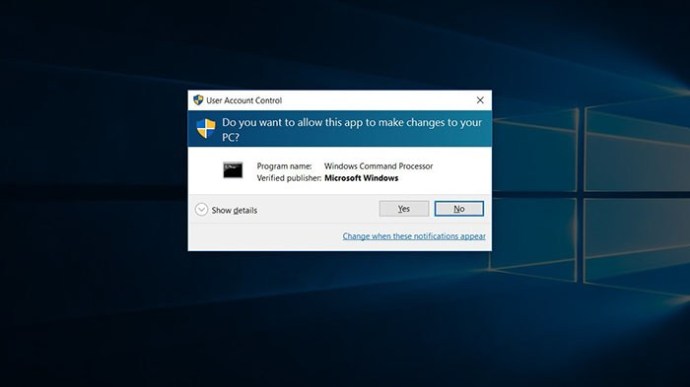
Windows PowerShell ahora lanzará un cuadro en blanco y negro familiar con una interfaz de línea de comandos de texto. La forma más básica de invocar CHKDSK es simplemente escribir el nombre del programa “chkdsk”, seguido de un espacio, luego la letra de la unidad que desea examinar o reparar.
En nuestro caso, es la unidad interna “C:”, por lo que el comando sería “chkdsk c:”
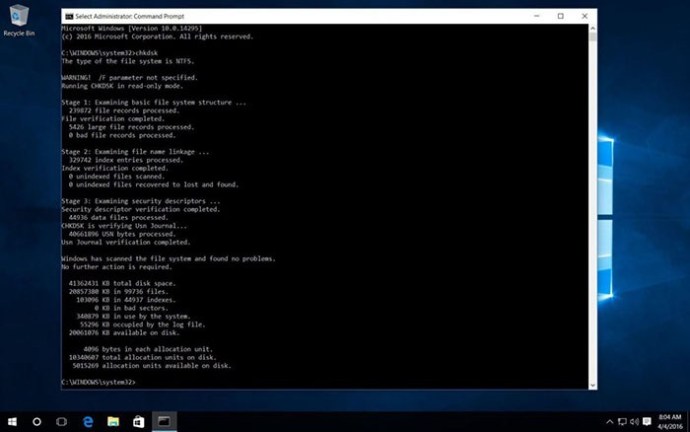
Esta invocación básica de CHKDSK escaneará el disco y mostrará la información de estado, pero no solucionará los errores que se encuentren.
Para ejecutar CHKDSK en un modo en el que realmente solucionará los problemas que encuentre, debe agregar varios parámetros. En un programa de Windows PowerShell, los parámetros son comandos adicionales que se agregan al final del nombre del programa, con caracteres “/” antes de cada parámetro. En este caso, para que CHKDSK haga un escaneo completo y pase de reparación, querríamos escribir “chkdsk c: / f / r / x”.
El parámetro “/ f” indica a CHKDSK que corrija cualquier error que descubra durante su análisis. El parámetro “/ r” le dice a CHKDSK que localice los sectores defectuosos y recupere cualquier información legible que encuentre allí. El parámetro “/ x” le dice a CHKDSK que desmonte la unidad (la desconecte del sistema operativo) antes de que comience el proceso.
Parámetros adicionales de CHKDSK
CHKDSK tiene una gran biblioteca de parámetros opcionales que puede utilizar para modificar el comportamiento del programa.
: el parámetro Volumen le permite especificar una letra de unidad (con dos puntos) o el nombre del volumen. En realidad, no necesita los caracteres . - [<Path>]
: los parámetros Path y FileName solo se pueden utilizar en una unidad que utilice los modelos organizativos FAT o FAT32. Con Ruta y Nombre de archivo, puede especificar la ubicación y el nombre de un archivo o conjunto de archivos que desea que CHKDSK verifique en busca de fragmentación. Puede utilizar el? y * caracteres comodín para especificar varios archivos. - / f: el parámetro / f indica a CHKDSK que corrija los errores en el disco. El disco debe estar bloqueado. Si CHKSDK no puede bloquear la unidad, aparece un mensaje que le pregunta si desea verificar la unidad la próxima vez que reinicie la computadora.
- / v: el parámetro / v muestra el nombre de cada archivo en cada directorio a medida que se verifica el disco.
- / r: el parámetro / r localiza sectores defectuosos y recupera información legible. El disco debe estar bloqueado. / r incluye la funcionalidad de / f, con el análisis adicional de errores de disco físico.
- / x: el parámetro / x obliga al volumen a desmontarse primero, si es necesario. Se invalidan todas las manijas abiertas a la unidad. / x también incluye la funcionalidad de / f.
- / i: el parámetro / i solo se puede utilizar con una unidad formateada con el modelo NTFS. Esto acelera CHKDSK al realizar una verificación menos enérgica de las entradas de índice, lo que reduce la cantidad de tiempo necesario para ejecutar CHKDSK.
- / c: el parámetro / c también solo se puede utilizar en un disco NTFS. Esto le dice a CHKDSK que no verifique los ciclos dentro de la estructura de la carpeta, lo que reduce la cantidad de tiempo necesario para ejecutar CHKDSK.
- / l[:<Size>] – El parámetro / i solo se puede utilizar con NTFS. Cambia el tamaño del archivo de registro resultante al tamaño que escribe. Si omite el parámetro de tamaño, / l muestra el tamaño actual.
- / b: el parámetro / b solo se puede utilizar con NTFS. Borra la lista de clústeres defectuosos en el volumen y vuelve a escanear todos los clústeres asignados y libres en busca de errores. / b incluye la funcionalidad de / r. Utilice este parámetro después de crear una imagen de un volumen en una nueva unidad de disco duro.
- /? – Los /? parámetro muestra un archivo de ayuda que contiene esta lista de parámetros y otras instrucciones para usar CHKDSK.
Para resumir, el comando completo que debe escribirse en el símbolo del sistema es:
chkdsk [Drive:] [parameters]
En nuestro ejemplo, es:
chkdsk C: /f /r /x
Uso de CHKDSK en una unidad de arranque
Una unidad de arranque es la partición de su disco duro desde la que se inicia la computadora. Las particiones de arranque son especiales en muchos sentidos, y una de ellas es que requieren un manejo especial para que CHKDSK pueda manejarlas.
CHKDSK necesita poder bloquear cualquier unidad de arranque que escanee, lo que significa que no puede examinar la unidad de arranque del sistema si la computadora está en uso. Si su unidad de destino es un disco interno externo o que no es de arranque, el proceso CHKDSK comenzará tan pronto como ingresemos el comando anterior.
Sin embargo, si la unidad de destino es un disco de arranque, el sistema le preguntará si desea ejecutar el comando antes del próximo arranque. Escriba “sí” (o “y”), reinicie la computadora y el comando se ejecutará antes de que se cargue el sistema operativo, lo que le permitirá obtener acceso completo al disco.

Un comando CHKDSK puede tardar mucho en ejecutarse, especialmente cuando se realiza en unidades más grandes. Sin embargo, una vez hecho esto, presentará un resumen de los resultados, incluido el espacio total en disco, la asignación de bytes y, lo que es más importante, cualquier error que se haya encontrado y corregido.
CHKDSK en ediciones anteriores de Windows
El comando CHKDSK está disponible en todas las versiones de Windows, por lo que los usuarios que ejecutan Windows 7, 8 o XP también pueden realizar los pasos anteriores para iniciar un escaneo de su disco duro.
En el caso de versiones anteriores de Windows, los usuarios pueden acceder al símbolo del sistema yendo a Inicio> Ejecutar y escribiendo “cmd”. Una vez que se muestra el resultado del símbolo del sistema, haga clic derecho sobre él y seleccione “Ejecutar como administrador” para otorgar al programa los privilegios necesarios para ejecutar CHKDSK con éxito.
Una nota de advertencia: si usa CHKDSK en un disco duro más antiguo, puede encontrar que el espacio de su disco duro se redujo significativamente después de ejecutar el comando. Este resultado se debe a un disco duro defectuoso, ya que una de las funciones cruciales que realiza CHKDSK es identificar y bloquear los sectores defectuosos en el disco.
Algunos sectores defectuosos en una unidad antigua generalmente pasarán desapercibidos para el usuario, pero si la unidad falla o tiene problemas graves, podría tener una gran cantidad de sectores defectuosos que, cuando CHKDSK los asigna y bloquea, parecen “robar” una cantidad significativa porciones de la capacidad de su disco duro.
Otras formas de iniciar CHKDSK
Si no le gusta usar el símbolo del sistema, hay otras formas de invocar CHKDSK en su sistema. Quizás el más fácil sea directamente a través del Explorador de Windows.
Abra una ventana del Explorador de archivos de Windows y navegue hasta la unidad que desea verificar.
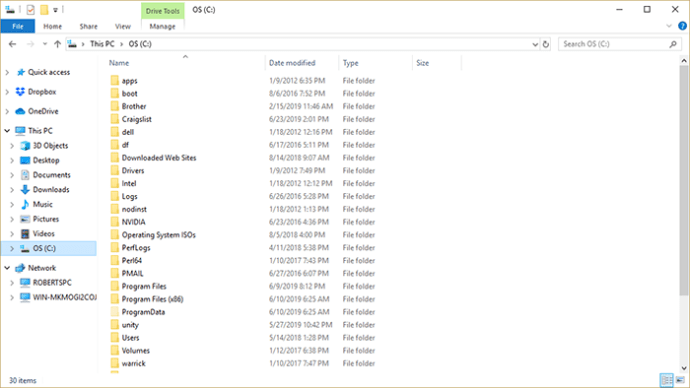
Haga clic con el botón derecho en el icono de su disco duro y seleccione Propiedades.
Seleccione la pestaña Herramientas y haga clic en “Verificar” para iniciar CHKDSK con parámetros estándar.
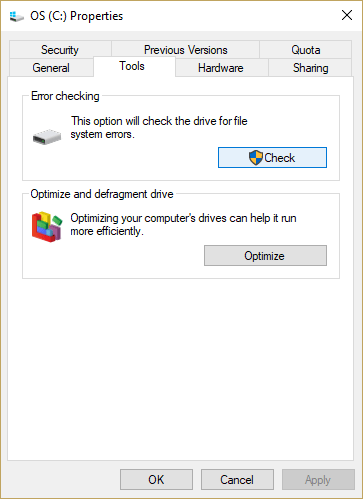
Pensamientos finales
CHKDSK es una herramienta muy poderosa para escanear y reparar discos duros en computadoras con Windows 10. Si sigue los pasos descritos anteriormente, puede utilizar esta útil función para optimizar el rendimiento de su PC.










