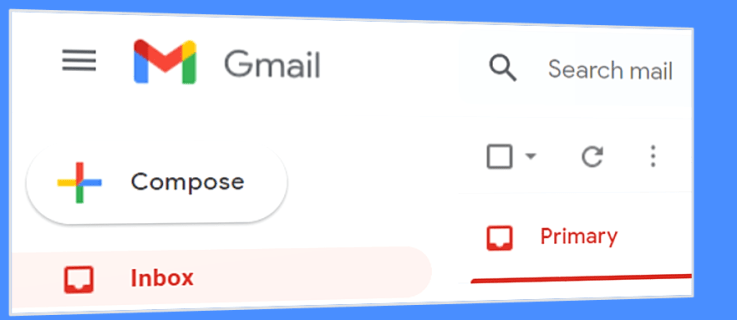Para los usuarios de iPhone y iPad que ya se han actualizado a iOS 9,…
Cómo filtrar o buscar Gmail por tamaño
¿Tu bandeja de entrada de Gmail se está saliendo de control? ¿Quieres gestionarlo y optimizarlo un poco?
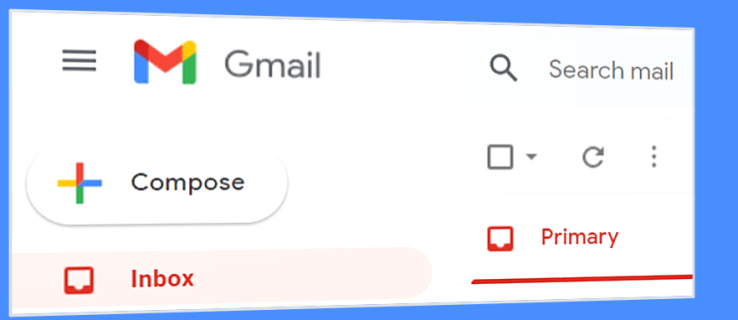
Gmail es un excelente servicio de correo electrónico gratuito que ofrece una serie de opciones de personalización para hacer su vida más fácil mientras usa el servicio. Si está tratando de que su bandeja de entrada sea más fácil de administrar, aprender a usar filtros es una excelente manera de hacerlo.
Echemos un vistazo a cómo ordenar Gmail por tamaño y algunos consejos más para administrar su bandeja de entrada de Gmail.
Cómo buscar en Gmail por tamaño
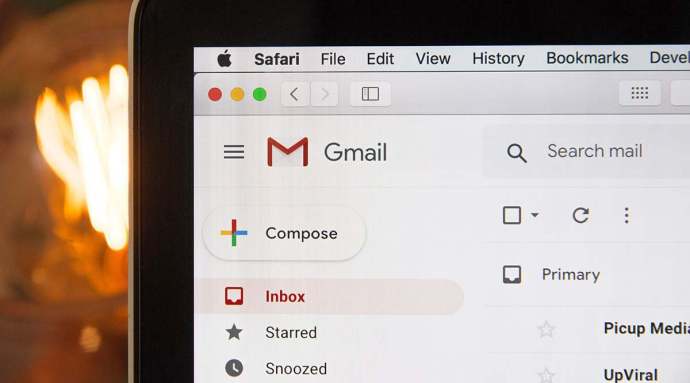
El tamaño es uno de los muchos parámetros que puede utilizar para ordenar sus correos electrónicos. Si eres del tipo de compartir y tienes muchos archivos adjuntos, esto puede ser útil. Además, si necesita hacer espacio eliminando correos electrónicos grandes, esto lo ayudará.
- Abrir Gmail
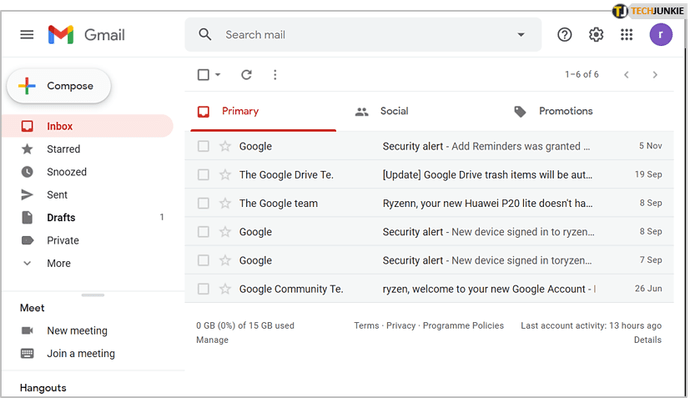
- Localizar Correo de búsqueda en la parte superior de Gmail
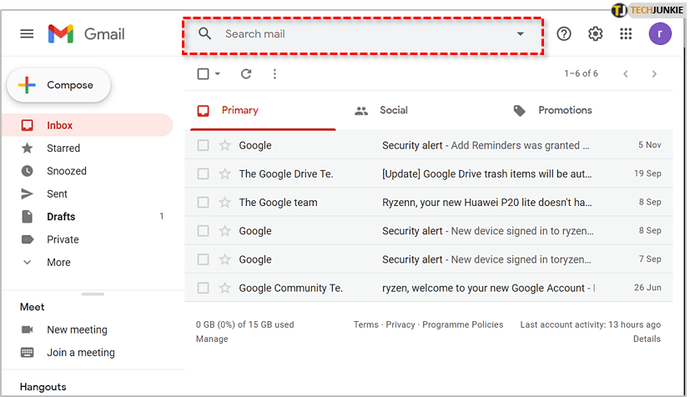
- Tipo
size:5MBen Correo de búsqueda luego presione Enter
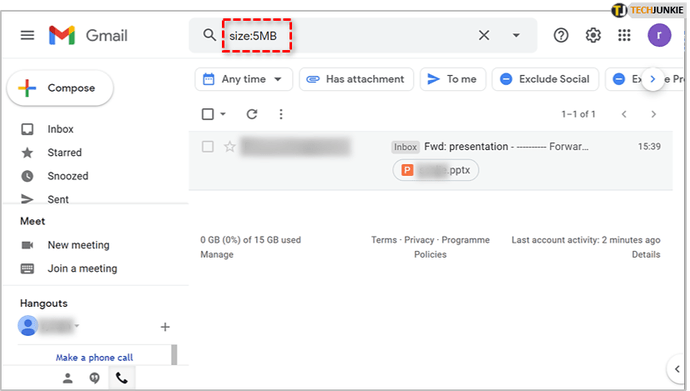
Esto devolverá una lista de correos electrónicos de más de 5 MB de tamaño. Puede utilizar operadores de búsqueda para realizar consultas de tamaño más precisas, incluidas ‘más pequeño que’ y ‘más grande que’. Por ejemplo, ingrese lo siguiente en el cuadro de correo electrónico de búsqueda para encontrar correos electrónicos de entre 2 MB y 10 MB de tamaño.
larger_than:2MB smaller_than:10MB
Cómo filtrar Google Drive por tamaño
Sus archivos adjuntos de Gmail utilizan su asignación de espacio de Google Drive, por lo que puede que le resulte más fácil administrar su Google Drive directamente. La vista Almacenamiento se puede ordenar por tamaño en orden ascendente o descendente.
- Abre tu Google Drive
- Seleccione los números debajo Almacenamiento en el panel izquierdo
- Seleccione Almacenamiento utilizado en la parte superior derecha de la siguiente pantalla para ordenar por tamaño de archivo en orden ascendente o descendente
Ahora puede administrar su almacenamiento como mejor le parezca, ordenados del más grande al más pequeño o del más pequeño al más grande.
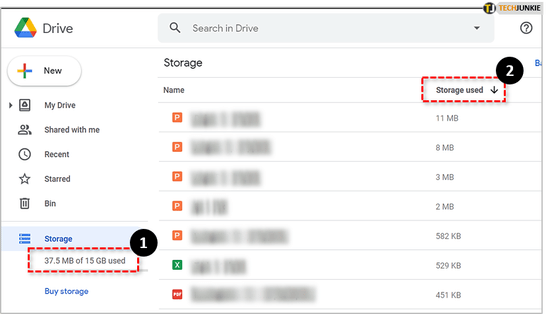
Más consejos para administrar su bandeja de entrada de Gmail
Ordenar por tamaño de archivo no es la única forma de administrar su bandeja de entrada: Gmail ofrece varias formas de filtrar su bandeja de entrada para facilitar la búsqueda, clasificación y administración de sus correos electrónicos.
Filtrar por fecha en Gmail
Si ordenar Gmail por tamaño no le funciona, ¿qué tal si lo ordena por fecha?
Esto puede resultar muy útil para ordenar correos electrónicos antiguos y eliminarlos. Podemos usar un filtro de búsqueda para eso en lugar del tamaño.
- Abrir Gmail
- Tipo
older:2018/05/09en el Buscar correo electrónico campo - Golpear Entrar
los older operador filtrará todos los correos electrónicos anteriores al 9 de mayo de 2018. Luego, puede eliminarlos según sea necesario. Tiendo a eliminar todo lo que tenga más de un año para mantener las cosas ordenadas. Si el correo electrónico es importante, agrego una etiqueta para mantenerlo seguro. El resto es desechable.
Cómo filtrar mensajes similares en Gmail
Si desea filtrar mensajes similares a un correo electrónico porque recibe muchos correos electrónicos similares y desea manejarlos todos de la misma manera, puede abrir un correo electrónico de ejemplo para usarlo como base para su filtro.
Puede filtrar según una serie de criterios y establecer reglas para cuando lleguen correos electrónicos similares. Un ejemplo sería si recibe muchos correos electrónicos de la misma dirección y desea que Gmail elimine automáticamente todos los correos electrónicos del remitente.
- Abra un correo electrónico del remitente que desea filtrar
- Haga clic en los tres puntos en la parte superior derecha del correo electrónico que abrirá un menú desplegable
- En el menú desplegable, seleccione Filtrar mensajes como este
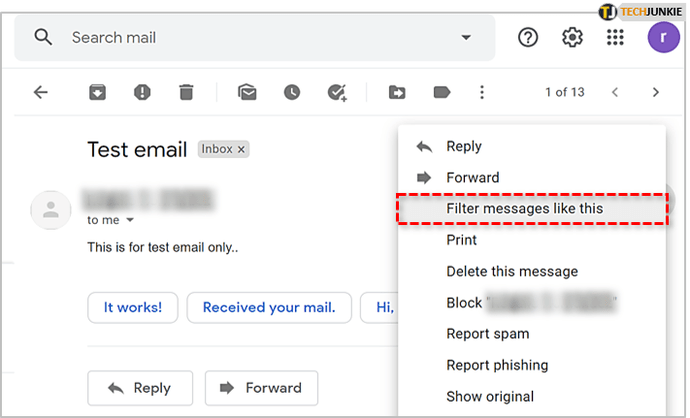
- Aparecerá un cuadro de diálogo
- Haga clic en Crear filtro
- Seleccione la casilla de verificación que especifica los criterios de filtrado
- Hacer clic Crear filtro
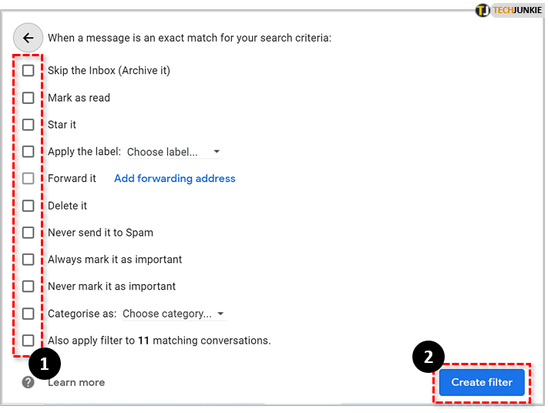
Este filtro es muy efectivo, pero verifique dos veces qué correos electrónicos se seleccionaron para asegurarse de que el filtro esté funcionando como se esperaba.
Deshacer envío
Si alguna vez envió un correo electrónico solo para lamentarlo más tarde o se dio cuenta de que no incluyó el archivo adjunto, debe habilitar Deshacer el envío. Es como un botón de pausa que almacena el correo electrónico durante un período de tiempo determinado.
- Abra Gmail y seleccione Configuraciones desde el icono de engranaje en la parte superior derecha
- Seleccione la pestaña General
- Marque la casilla junto a Deshacer envío
- Selecciona el límite de tiempo: 5, 10, 20 o 30 segundos
- Hacer clic Guardar cambios en el fondo
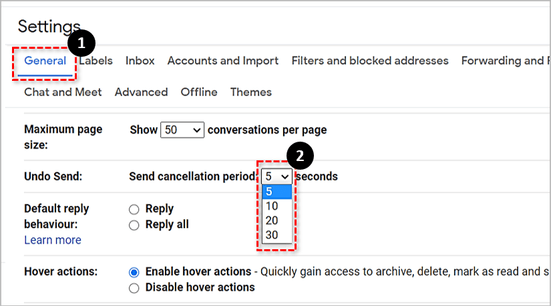
Sugeriría configurarlo en 30 segundos y dejarlo allí.
Usar etiquetas de Gmail
Las etiquetas son una de las cosas más interesantes de Gmail. Le permiten asignar carpetas a correos electrónicos específicos para resaltarlos en una bandeja de entrada ocupada.
- Abra Gmail y seleccione Configuraciones desde el icono de engranaje en la parte superior derecha.
- Selecciona el Etiquetas lengüeta.
- Hacer clic Crear nueva etiqueta al final de la página
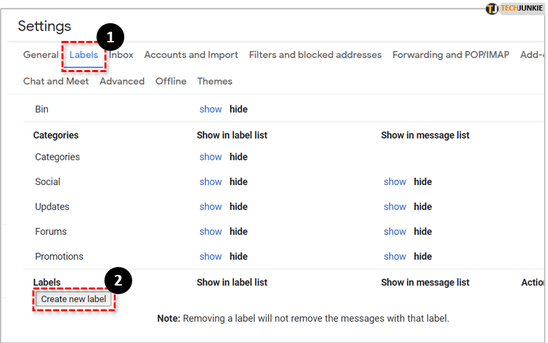
Debería ver aparecer sus nuevas etiquetas en el panel izquierdo de la pantalla de Gmail. Si no son obvios de inmediato, haga clic en Más para mostrar todas las etiquetas.
Utilice estrellas para marcar correos electrónicos importantes
Las estrellas en Gmail son como ‘! Importante ‘marcador en Outlook. Para empezar, hay muchas estrellas que puede usar en Gmail, y cuando se usan correctamente, pueden hacer que la clasificación de los correos electrónicos sea muy simple. Puede asignar diferentes colores de estrellas a diferentes cosas, haciendo que la navegación por la Bandeja de entrada sea muy sencilla.
- Abra Gmail y seleccione Configuraciones desde el icono de engranaje en la parte superior derecha.
- Quédate en el General lengüeta
- Desplácese hacia abajo hasta Estrellas
- Hacer clic Guardar cambios en el fondo.
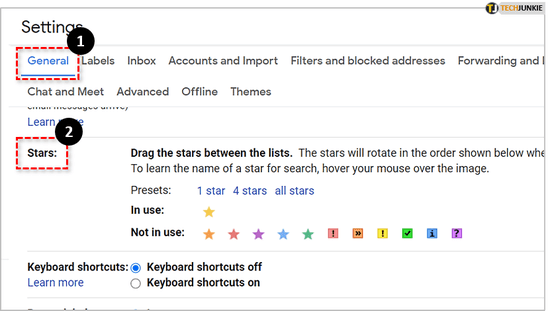
Ahora puede hacer clic en una estrella gris en su bandeja de entrada para darle un color. Haga clic en él varias veces para recorrer las opciones. Cuando necesite filtrar esos correos electrónicos, escriba ‘tiene: estrella naranja’ en el cuadro de búsqueda.
Programar correos electrónicos para su entrega
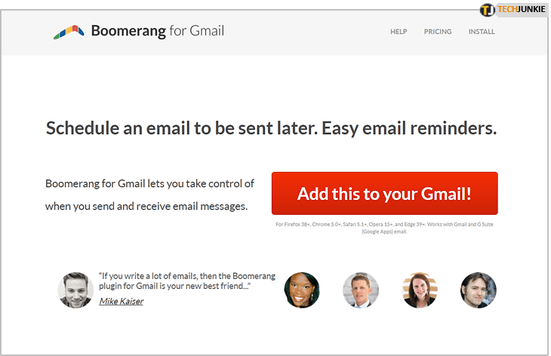
La programación del correo electrónico es un truco útil por una variedad de razones. Por ejemplo, digamos que quieres que parezca que estás en el trabajo mientras estás realmente en la playa. Puede hacer su trabajo temprano y programar el envío de sus correos electrónicos a intervalos regulares a lo largo del día para que parezca que está trabajando.
- Instalar Boomerang para Gmail.
- Escribe tu correo electrónico como de costumbre.
- Seleccione Enviar más tarde en la parte inferior en lugar de Enviar.
- Seleccione un tiempo o retraso y presione Enviar.
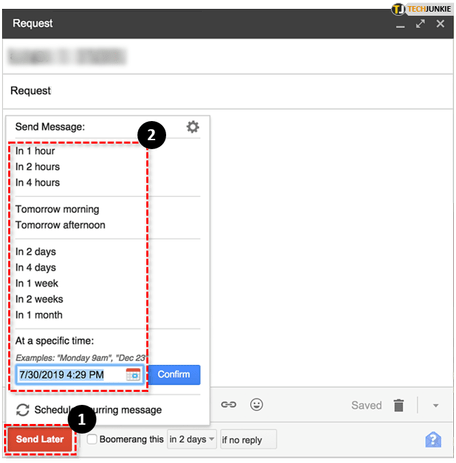
Puede establecer un retraso o especificar una fecha y hora específicas con esta aplicación ordenada. ¡Lo uso todo el tiempo!
Pensamientos finales
Gmail es uno de los mejores, si no la mejor, los servicios de correo electrónico están disponibles y los usuarios pueden aprovechar una variedad de herramientas, filtros y opciones de personalización para personalizar y optimizar su bandeja de entrada de Gmail.
Si desea obtener más consejos y trucos de Gmail, un buen artículo siguiente para leer sería Cómo vaciar automáticamente la papelera en Gmail o Cómo etiquetar automáticamente los correos electrónicos en Gmail.