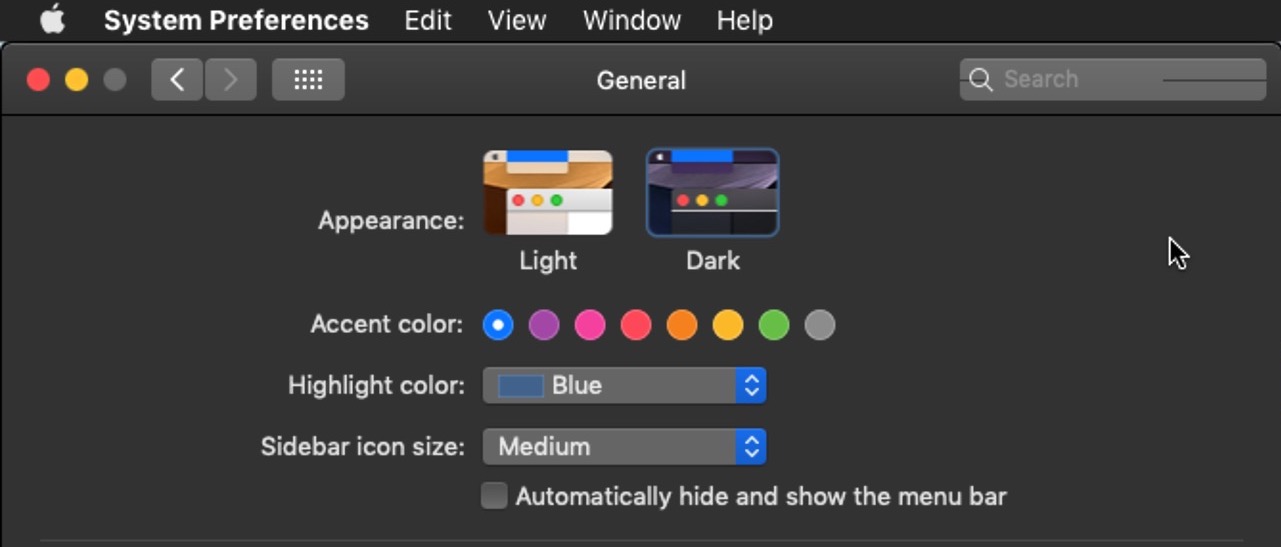Para los usuarios de iPhone y iPad que ya se han actualizado a iOS 9,…
Cómo habilitar el modo oscuro en MacOS (Big Sur, Catalina, Mojave)
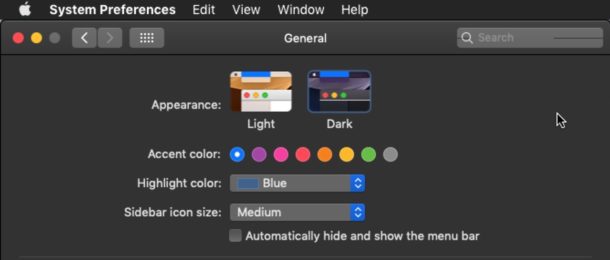
El tema Modo oscuro disponible en las versiones modernas de macOS ofrece una interfaz visual única y un entorno de escritorio para trabajar, cambiando casi todos los elementos visuales en pantalla a grises oscuros y negros. Para muchos usuarios de Mac, el tema oscuro es quizás la nueva característica más popular que llega a MacOS Mojave, Catalina y Big Sur, y el nuevo tema de interfaz de usuario puede ser la única razón por la que algunos usuarios de Mac actualizan a la última versión del software del sistema.
Puede habilitar fácilmente el tema del modo oscuro en MacOS mientras configura inicialmente MacOS, o puede cambiar entre el modo oscuro y la apariencia del modo claro en cualquier momento ajustando la configuración del sistema Mac OS.
Tenga en cuenta que para habilitar el modo oscuro en MacOS se requiere macOS Mojave 10.14 o posterior, ya que las versiones anteriores no son compatibles con el tema visual oscuro completo *.
Cómo habilitar el tema del modo oscuro en Mac
- Despliega el menú Apple y elige “Preferencias del sistema”
- Seleccione el panel de control “General”
- En la parte superior de la configuración general, busque la sección “Apariencia” y luego elija “Oscuro”
- Cuando termine, cierre las Preferencias del sistema.
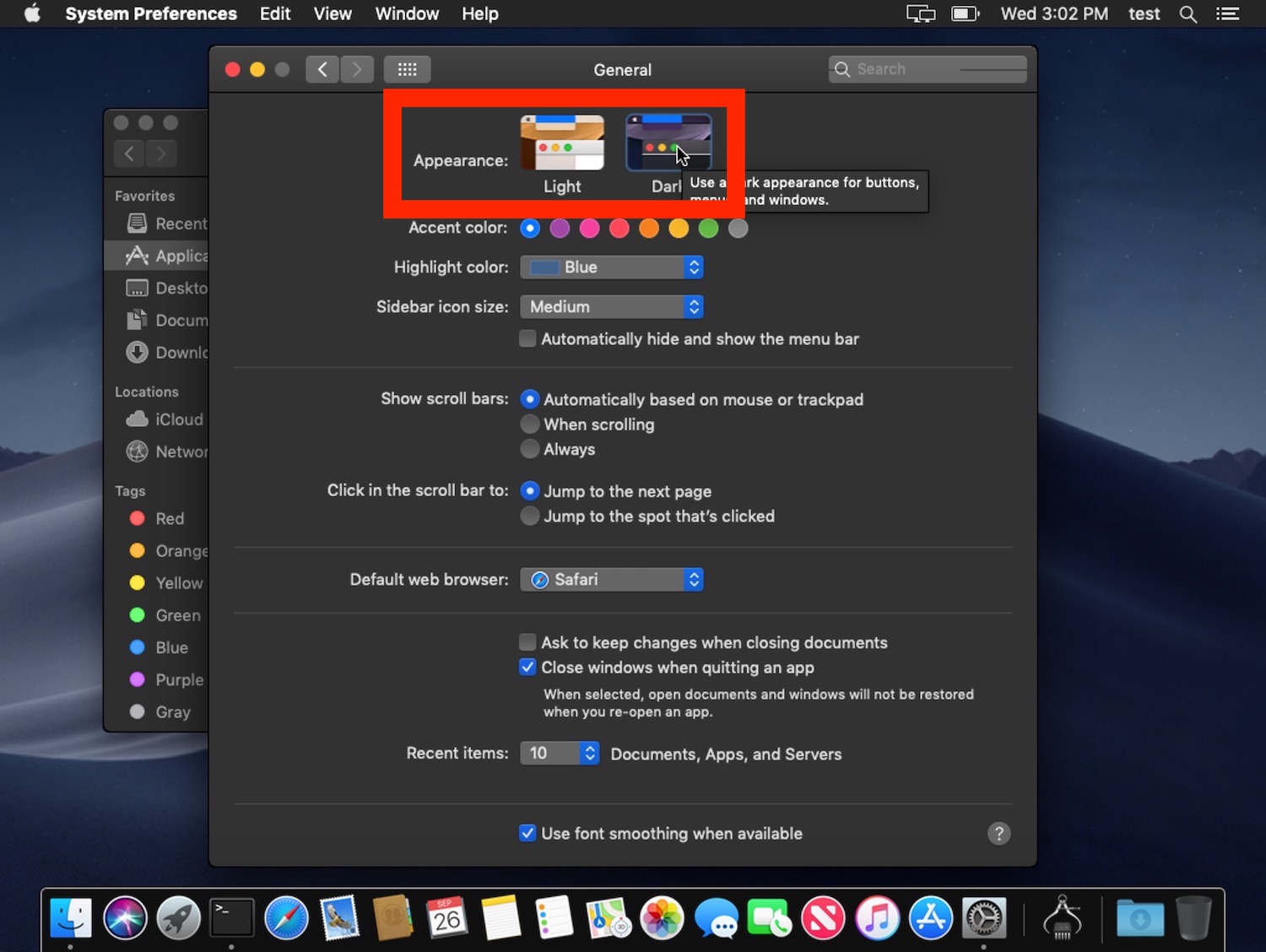
Las diferencias visuales entre el modo oscuro y el modo claro son dramáticas y muy obvias de inmediato.
Por mucho que suene, el tema del modo oscuro es muy oscuro. Atrás quedaron los blancos brillantes y los grises claros que han sido la apariencia predeterminada de MacOS durante un tiempo, ya que básicamente están invertidos en negros y grises oscuros profundos. Muchos usuarios realmente disfrutan de la apariencia del modo oscuro en Mac OS, particularmente para aquellos que trabajan de noche o en un área con poca luz, o si simplemente encuentran que la interfaz de luz blanca brillante es una distracción o deslumbramiento.
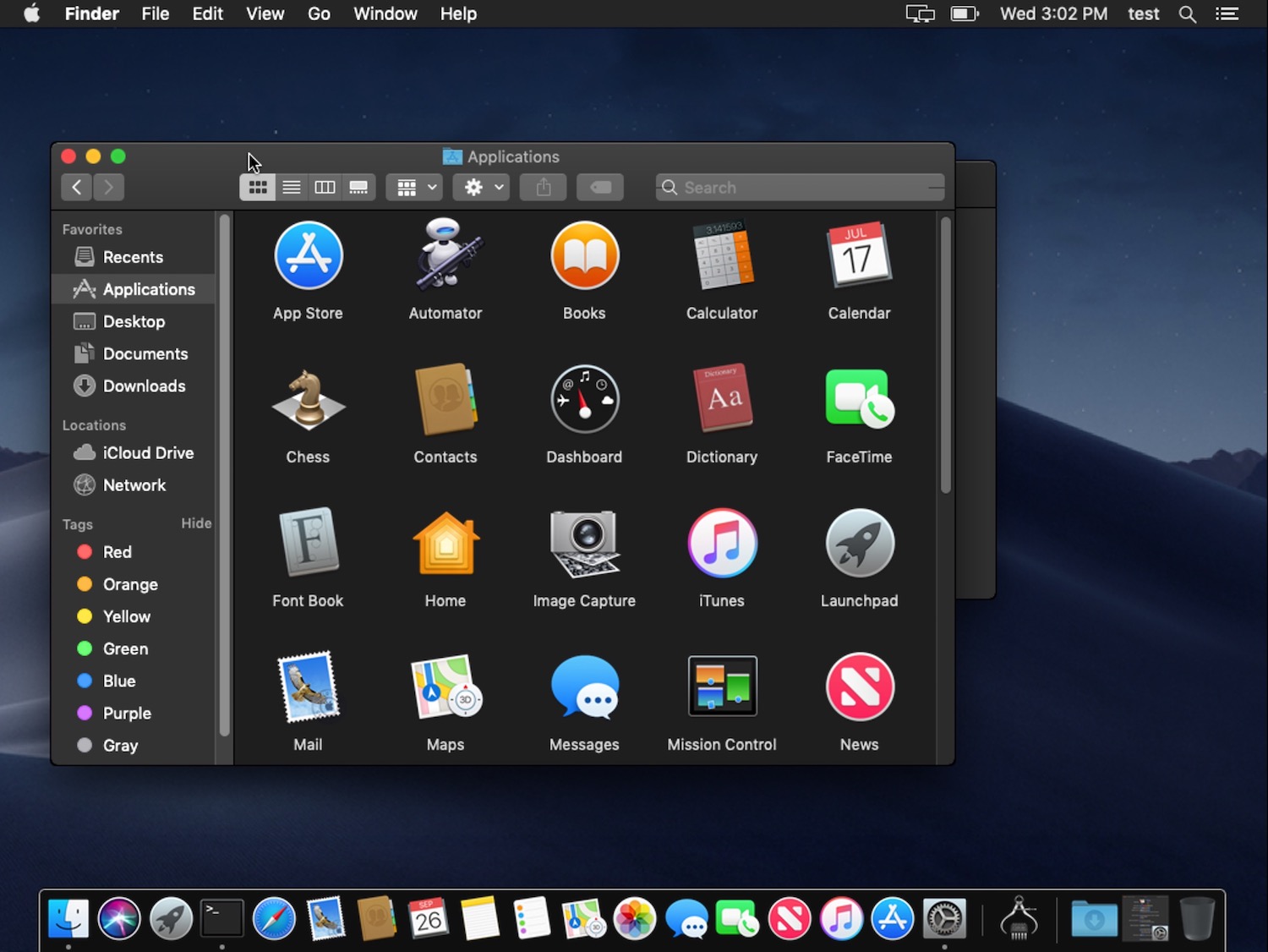
También notará que la imagen de fondo del fondo de pantalla cambia dependiendo de si está usando el tema Oscuro o Claro, aunque también puede cambiar las imágenes del fondo de pantalla por separado en cualquier momento.
Del mismo modo, el tema del modo Luz es muy ligero. Con muchos grises brillantes y elementos visuales blancos brillantes, esta ha sido la apariencia predeterminada de MacOS durante bastante tiempo en un aspecto u otro (Mac OS X ha tenido varios temas visuales distintos a lo largo de los años, desde aguamarina hasta metal cepillado y más allá, con el cambio de apariencia de la interfaz de usuario reconocible más recientemente llegó a Yosemite como el tema de luz brillante, y con la opción de tema oscuro llegando a Mojave).
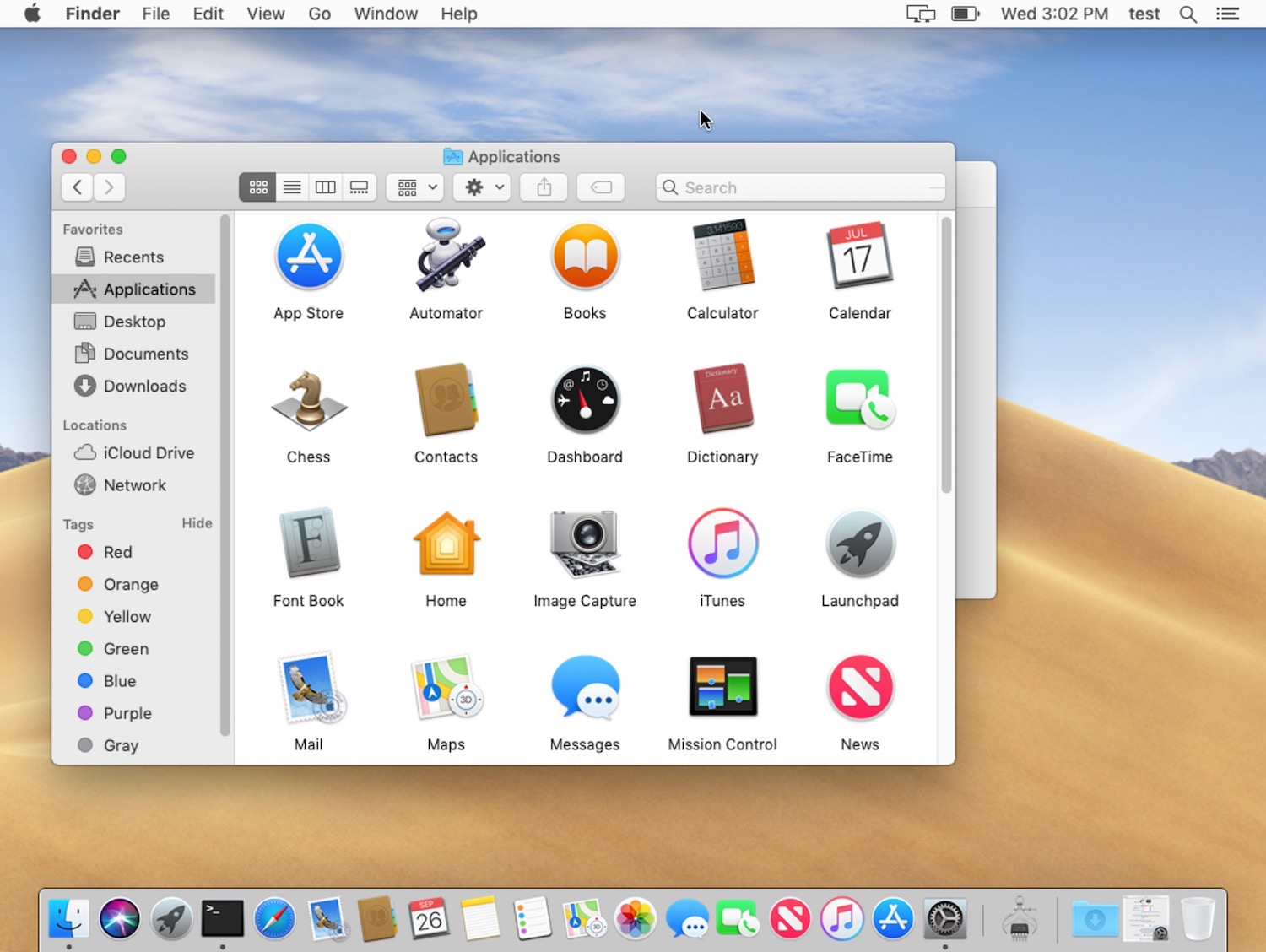
Puede cambiar de tema oscuro a tema claro en cualquier momento yendo a la configuración general de Preferencias del sistema y ajustándolo desde allí, y el efecto es siempre inmediato sin necesidad de reiniciar el sistema ni nada por el estilo. Todo lo que aparece en la pantalla simplemente se vuelve a dibujar en la apariencia oscura o la apariencia clara, según la interfaz de usuario establecida por el usuario.
Hay algunas otras configuraciones que pueden afectar la apariencia de la apariencia oscura o la apariencia clara en Mac OS, incluida la desactivación de los efectos de transparencia en la interfaz de Mac OS, si está utilizando la configuración Aumentar el contraste y el ajuste del color de resaltado para lo que está seleccionado en la pantalla. Incluso su fondo de pantalla también puede cambiar la apariencia de las apariencias claras y oscuras, si tiene habilitados los efectos de transparencia en la Mac.
Cómo habilitar el tema gris claro en Mac (la apariencia visual predeterminada)
- Despliega el menú Apple y elige “Preferencias del sistema”
- Seleccione el panel de control “General”
- En la parte superior de la configuración general, busque la sección “Apariencia” y luego elija “Claro”
- Cuando termine, cierre las Preferencias del sistema.
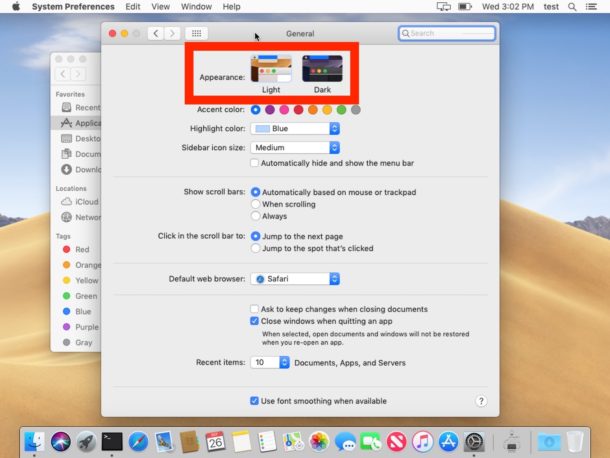
Si prefiere el tema del modo claro o el tema del modo oscuro, o quizás ambos o dependiendo de la configuración en la que esté trabajando o la hora del día, es una cuestión de preferencia personal. Siempre puede probar la configuración de apariencia diferente y, si no le gusta, vuelva a cambiar.
* Tenga en cuenta que macOS High Sierra tiene un tema oscuro muy roto que se puede habilitar, pero no se recomienda, mientras que otras versiones anteriores de MacOS pueden habilitar una barra de menú oscura y una apariencia de Dock oscura en Mac OS X, aunque la apariencia oscura no se llevará a los otros elementos de la interfaz de usuario en Mac.
¿Tiene alguna información o trucos interesantes relacionados con el tema Oscuro y el tema Claro en Mac OS? ¡Comparte con nosotros en los comentarios!