Para los usuarios de iPhone y iPad que ya se han actualizado a iOS 9,…
Cómo habilitar la luz de fondo de su teclado en Windows 10
La mayoría de las computadoras portátiles modernas vienen con teclados retroiluminados diseñados para facilitar la escritura en condiciones de poca luz. La mayoría de los teclados tienen iluminación de fondo y letras brillantes pero, a veces, esta característica elegante se niega a funcionar. Si ese es el caso de su computadora portátil, el problema generalmente no está en el teclado.

Si es un usuario de Windows 10, lo más probable es que la función de teclado retroiluminado esté desactivada en la aplicación Configuración. Solo necesita saber dónde están las configuraciones y ajustarlas. Sigue leyendo y aprende cómo administrar tu teclado retroiluminado en Windows 10.
Ajustes del teclado retroiluminado de Windows 10
Hay varias formas de habilitar la retroiluminación del teclado y cambiar su brillo en Windows 10. Estas opciones varían según la marca y el modelo de su computadora portátil con Windows.
Uno es a través del Centro de movilidad de Windows y otro es a través de la aplicación nativa que viene con su computadora portátil. Veamos como funcionan.

Método 1: usar el Centro de movilidad de Windows
El primer método requiere que abra el Panel de control y navegue hasta el Centro de movilidad de Windows para que la luz de fondo funcione en su computadora portátil. Esto es lo que tienes que hacer:
- Haga clic en el botón Inicio y escriba “Panel de control” en la barra de búsqueda.
Cuando se abra la ventana del Panel de control, busque la pestaña “Centro de movilidad de Windows”.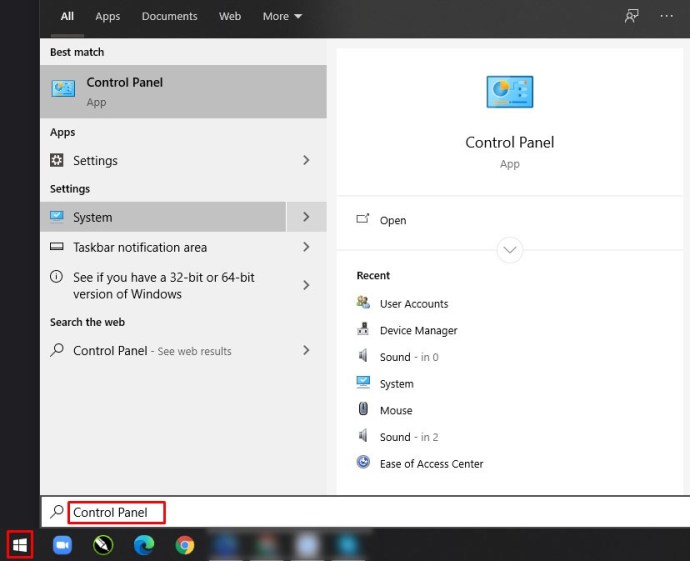
- Abra el Centro de movilidad de Windows y verá algunas opciones. Mueva el control deslizante debajo de la pestaña “Retroiluminación del teclado” hacia la derecha para habilitar la retroiluminación.
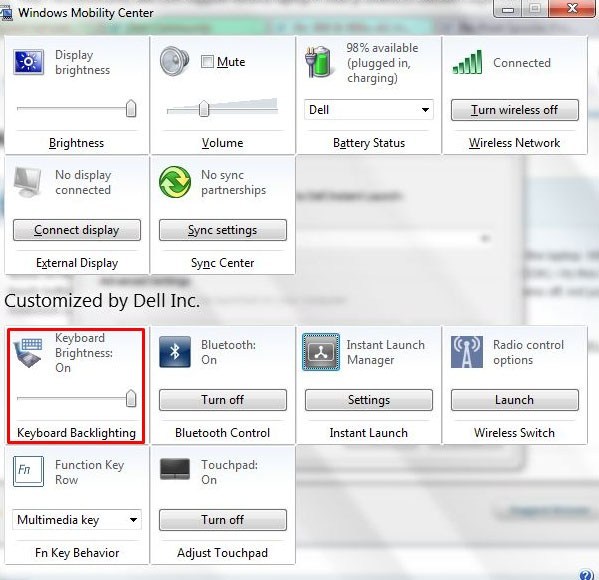
- Haga clic en la pestaña para acceder a opciones adicionales. Habilite “Iluminación del teclado” y seleccione el brillo que desee.
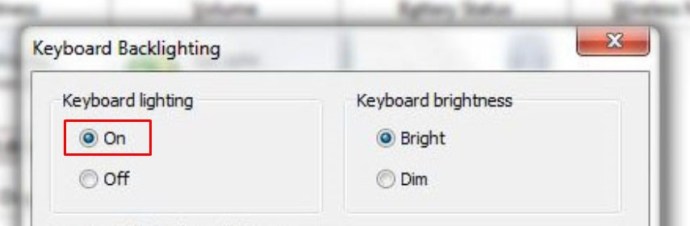
- A continuación, elija el tiempo para el apagado automático de la retroiluminación del teclado. Puede seleccionar opciones entre cinco segundos y 15 minutos, así como “Nunca apagar” si no desea que la luz de fondo se apague automáticamente cuando su computadora portátil está inactiva.
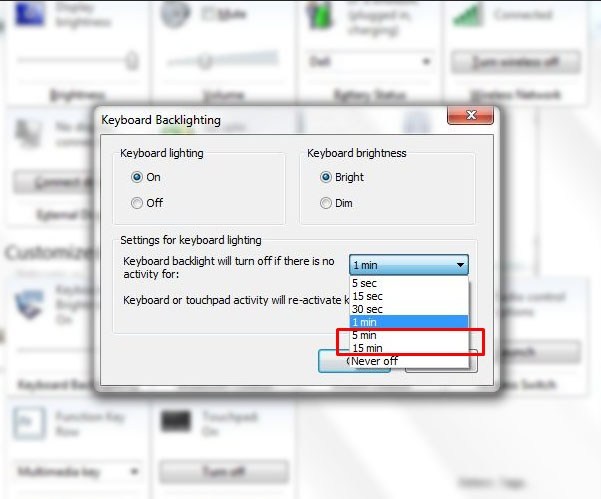
- Seleccione “Aceptar” una vez que esté satisfecho con los cambios que realizó.
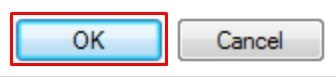
Método 2: usar la aplicación nativa
La mayoría de las computadoras portátiles vienen con aplicaciones nativas para administrar el brillo de la retroiluminación del teclado. Si no está seguro de tener una aplicación de este tipo, siempre puede verificar el sistema. Conéctese a Internet y escriba el nombre de su computadora portátil en la barra de búsqueda de su navegador. Agregue la frase “Habilitar la retroiluminación del teclado en Windows 10” y debería poder encontrar la configuración de inmediato.

Usando el teclado de su computadora
Dependiendo del modelo, su computadora probablemente tenga una función de teclado para encender la luz de fondo.
Dell
Nuevamente, dependiendo del modelo de su Dell, hay varias funciones de teclado para activar la luz de fondo de su teclado.
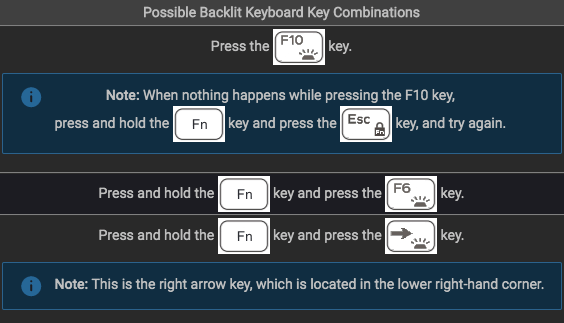
Alt + F10
- Dell 14 Inspiron 7000, 15, 2016, 15, 17 serie 5000.
Fn + F10
- Inspiron 15 5000, Latitude E5550, Latitude E7450 / E7470
F10
Fn + F6
HP
Fn + F5
- Algunos modelos pueden ser Fn + 11 o Fn + 9
- Algunos modelos funcionarán con un simple Fn + Espacio

Asus
Fn + F4 o F5
- Los usuarios de Asus podrán indicar las funciones basándose en los símbolos de las teclas. Si no hay símbolos de luz en ninguna parte del teclado, la computadora portátil no está equipada con esta función.

¿Cómo puedo saber si mi computadora portátil tiene retroiluminación de teclado?
Una de las formas más fáciles de saber si su computadora portátil tiene o no una luz de fondo de teclado es mirar el teclado en sí, si ve alguno de los símbolos del fabricante en las capturas de pantalla de arriba, entonces puede habilitar la luz de fondo.
¿Puedo usar un teclado externo en una computadora portátil?
Absolutamente. La mayoría de los teclados inalámbricos se pueden conectar a la mayoría de las computadoras portátiles mediante Bluetooth o un puerto USB.
La función no funciona
Algunos usuarios de Windows 10 informaron que la configuración de la luz de fondo del teclado no funciona. No está claro qué causa el problema, pero si usted es uno de los usuarios desafortunados que tiene ese problema, siempre puede solucionarlo para encontrar posibles soluciones. Esto es lo que tienes que hacer:
- Abra el menú Inicio y escriba “Solución de problemas” en la barra de búsqueda.
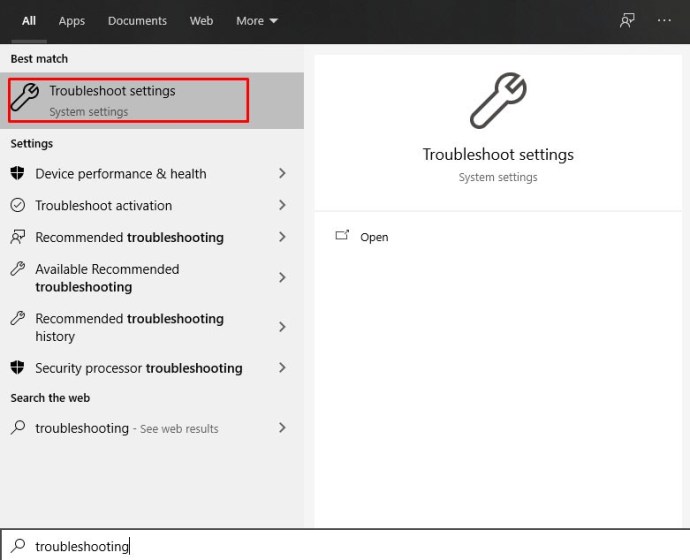
- Cuando aparezca la ventana, seleccione “Ver todo” en el panel izquierdo para acceder a todas las opciones de solución de problemas.
- Seleccione “Teclado” de las opciones disponibles.
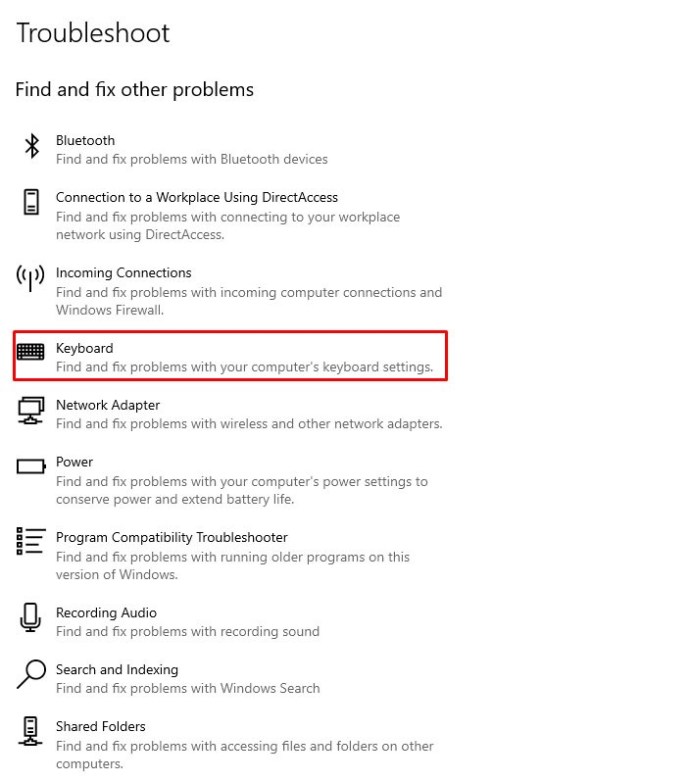
- Cuando aparezca el solucionador de problemas, seleccione “Siguiente”.
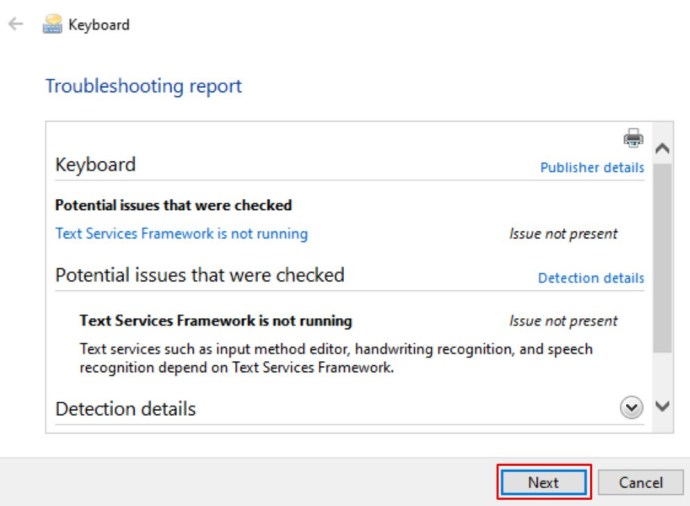
- El sistema luego buscará posibles problemas con el teclado de su computadora portátil. Debería aparecer la opción de luz de fondo del teclado. Siga las instrucciones para habilitarlo.
Otras causas de los problemas de la retroiluminación del teclado se pueden atribuir a problemas de hardware o incluso a actualizaciones de software. Si su luz de fondo ya no funciona después de una caída, puede ser tan simple como un cable suelto. Si ha realizado una actualización recientemente, apague y encienda la computadora para ver si se enciende nuevamente.
Escribe en la oscuridad como un profesional
Windows 10 bloquea la función de retroiluminación del teclado en algunas computadoras portátiles automáticamente. No está claro por qué sucede eso, pero con los métodos simples descritos anteriormente, podrá encenderlo y elegir el nivel de brillo que desee en cualquier momento. El proceso es simple y solo toma uno o dos minutos en completarse. Finalmente puedes escribir como un profesional en la oscuridad.
¿Qué método usas para cambiar el brillo de la luz de fondo de tu teclado? ¿Qué tan brillantes son las luces de su teclado y cuánto tiempo dura el período de apagado automático en su computadora portátil? Comparta sus métodos en la sección de comentarios a continuación.










