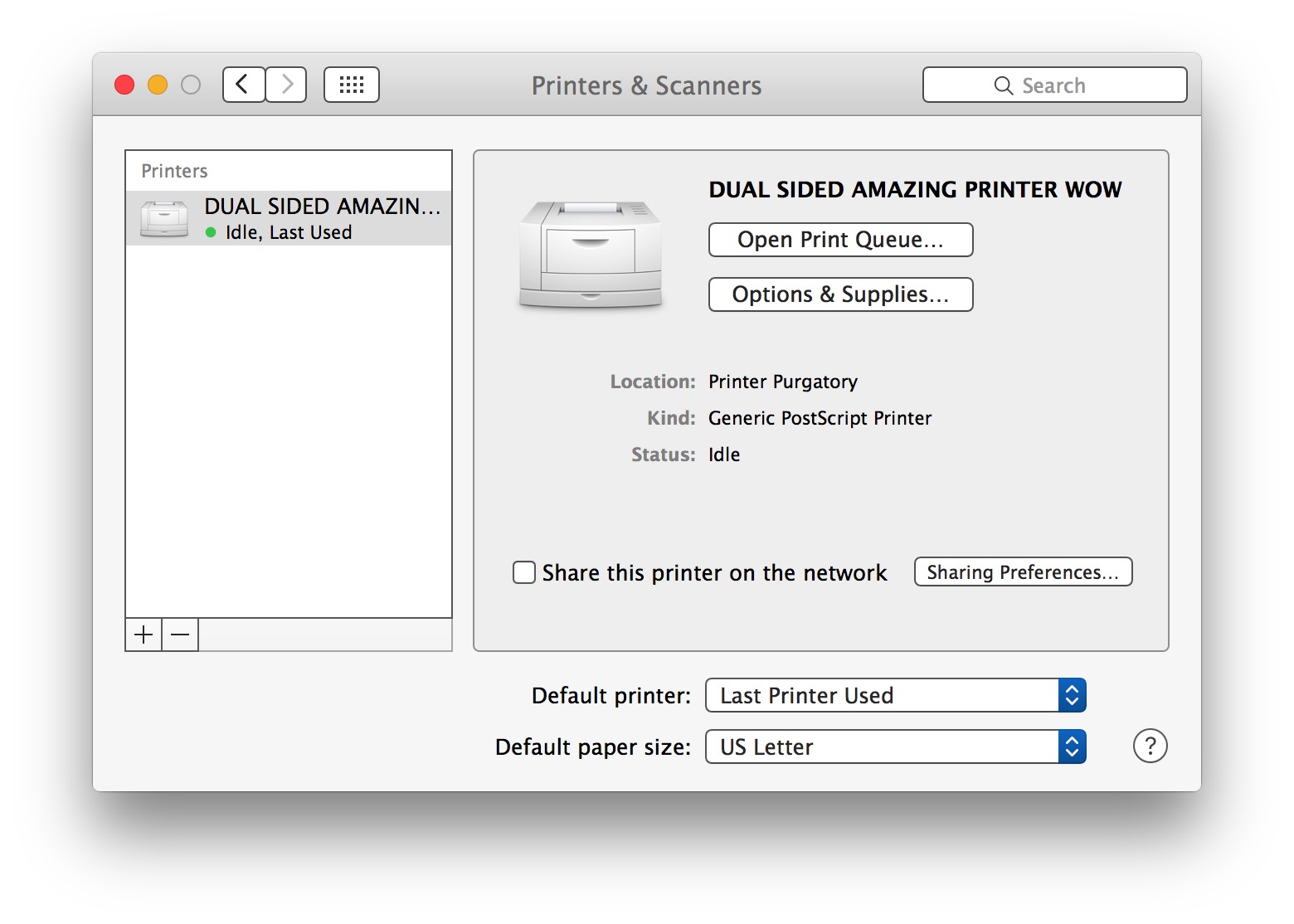Para los usuarios de iPhone y iPad que ya se han actualizado a iOS 9,…
Cómo imprimir a doble cara en Mac
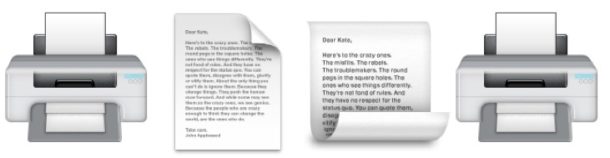
Las Mac con acceso a una impresora capaz de imprimir a doble cara pueden imprimir cualquier documento como una impresión a doble cara, lo que significa que cada página del documento irá en el anverso y reverso de la hoja de papel, como un libro. Este es un método de impresión popular para muchas situaciones, ya sean manuscritos, manuales, documentación, libros y novelas, e incluso solo para personas que desean ahorrar papel.
Puede imprimir a doble cara en una Mac con Microsoft Word, Office, Pages, archivos PDF de Safari y Preview, y muchas otras aplicaciones, y la función también funciona en todas las versiones de macOS y Mac OS X, como se detallará en este tutorial. a través de un proceso relativamente fácil.
Antes de intentar imprimir páginas a doble cara, asegúrese de cumplir con los pocos requisitos que son obligatorios para utilizar la impresión a doble cara. La primera es bastante obvia, la impresora en sí debe ser compatible con la impresión a dos caras (a veces llamada impresión dúplex o una impresora con capacidad dúplex), que suele ser una impresora láser o hardware similar. El siguiente requisito es que el documento que se está imprimiendo debe tener un mínimo de al menos dos páginas, ya que la primera página irá en un lado de la página impresa y la página siguiente irá al lado opuesto de la página impresa.
Si desea comprar una impresora dúplex, Amazon tiene muchas opciones si busca “impresión dúplex”, por lo general son impresoras láser y están disponibles a muchos precios diferentes. Independientemente, asegúrese de tener una configuración de impresora compatible con la Mac antes de intentar imprimir a doble cara.
Cómo imprimir documentos a doble cara en Mac
Suponiendo que la Mac tiene una impresora dúplex disponible, imprimir a dos caras es realmente bastante fácil desde casi cualquier aplicación:
- Abra el documento que desea imprimir a doble cara en la Mac, se puede abrir en Word, una aplicación de Office, Pages, un PDF en Vista previa o Safari, o algo similar
- Vaya al menú “Archivo” y elija “Imprimir” como de costumbre.
- En la sección “Diseño”, busque “Dos caras”.
- Despliegue el menú desplegable “Dos caras”, elija “Encuadernación por el borde largo” o “Encuadernación por el borde corto” según sea apropiado para sus necesidades (la configuración predeterminada suele estar establecida en “Desactivado” o “Ninguna” si fue el trabajo no usó esta función)
- Elija “Imprimir” como de costumbre, ajustando cualquier otra opción según sea necesario
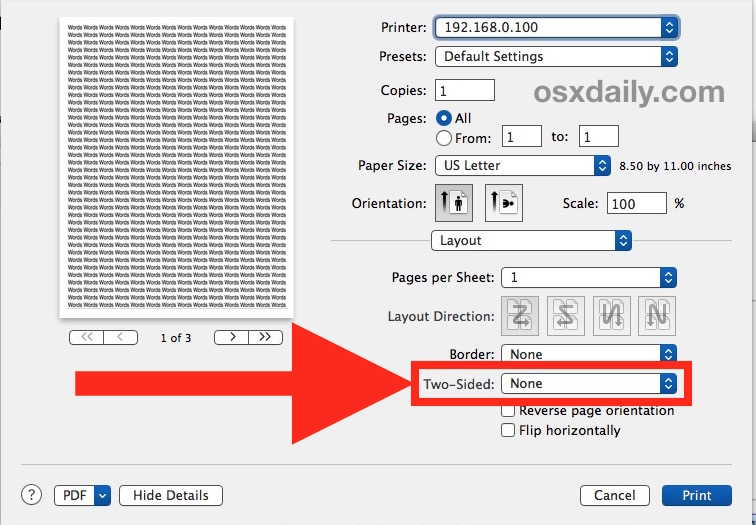
Verifique la impresora y encontrará que su trabajo de impresión a dos caras debería funcionar como estaba previsto.
Una vez que haya configurado y habilitado la impresora de dos caras, puede utilizar los métodos de impresión desde el escritorio para imprimir a doble cara con cualquier archivo compatible aún más rápido, sin tener que abrir la aplicación desde la que se originan.
Si su impresora tiene problemas (¿y cuándo no?) O se atasca, recuerde que puede restablecer todo el sistema de impresión en la Mac, lo que tiende a resolver la mayoría de los problemas típicos de la impresora asociados con el software Mac OS. Tenga en cuenta que muchas impresoras individuales también tienen sus propios controladores, por lo que a menudo es necesario actualizarlos y mantener un software de controlador moderno para la impresora.
Mi impresora no es compatible con la impresión a doble cara, ¿cómo imprimo a doble cara?
Si no tiene las opciones de impresión a dos caras, es muy posible que la impresora no sea compatible con la función dúplex.
Si su impresora no tiene capacidad dúplex y no puede realizar la impresión a dos caras por sí misma, tendrá que imprimir manualmente a doble cara usted mismo, lo cual es una tarea más complicada. Básicamente, eso significa imprimir una página a la vez, voltear la hoja de papel y luego imprimir la página siguiente, repitiendo cada dos páginas en una nueva hoja de papel. Por ejemplo, el papel A serían las páginas 1 y 2, el papel B serían las páginas 3 y 4, y así sucesivamente. Sí, sería tedioso hacer esto, pero funciona, y si su impresora no puede realizar la impresión dúplex a doble cara por sí misma, esa sería la única otra opción además de acceder a una impresora que sea capaz de imprimir a doble cara. .
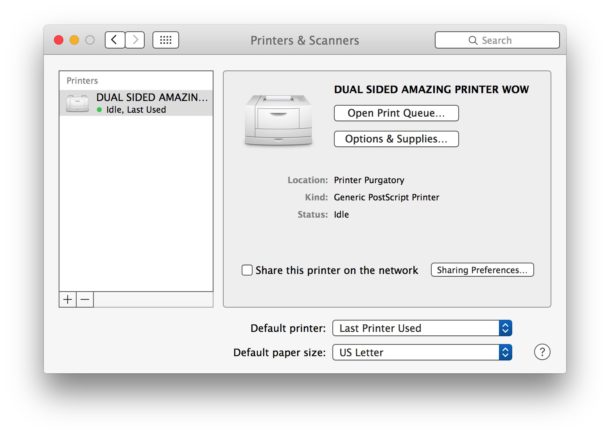
¿Conoce otra forma de realizar la impresión a doble cara desde una Mac? ¿Tiene algún truco para las impresoras dúplex? Háznoslo saber en los comentarios.