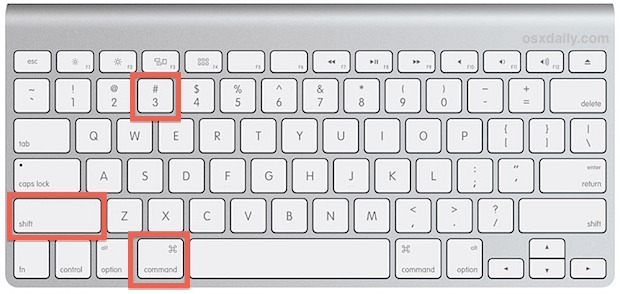Para los usuarios de iPhone y iPad que ya se han actualizado a iOS 9,…
Cómo imprimir la pantalla en una Mac
Lo que se conoce como “Imprimir pantalla” en el mundo de Windows se llama capturas de pantalla o capturas de pantalla en Mac OS X. Probablemente haya notado que no hay un botón “Imprimir pantalla” en un teclado Mac, esto es para simplificar el teclado y también porque es innecesario. En Mac, en lugar de presionar el botón “Imprimir pantalla”, presionará uno de los varios atajos de teclado para realizar una acción específica, dependiendo de la acción exacta de captura de pantalla que desee realizar. Esto es más fácil y mucho más poderoso, dado que en última instancia hay seis opciones únicas para realizar variaciones de la impresión de pantalla en Mac.
Cómo imprimir la pantalla en un archivo en el escritorio en Mac OS X
La funcionalidad básica de tomar una captura de pantalla de una ventana o escritorio en Mac OS X toma una captura de imagen completa del escritorio y todas las ventanas abiertas y aplicaciones en ejecución y la descarga en un archivo único en el escritorio de Mac. Cada método abreviado de teclado utilizará la pulsación de las teclas Command y Shift simultáneamente como base para la ejecución, seguida de un número u otra tecla:
- Comando + Mayús + 3: toma una captura de pantalla de la pantalla completa (o pantallas si hay varios monitores) y la guarda como un archivo en el escritorio
- Comando + Mayús + 4: muestra un cuadro de selección para que pueda especificar un área para tomar una captura de pantalla, luego guardarla como un archivo en el escritorio
- Comando + Mayús + 4, luego barra espaciadora, luego haga clic en una ventana: toma una captura de pantalla de una ventana solamente y la guarda como un archivo en el escritorio
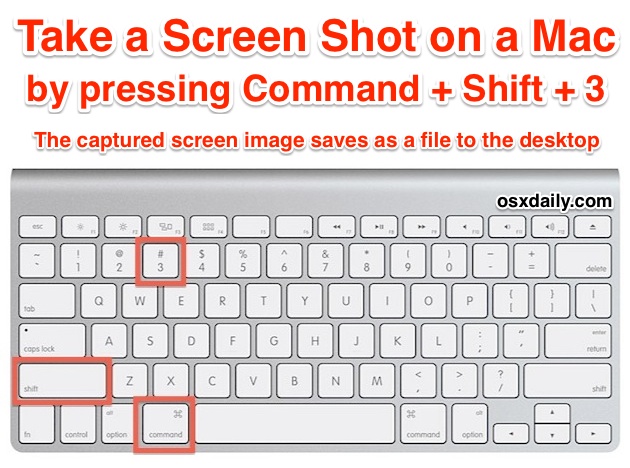
Debido a que este enfoque “imprime” efectivamente la pantalla en el escritorio como un archivo único que contiene la captura de pantalla, elimina el paso innecesario de tener que pegar la captura de pantalla en otra aplicación y luego guardarla manualmente. Sin embargo, si prefiere no guardar el archivo en el escritorio, puede copiarlo en el portapapeles, que luego se puede pegar en otro lugar, como sucede en el mundo de Windows.
Cómo imprimir la pantalla en el portapapeles en una Mac
Guardar la imagen capturada directamente en el portapapeles funciona mucho más como la función Imprimir pantalla en el mundo de Windows. Si desea hacer el equivalente de Mac a Imprimir pantalla, almacenando la imagen en el portapapeles para que pueda pegarla en otra aplicación o documento, estos son los comandos que le gustaría usar en su lugar:
- Comando + Control + Mayús + 3: tomar una captura de pantalla de toda la pantalla y guardarla directamente en el portapapeles para pegarla en otro lugar
- Comando + Control + Mayús + 4, luego seleccione un área: toma una captura de pantalla de la selección usando el cuadro de dibujo rectangular y la guarda en el portapapeles para pegarla en otro lugar
- Comando + Control + Mayús + 4, luego espacio, luego haga clic en una ventana: toma una captura de pantalla de una ventana según lo especificado por el cursor de instantánea flotante y guarda esa captura en el portapapeles para pegarla
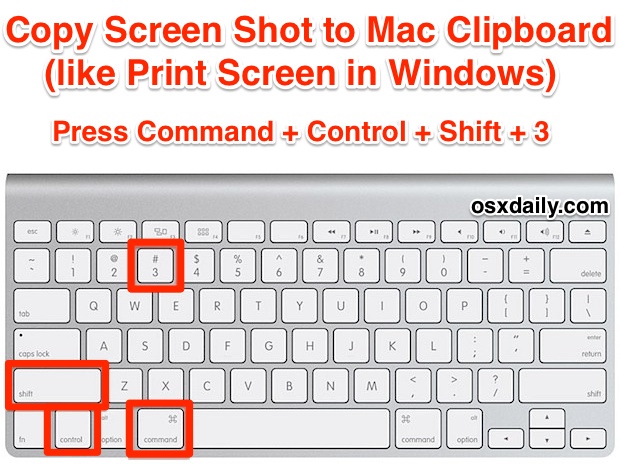
Recuerde que la tecla Comando en algunos teclados Mac más antiguos tiene un logotipo de Apple como este , pero los teclados Mac más nuevos simplemente dirán ‘comando’ junto con el. La tecla de comando se encuentra junto a la barra espaciadora. Así es como se ve el equivalente primario de la pantalla de impresión en un teclado estándar de Apple, todas las teclas en rojo deben presionarse simultáneamente:
Una última cosa a tener en cuenta aquí involucra varios monitores; las capturas de pantalla que tienen como objetivo copiar toda la pantalla se copiarán todas las pantallas si la Mac utiliza varias pantallas. Eso no se aplica al método de caja rectangular dibujada, ni a elegir una toma de una ventana específica en lugar de la pantalla completa.
Entonces, nuevamente, enfatizando las teclas de acceso directo: Comando + Mayús + 3 imprimirá la pantalla en un archivo en el escritorio de Mac, mientras que Comando + Control + Mayús + 3 imprimirá la pantalla en el portapapeles tal como funciona la función de Windows. Recuerde la diferencia entre los dos y utilice el que mejor se adapte a sus necesidades.
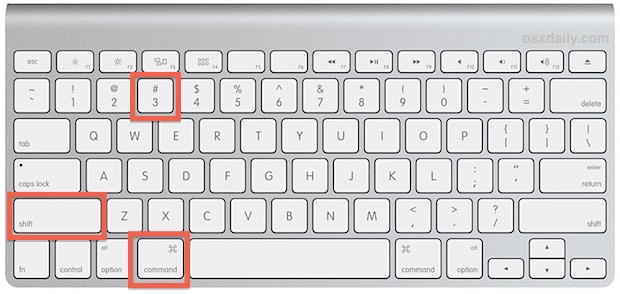
Este artículo está realmente dirigido a los recién llegados a la plataforma Mac, particularmente a aquellos que están migrando desde el mundo de Windows. No es inusual escuchar a la gente preguntar “¿Por qué no hay un botón Imprimir pantalla para Mac?”, pero la respuesta es simplemente que la Mac ofrece opciones más poderosas que van mucho más allá de presionar un solo botón en un teclado. A pesar de que la terminología de ‘imprimir la pantalla’ nació del mundo de las PC con Windows, todavía se aplica a Mac OS incluso si está técnicamente mal etiquetado, pero con tanta gente que se cambia a una nueva Mac, no es de extrañar que la terminología siga prevaleciendo. La buena noticia es que una vez que aprende cómo realizar el equivalente de impresión de pantalla capturando el escritorio con una pulsación de tecla, comprenderán rápidamente por qué no es necesario complicar demasiado el teclado con botones innecesarios, además de experimentar los beneficios de solo tener más opciones y control sobre lo que se acaba guardando y cómo.
¿Cambiador reciente? Otros dos consejos útiles para los que han cambiado recientemente de Mac se refieren a ejecutar Internet Explorer para Mac a través de varios trucos y comprender el Administrador de tareas de Mac conocido como Monitor de actividad.
Actualizado: 4/30/2014