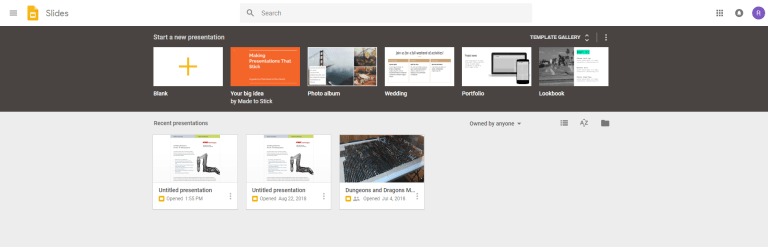Para los usuarios de iPhone y iPad que ya se han actualizado a iOS 9,…
Cómo insertar un PDF en Presentaciones de Google
Google Slides es una fantástica alternativa a Microsoft PowerPoint que te permite crear presentaciones de alta calidad y colaborar con otros. Es fácil de usar, gratuito y ofrece a los usuarios una solución basada en la nube para sus necesidades de presentación.
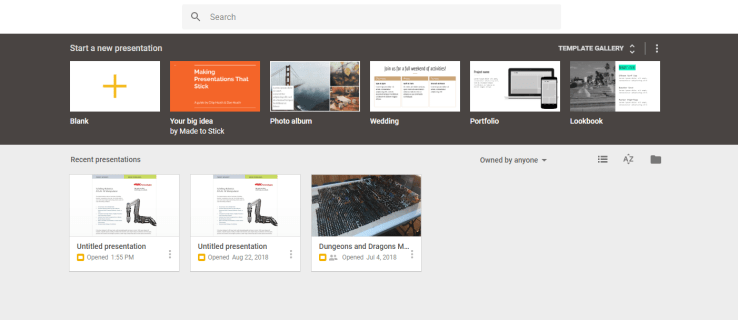
Sin embargo, las diapositivas tienen algunas desventajas. Por ejemplo, en PowerPoint, los usuarios pueden importar fácilmente archivos PDF para que formen parte de su plataforma de presentación. Sin embargo, cuando los usuarios de Presentaciones quieren incluir un PDF, se topan con una pared de ladrillos. Slides tiene un Insertar menú pero no puede manejar tipos de archivos externos comunes como PDF.
Afortunadamente, existe una solución alternativa que le permitirá obtener la información que necesita en su presentación de Diapositivas.
Echemos un vistazo a cómo puede insertar rápida y fácilmente un PDF en su presentación de Google Slides.
Cómo insertar un PDF en Presentaciones de Google
No puede insertar directamente un PDF directamente en Presentaciones de Google, pero puede insertar archivos de imagen y puede vincular esos archivos de imagen a recursos en línea. No es la solución más elegante, pero hace el trabajo.
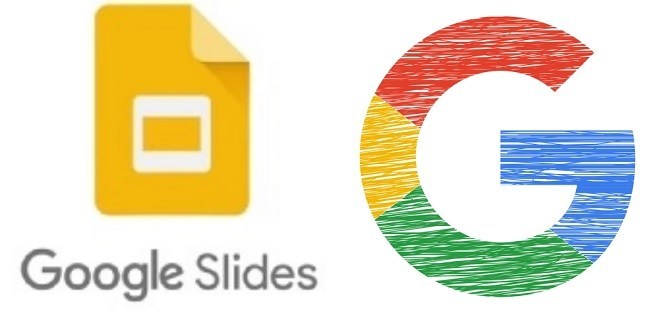
Habiendo dicho eso, echemos un vistazo a los métodos que puede utilizar para insertar un PDF en su presentación de Google Slides.
Convierta el PDF en JPG
Hay muchos programas y servicios web que le permiten convertir archivos PDF a JPG, incluido el nuestro. Herramienta de conversión de PDF a JPG. Todo lo que necesita es el archivo PDF que desea agregar a su presentación.
Simplemente siga estos sencillos pasos para comenzar:
- Visita nuestro herramienta de conversión gratuita.
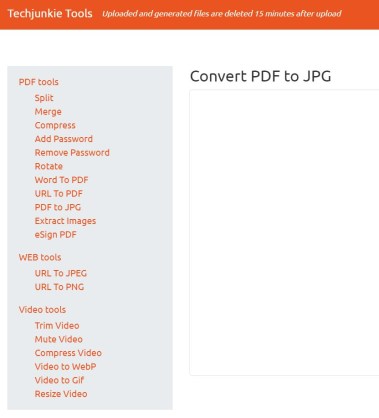
- Haga clic en el Subir y seleccione el archivo PDF que desea convertir.
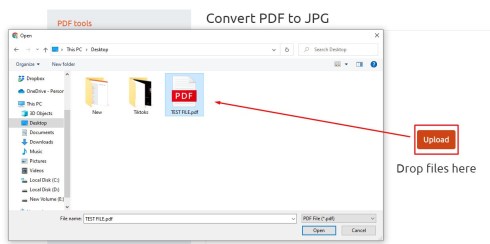
- Hacer clic Descargar archivo.
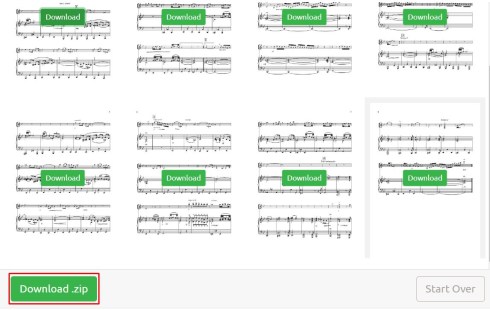
- El JPG aparecerá en su navegador. Haga clic derecho sobre él y seleccione Guardar imagen como… para guardarlo en su disco local.
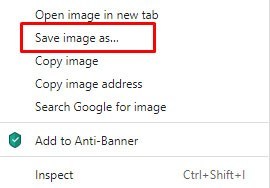
Ahora que ha convertido su PDF en JPG, echemos un vistazo a cómo insertar estas imágenes en su presentación.
Insertar PDF en Google Slides como capturas de pantalla
El primer método consiste en tomar una captura de pantalla de cada página del PDF. Siga estos pasos para utilizar este método:
- Si está usando Windows, abra el Herramienta de recorte. Si está en Mac, abra Agarrar.
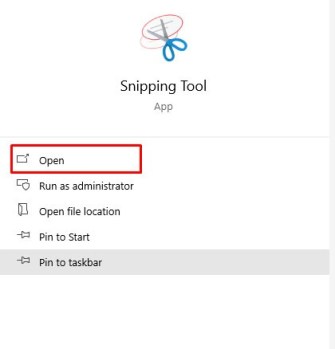
- Utilice la herramienta Recortes o Agarre para tomar capturas de pantalla de cada página y guárdelos como imágenes JPG.
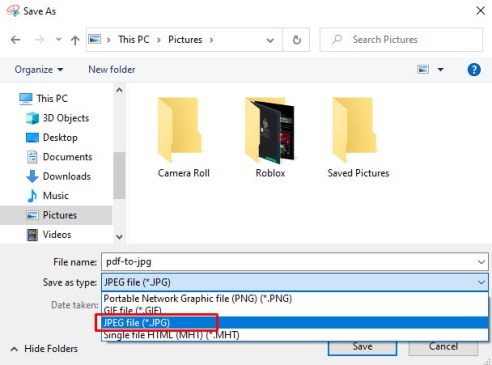
- Abrir una presentación en Presentaciones de Google y seleccione dónde desea agregar el PDF.
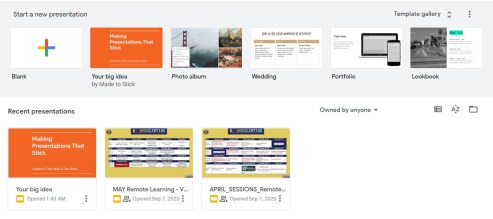
- Seleccione Insertar->Imagen.
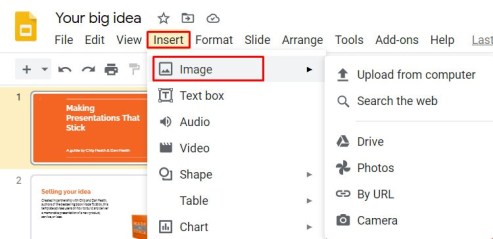
- Seleccione el JPG que desea cargar y arrástrelo a la nueva ventana.
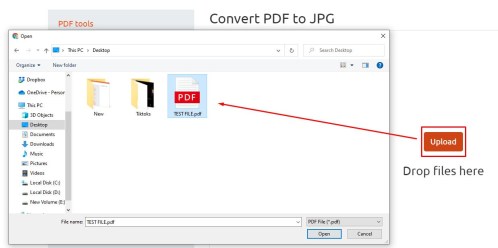
- Repita los pasos 4 y 5. para cada archivo de imagen que desee utilizar.
Este método puede llevar mucho tiempo, pero es la forma más sencilla de agregar un PDF a su presentación de Google Slides.
Inserte un PDF en Presentaciones de Google como una imagen con un enlace
A continuación, puede agregar la primera página de su PDF con un enlace a la versión en línea.
Siga estos pasos para hacer esto:
- Si está usando Windows, abra el Herramienta de recorte. Si está en Mac, abra Agarrar.
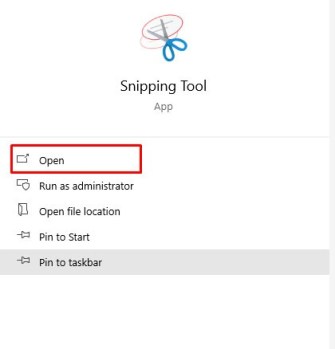
- Utilice la herramienta Recortes o Agarre para tomar un captura de pantalla de la primera página del PDF, o de una imagen representativa, y guárdelo como una imagen JPG.
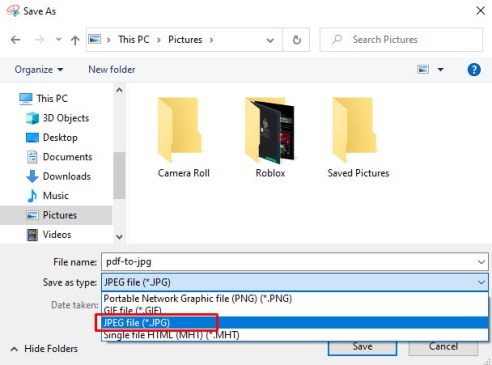
- Abrir una presentación en Presentaciones de Google y seleccione dónde desea agregar el PDF.
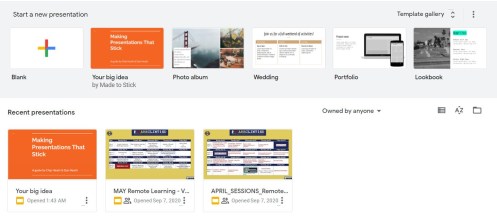
- Seleccione Insertar->Imagen.
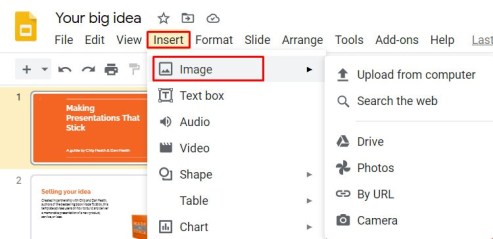
- Seleccionar la imagen en el documento de Presentaciones.

- Seleccione Insertar y entonces Enlace.

- Agregar la URL donde se puede acceder al PDF.
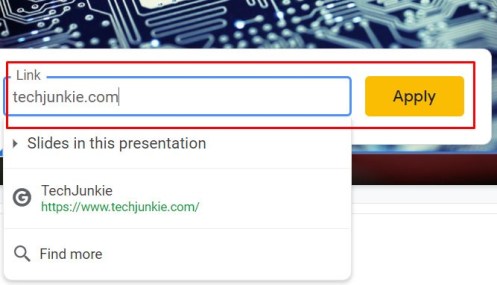
Siempre que el archivo PDF sea accesible para aquellos a los que está presentando, estará disponible tanto en el momento de la presentación como después si envía la presentación de diapositivas.
Este es definitivamente el método más fácil disponible, pero podría afectar el flujo de su presentación, ya que tendrá que cambiar a un navegador web para verlo.
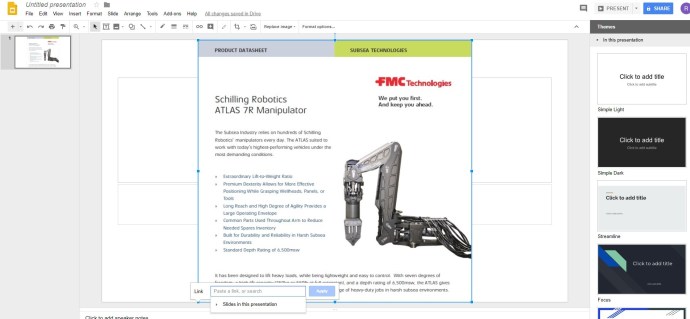
Insertar un PDF en una presentación de PowerPoint
Si decide que este método es demasiado tosco o complicado, siempre puede utilizar PowerPoint. Si bien cuesta dinero, la mayoría de las computadoras nuevas con Windows vienen con una copia de Office, incluso si es solo una versión de prueba. Aunque Google Slides es una excelente alternativa gratuita, PowerPoint sigue siendo el estándar de oro para crear presentaciones de alta calidad.
A continuación, se explica cómo insertar un PDF en una presentación de PowerPoint:
- Abra su documento PDF y déjelo abierto en su escritorio.
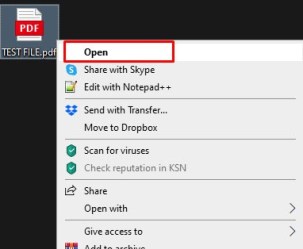
- Abra su presentación de PowerPoint y seleccione el área en la que desea insertar el PDF.
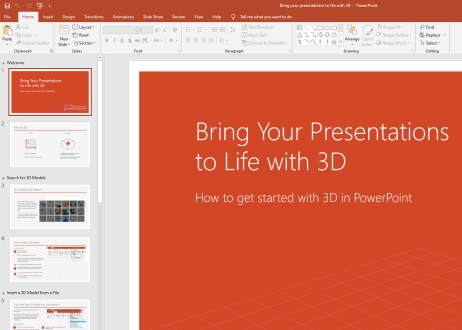
- Seleccione Insertar->Imagenes.
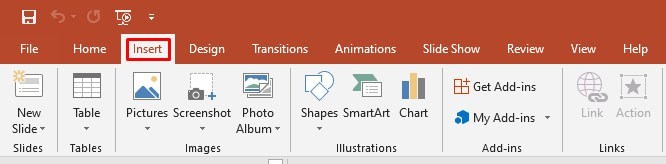
- Seleccione Captura de pantalla y el icono de su PDF en la lista de Ventanas disponibles.
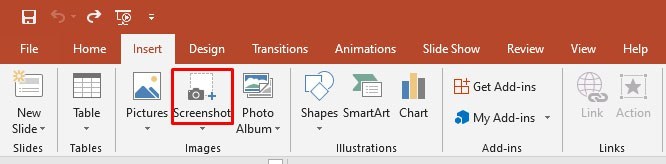
- Seleccione Recorte de pantalla y arrastre y suelte el cursor para seleccionar una sección del archivo para que aparezca en la diapositiva. prensa Escapar cuando termine.
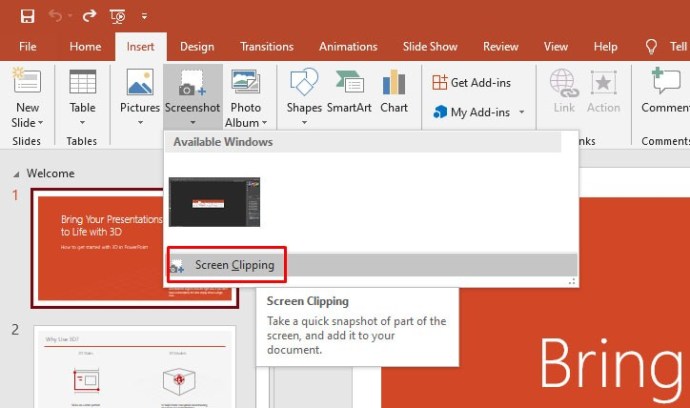
Esto funciona de manera similar a Google Sheets pero inserta todo el archivo PDF detrás de la imagen. Es un método más viable ya que no es necesario que el archivo PDF esté disponible por separado. En cambio, está integrado en su documento de PowerPoint.
También puede insertar un PDF en una presentación de PowerPoint como un objeto. Esta vez debe asegurarse de que el archivo PDF no esté abierto en su computadora:
- Abra su presentación de PowerPoint y seleccione el área en la que desea insertar el PDF.
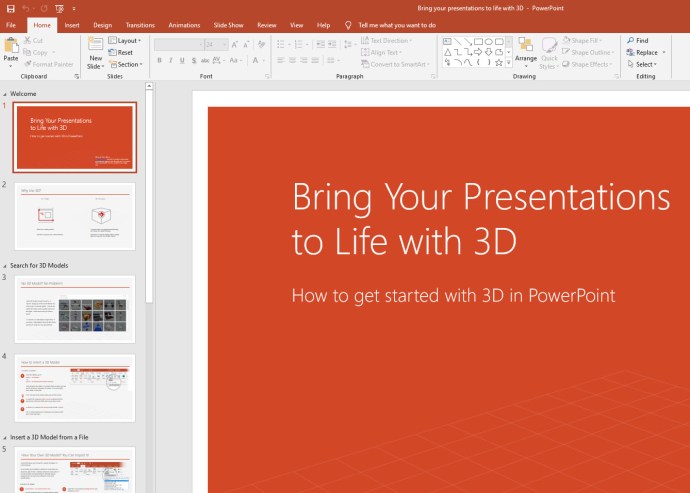
- Seleccione Insertar->Objeto.

- Seleccione Crear desde Archivo y busque la ubicación del archivo.
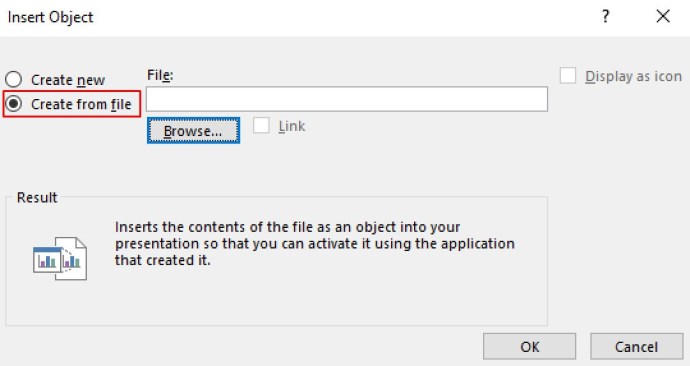
- Seleccione el archivo PDF y Okay.
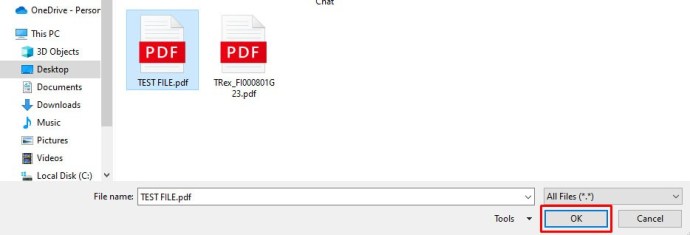
El PDF ahora debería formar parte de la diapositiva y permanecerá como un objeto dentro de la diapositiva. Haga doble clic en la imagen para abrir el PDF.
Exportar PowerPoint a Presentaciones de Google
Si aún desea abrir la presentación en Google Slides por cualquier motivo, puede crear la presentación en PowerPoint y exportarla a Google Slides.
Esto suena como una forma muy complicada de hacer las cosas, pero en realidad es bastante efectiva y simple de lograr. Si tiene acceso a PowerPoint pero necesita usar Google Slides para el trabajo o la escuela, esta es la mejor solución.
El primer paso es tomar el PDF y convertirlo en una presentación de PowerPoint. Hay varias formas diferentes de lograr esto.
Si tiene una licencia para Adobe Acrobat, puede convertir directamente el documento siguiendo estos pasos:
- Abre el PDF en Acrobat.
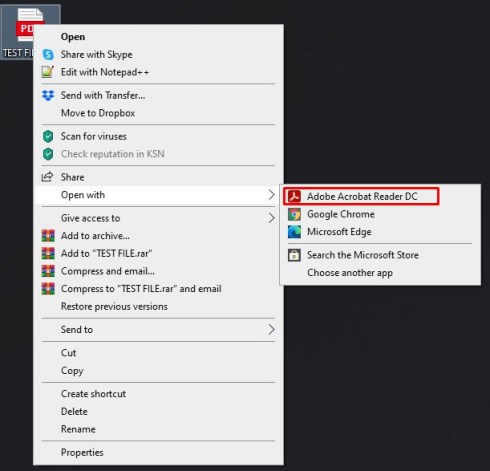
- Haga clic en Exportar PDF en el panel derecho.
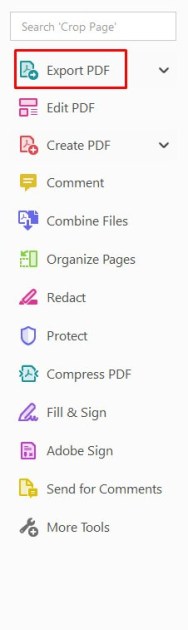
- Escoger PowerPoint como formato de exportación.
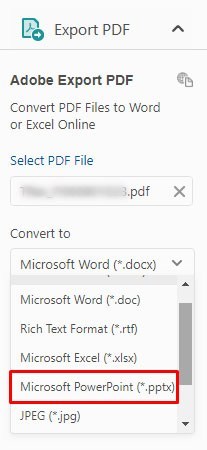
- Hacer clic Convertir.
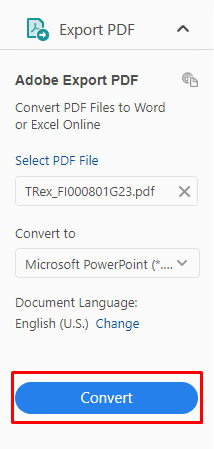
- Nombra el PowerPoint archivo y guárdelo donde desee.
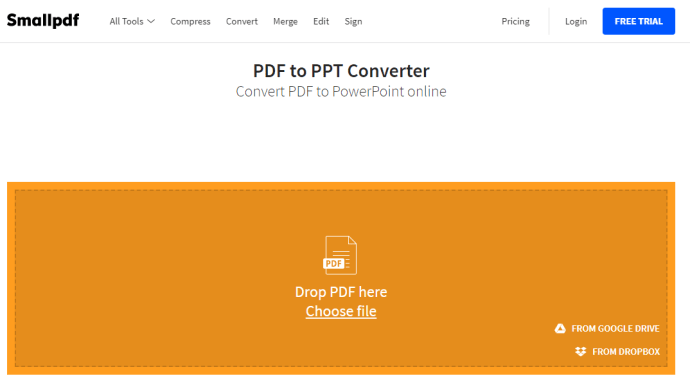
Si no tiene Adobe Acrobat, puede usar SmallPDF.com, un conversor en línea que es simple y confiable.
Puede suscribirse a la versión pro de SmallPDF si planea hacer muchas conversiones, pero para un proyecto único, puede usar el servicio gratuito.
Para utilizar esta herramienta, siga estos tres pasos rápidos:
- Arrastre el archivo PDF al icono SmallPDF, o haga clic en Elija el archivo y cárguelo a través del sistema de archivos.
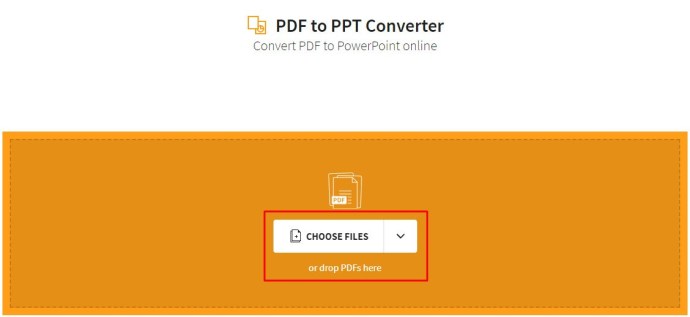
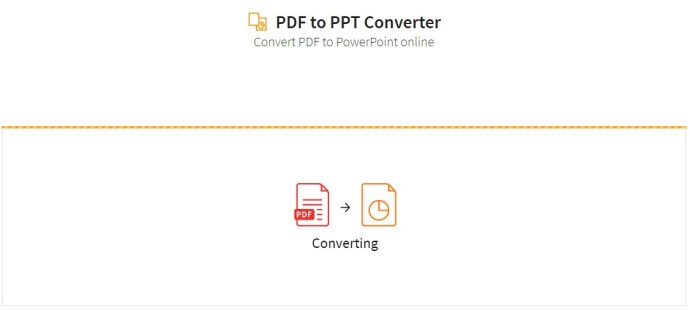
- Descargar el archivo PPT convertido.
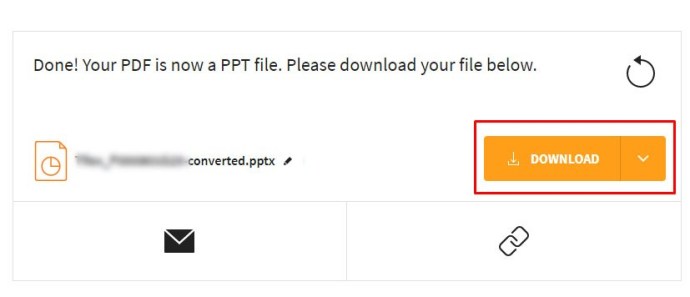
Una vez que tenga el archivo PPT convertido, debe cargar el PowerPoint en su Google Drive.
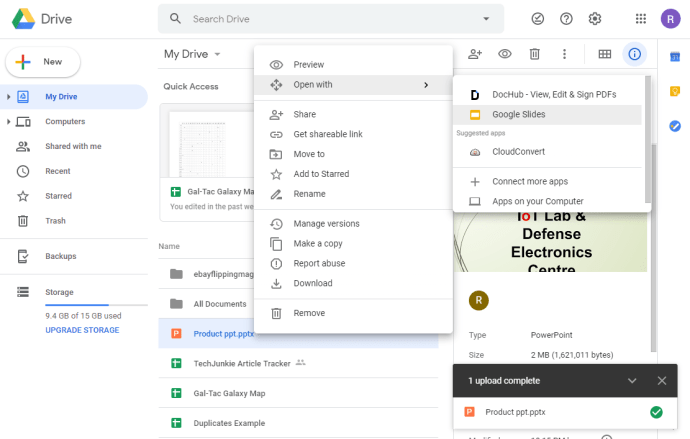
Luego, simplemente haga clic derecho en el archivo en Google Drive, seleccione Abrir cony seleccione Diapositivas. Eso es todo al respecto. Su archivo PDF ahora es un archivo de Presentaciones y puede usarlo como desee dentro de Presentaciones.
Tenga en cuenta que puede perder el formato elaborado, por lo que este es un proceso más adecuado para archivos PDF sencillos.
Pensamientos finales
Si bien no es tan sencillo como a la mayoría de nosotros le gustaría que fuera, es posible insertar un PDF en una presentación de Google Slides a través de algunas soluciones creativas. Y si todo lo demás falla, PowerPoint siempre es una opción si necesita usar un PDF en su presentación.
¿Conoce otros métodos para agregar un PDF a una presentación de Google Slides? ¡Háganos saber en los comentarios a continuación!