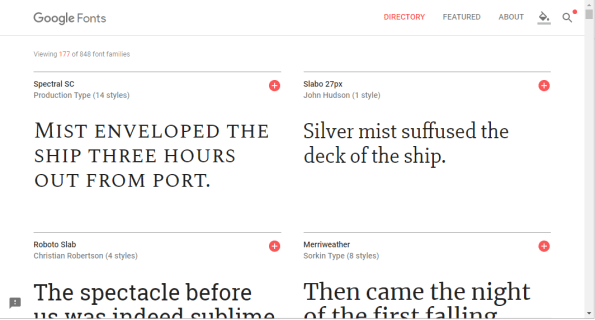Para los usuarios de iPhone y iPad que ya se han actualizado a iOS 9,…
Cómo instalar fuentes personalizadas para Google Docs
En este artículo, le mostraré cómo usar el repositorio de fuentes de Google en sus documentos de Google Docs, así como también cómo instalarlos en una máquina con Windows 10 para uso local. Entonces, sin perder más tiempo, comencemos.
Agregar nuevas fuentes personalizadas a los documentos de Google Docs
Antes de instalar nuevas fuentes en Windows, primero obtenga una vista previa de ellas en un documento de Google Docs. Esto te ayudará a asegurarte de que realmente te guste su apariencia. Si aún no tiene una cuenta de Google, puede crear una cuenta gratuita aquíy estarás rodando en poco tiempo.
Una vez que tenga una cuenta de Google, visite Documentos de Google y haga clic en Blanco para abrir el procesador de texto como se muestra en la instantánea directamente debajo.

Haga clic en el menú desplegable Fuente (probablemente dice “Arial” en su documento, ya que es el valor predeterminado para Google Docs) en la barra de herramientas de Google Docs. Luego haga clic en Más fuentes para abrir la ventana que se muestra directamente debajo.
Desde allí, puede seleccionar una colección completa de fuentes de Google para agregar al menú desplegable Docs Font.
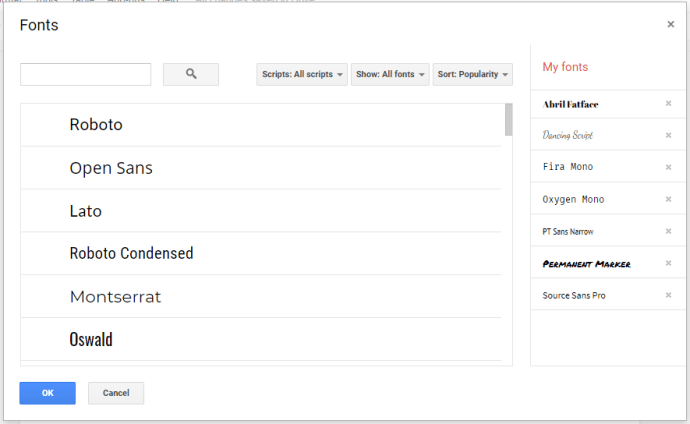
Haga clic en el mostrar para abrir un menú desplegable de categorías. Luego, puede buscar fuentes en categorías más específicas. Esto es mucho más conveniente, ya que intentar navegar a través de todos ellos en una categoría grande sería más que abrumador.
Seleccione cualquier fuente que desee agregar al documento y presione el botón OK botón. Ingrese algo de texto en el documento y formatee la fuente para obtener una vista previa en el procesador de texto.
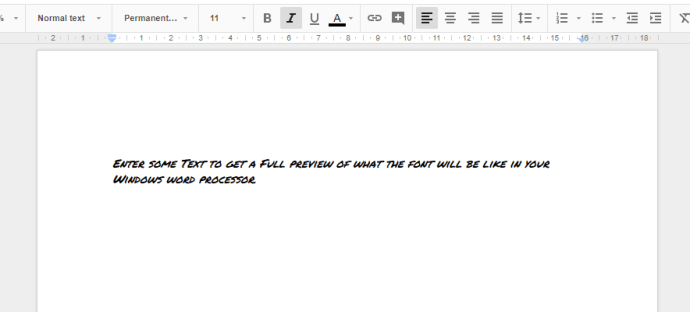
Agregar fuentes a Google Docs usando Extensis Fonts
Las fuentes adicionales integradas de Google son muy útiles, pero tienen dos problemas: primero, no todas las fuentes de Google entran en el sistema de Google Fonts, y segundo, tienes que ir a Google Fonts cada vez que quieras usar una fuente diferente. .
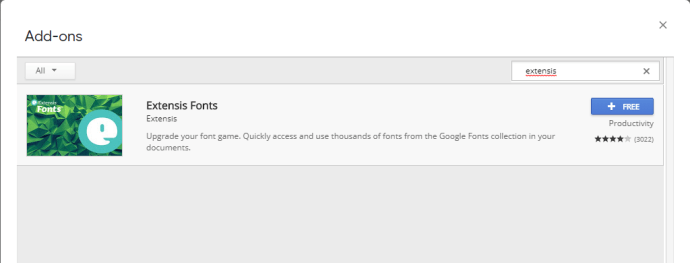
Afortunadamente, existe una solución para estos problemas. El complemento Extensis Fonts para Docs soluciona ambos problemas al colocar todas sus fuentes en un menú de fácil acceso y actualizarse automáticamente cada vez que una nueva fuente llega a la biblioteca de Google Fonts.
Instalar Extensis Fonts es muy sencillo. En un documento de Google Docs abierto, seleccione “Complementos” en la esquina superior izquierda y escriba “Extensis” en la barra de búsqueda y presione regresar. Clickea en el + Gratis y se instalará automáticamente después de preguntarle en qué cuenta de Google instalarlo y pedir permiso para instalarlo.
Después de instalar Extensis Fonts, activarlo es simple. Para hacerlo, vaya al menú Complementos y seleccione Fuentes Extensis -> Comienzo.
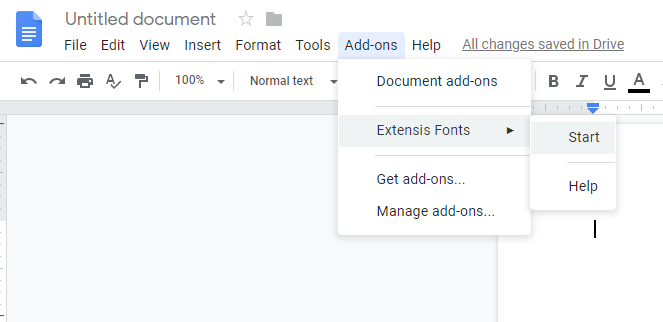
Extensis Fonts se abrirá en la barra lateral con una vista previa de todas sus fuentes. Esta extensión también le brinda la posibilidad de ordenarlos y seleccionarlos sin esfuerzo.
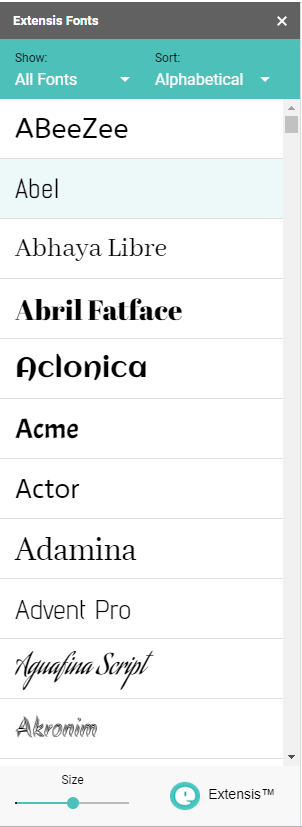
Agregar fuentes a Windows desde el sitio web de Google Fonts
¿Qué sucede si desea utilizar Google Fonts localmente en su máquina con Windows?
Afortunadamente, usar el repositorio de Google Fonts en Google Docs es simple. Simplemente use las fuentes como se describe arriba. Sin embargo, si desea tener un poco más de control sobre la personalización del documento en su totalidad, entonces puede preferir un procesador de texto de escritorio como Microsoft Word. En ese caso, deberá descargar las fuentes que desea usar en su máquina local.
Solo navega hasta Fuentes de Google Para empezar.
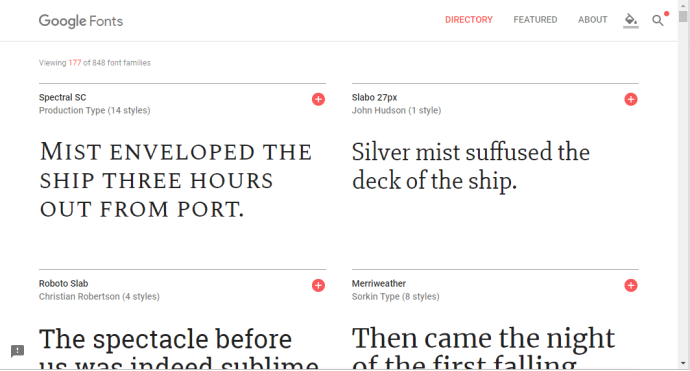
Ahora puede navegar a través de un directorio expansivo de fuentes haciendo clic en Directorio en la parte superior del sitio web de Google Fonts. Para encontrar algunas de las fuentes que ingresó en el procesador de texto Docs, haga clic en el Mostrar búsqueda y filtros en la parte superior derecha de la página. Eso abrirá la barra lateral de búsqueda como se muestra en la imagen directamente debajo.
Ingrese el nombre de la fuente en el cuadro de búsqueda para encontrarla, o seleccione un filtro de categoría específico para una búsqueda de fuente más general.
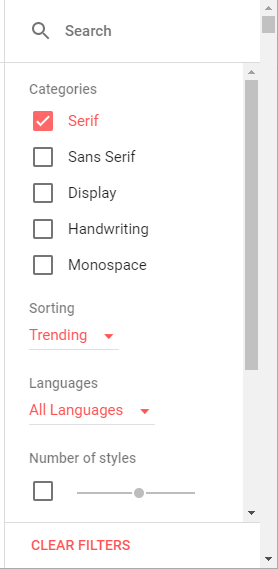
- Haga clic en el Seleccione esta fuente + botones para elegir las fuentes que desea descargar.
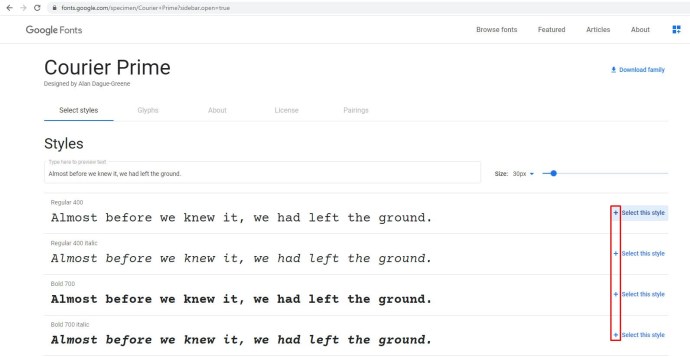
- A continuación, puede hacer clic en minimizado Familias seleccionadas ventana en la parte inferior de la página para abrir su selección de fuentes, como se muestra en la captura de pantalla directamente debajo.
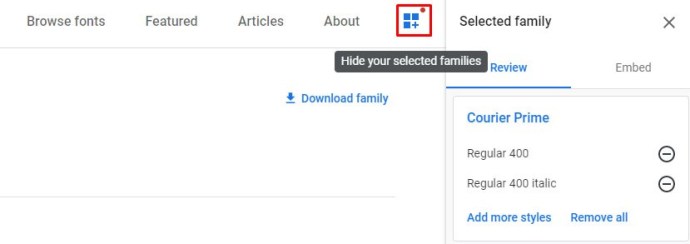
- Haga clic en el Descarga esta selección para guardar las fuentes seleccionadas en su disco duro.
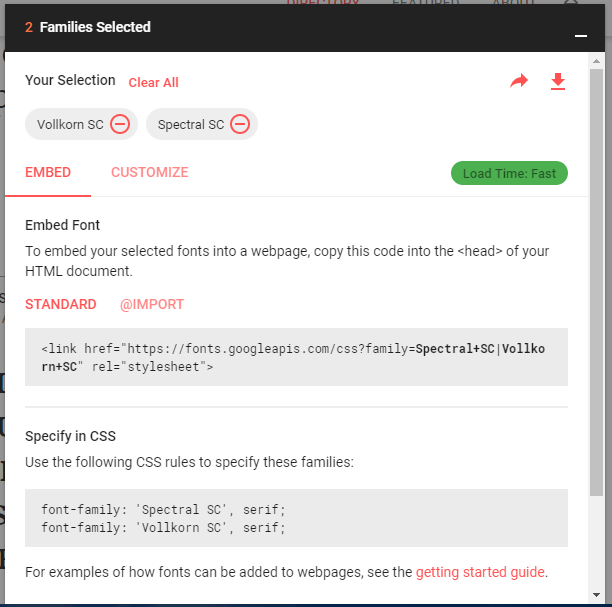
Las fuentes se guardarán en un archivo ZIP comprimido. Abra la carpeta en la que los descargó en el Explorador de archivos y haga clic en el nuevo archivo ZIP de fuente.
Extraiga la carpeta ZIP comprimida presionando el Extraer todo botón. Hacer esto abrirá la ventana que se muestra directamente debajo. Haga clic en el Navegar para seleccionar una carpeta para extraer el ZIP y presione el Extraer botón.
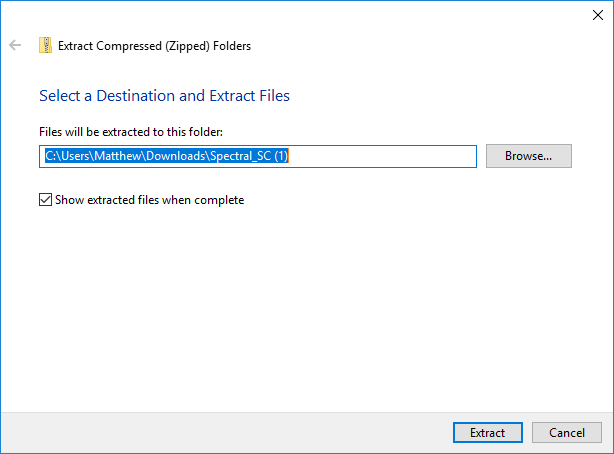
Abra la carpeta de fuentes extraídas, luego haga clic con el botón derecho en uno de los archivos de fuentes de Google y seleccione Instalar en pc opción en el menú contextual. Para seleccionar varias fuentes, mantenga presionado y presione el botón Ctrl.
Alternativamente, puede arrastrar y soltar fuentes de Google desde la carpeta extraída a la carpeta de fuentes de Windows. La ruta de la carpeta de fuentes es C: Windows Fonts.
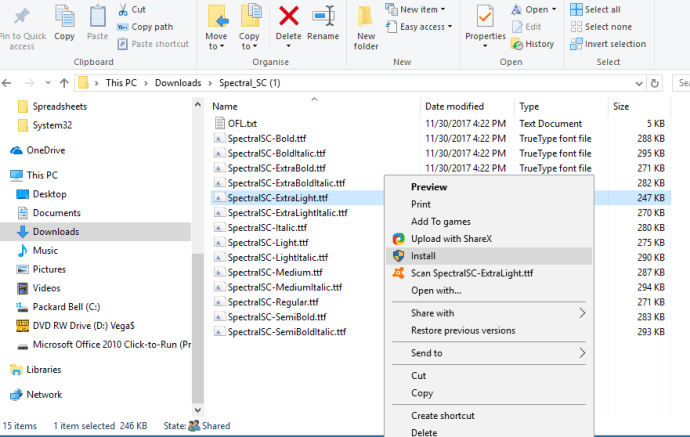
A continuación, abra su procesador de texto en Windows y haga clic en el menú desplegable de fuentes para seleccionar la nueva fuente de Google desde allí. Tenga en cuenta que también puede seleccionar las fuentes en editores de imágenes y otro software de oficina.
Eso es todo al respecto. Simplemente siga los pasos descritos anteriormente y podrá usar Google Fonts en su computadora con Windows en poco tiempo.
Agregar fuentes de Google a Windows con SkyFonts
También puede agregar las fuentes de Google a Windows con software adicional de terceros. SkyFonts es un software de gestión de fuentes gratuito que puede utilizar para instalar y mantener sus fuentes. Se recomienda usar SkyFonts porque, si cambia una familia de fuentes, SkyFonts lo mantendrá actualizado automáticamente con las fuentes nuevas o corregidas.
Esa es una cosa menos de la que preocuparse por olvidar. Solo visita el Sitio de SkyFonts y haga clic en Descarga SkyFonts para agregar el software a Windows. También deberá configurar una cuenta en el sitio web de SkyFonts haciendo clic en Registrarse.
Después de descargar el software, presione el Explorar fuentes de Google en el sitio de SkyFonts para abrir la ventana que se muestra a continuación. Para agregar una de las fuentes enumeradas a Windows, haga clic en su SkyFonts botón. Luego, presione el Agregar para instalar esa fuente en Windows.
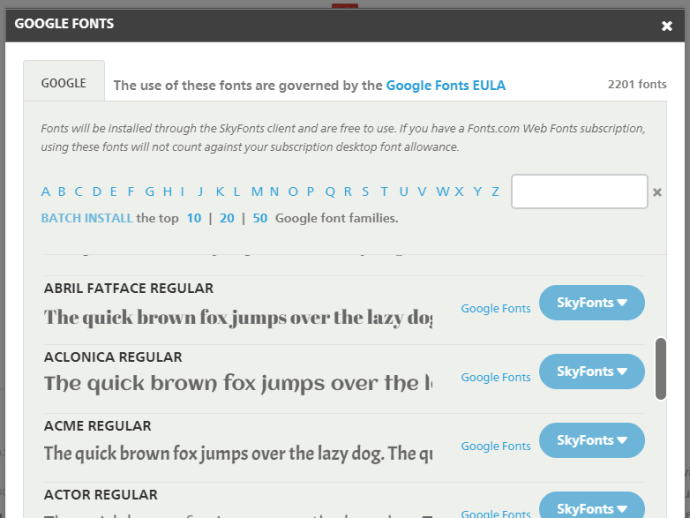
El directorio de fuentes de Google es una gran colección de fuentes web que cualquiera puede usar para sus propios fines. Ahora, puede incluir esas fuentes en sus documentos e incluso agregarlas a sus imágenes, utilizando procesadores de texto y editores de imágenes de Windows.
Si eres un fanático de Harry Potter, ¡esta guía Tech Junkie incluso te dice cómo instalar las fuentes de Harry Potter!
Otras fuentes geniales y efectos de texto en Google Docs
Hay muchas otras cosas interesantes que puede hacer con las fuentes en Google Docs que probablemente no conozca. Si desea llevar sus documentos al siguiente nivel, eche un vistazo a estas fuentes y efectos de texto únicos y geniales.
DocTools
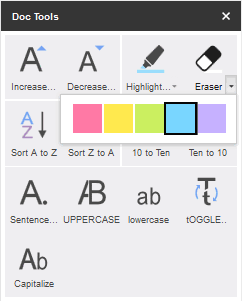
DocTools es un complemento gratuito para Docs que agrega más de una docena de útiles funciones de texto a sus documentos. DocTools le permite cambiar entre mayúsculas y minúsculas, ajustar el tamaño de las fuentes, cambiar los números a las palabras equivalentes y viceversa, agregar y eliminar resaltado y más con un solo clic.
Descarga el complemento y juega con sus funciones para ver las cosas increíbles que puedes hacer con esta herramienta gratuita.
Unicornios arcoiris mágicos
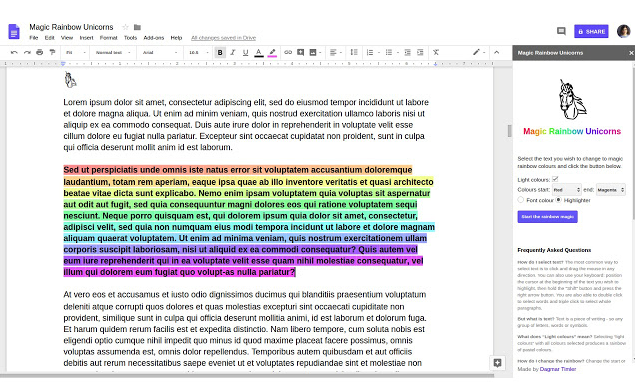
Unicornios arcoiris mágicos (realmente) te permite convertir tu texto aburrido en un arcoíris de color literal. Simplemente seleccione el área de texto que desea incluir en el arco iris (¿tamaño del arco iris? ¿Imbuir de arcoíris?) Y elija su gama de colores inicial y final. Una vez que hagas esto, Magic Rainbow Unicorns (de nuevo, de verdad) convertirá automáticamente el color del texto en un hermoso arcoíris.
Por supuesto, puede hacerlo usted mismo con el resaltado de texto, pero llevaría mucho tiempo. Este complemento lo hace mucho más fácil y rápido.
Texto divertido
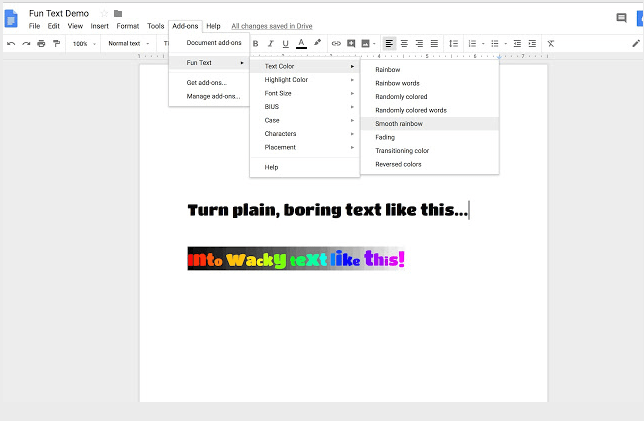
Texto divertido es un complemento que le permite agregar todo tipo de efectos visuales nítidos a su texto, incluidos arcoíris, colores aleatorios, desvanecimientos y mucho más. Puedes hacer que tus letras crezcan, se pongan patas arriba … es realmente bastante, bueno, divertido.
Auto LaTeX
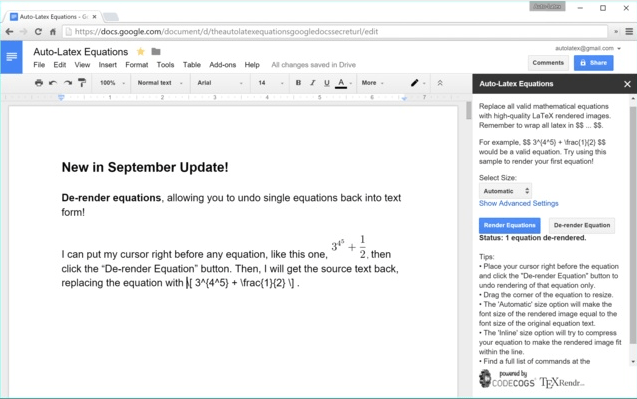
De acuerdo, este complemento no es particularmente divertido (sin arcoíris), pero es realmente poderoso y útil para las personas que realizan trabajos científicos, matemáticos o de ingeniería en Google Docs.
Uno de los programas de procesamiento de texto dominantes para el trabajo académico se llama LaTeX, y su principal reclamo a la fama es que maneja muy bien fórmulas y ecuaciones. ¿No sería genial si pudieras hacer eso en Google Docs?
Bueno, puedes con Auto LaTeX. Este complemento toma cualquier cadena de ecuaciones LaTeX en su documento y la convierte en una imagen con la que puede trabajar de forma transparente.
Insertar iconos para documentos
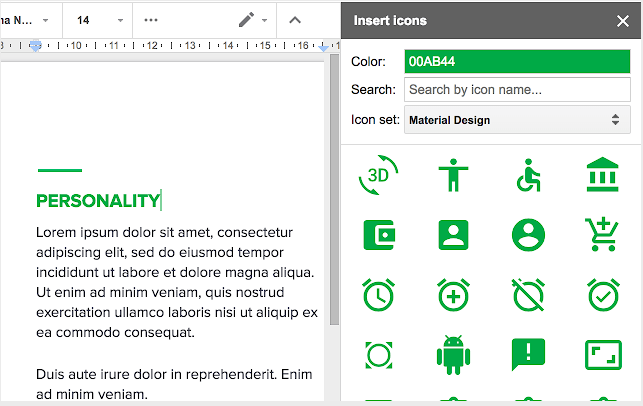
Una razón por la que la gente quiere fuentes personalizadas es que muchas fuentes tienen caracteres especiales que se pueden usar en documentos. Este complemento evita ese tipo de solución torpe. En cambio, le permite importar directamente todos los caracteres especiales que desee. Iconos de Documentos le permite importar más de 900 íconos de Font Awesome y 900 íconos de Google Material Design, cambiar su color y redimensionarlos directamente en el documento.
Firma
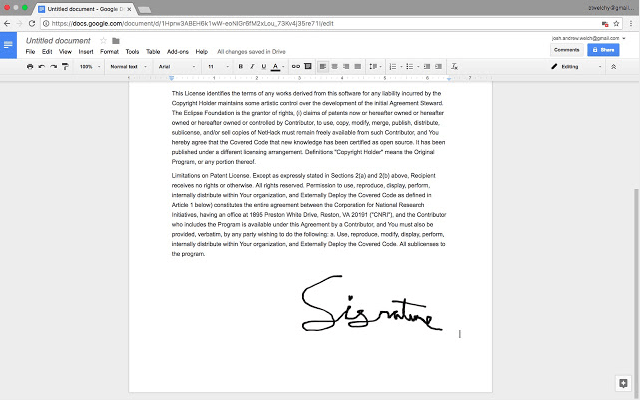
Google Docs es un excelente servicio de documentos basado en la nube. Toda la suite de Google ofrece hojas (similares a Excel de Microsoft) e incluso formularios de Google. Con tantas opciones de personalización, comprender todas las capacidades mejorará su productividad.