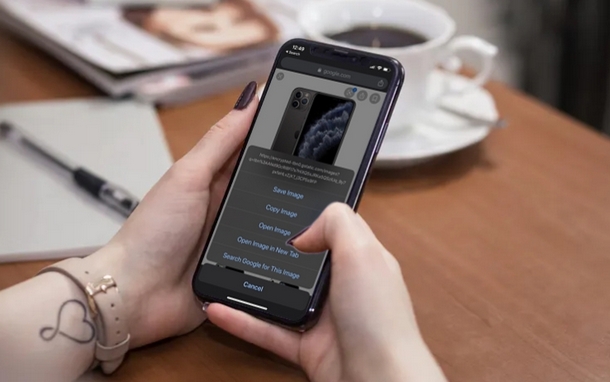Para los usuarios de iPhone y iPad que ya se han actualizado a iOS 9,…
Cómo invertir la búsqueda de imágenes con Google en iPhone
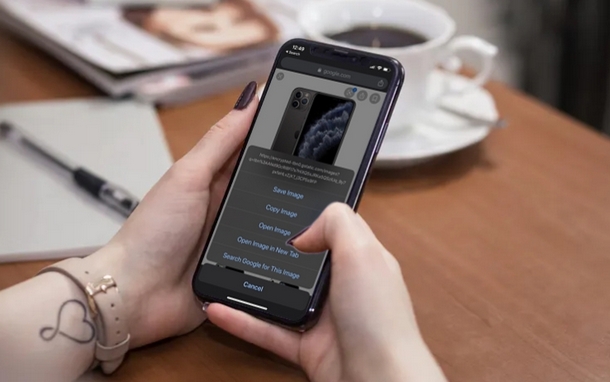
¿Quiere realizar una búsqueda de imagen inversa con Google desde iPhone usando Safari o Chrome? Si alguna vez ha querido obtener información sobre una imagen o verificar la autenticidad de una imagen que encontró en Internet, no nos sorprendería que intentara invertir la imagen buscándola en Google.
Esta excelente herramienta ha estado disponible para los usuarios durante años y se usa ampliamente en navegadores de escritorio como Chrome, Safari y Firefox. Visitando Imágenes de Google, cualquiera puede realizar una búsqueda inversa de imágenes desde su computadora o tableta en cuestión de segundos.
Sin embargo, los teléfonos inteligentes como el iPhone en realidad no cuentan con navegadores web de escritorio, sino que están equipados con un navegador móvil optimizado para pantallas más pequeñas. Por lo tanto, la búsqueda inversa de imágenes en su iPhone puede requerir algunos pasos adicionales.
Entonces, ¿se pregunta cómo invertir la búsqueda de una imagen en su iPhone? Si es así, está en el lugar correcto, porque en este artículo discutiremos exactamente cómo podría revertir la búsqueda de imágenes en un iPhone usando dos métodos diferentes. Echemos un vistazo al proceso.
Cómo invertir la búsqueda de imágenes en iPhone usando Safari
Primero comenzaremos con Safari, ya que viene preinstalado en iOS y iPadOS y es prácticamente el navegador web al que recurren casi todos los usuarios de iPhone y iPad. A diferencia de un navegador de escritorio, Safari no tiene la opción que le permite buscar imágenes en la barra de búsqueda de Google, pero hay una solución rápida.
- Abra el navegador “Safari” desde la pantalla de inicio de su iPhone y diríjase a images.google.com.
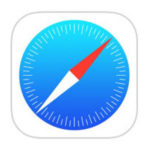
- Como puede ver en la captura de pantalla a continuación, la barra de búsqueda carece del ícono de la cámara que se encuentra en los navegadores de escritorio, lo que le permite invertir las imágenes de búsqueda. Aquí, toque el ícono “aA” ubicado a la izquierda de la barra de direcciones de Safari, como se muestra en la captura de pantalla a continuación.
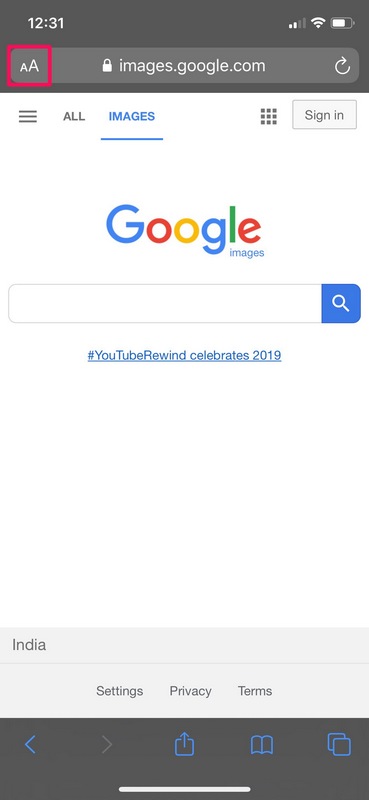
- Ahora, obtendrá un menú emergente donde podrá ajustar la configuración del sitio web, cambiar al modo de lectura y más. Toque “Solicitar sitio web de escritorio” para volver a cargar la versión de escritorio de la página web.
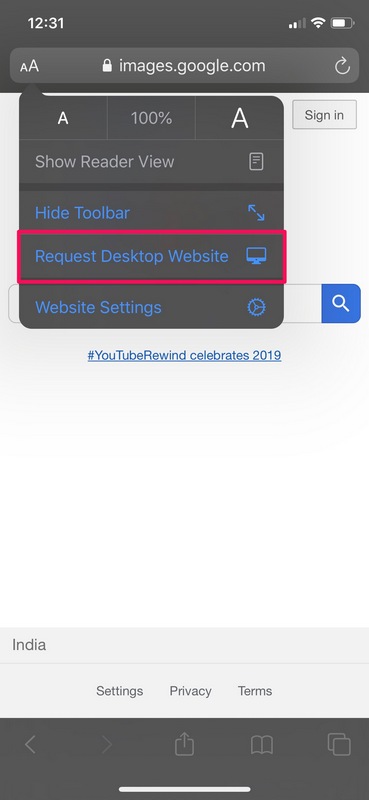
- Como está en la versión de escritorio de Google Images, notará la opción que le permite invertir la búsqueda en la barra de búsqueda. Toque el icono de la “cámara” que se encuentra en el lado derecho de la barra de búsqueda.
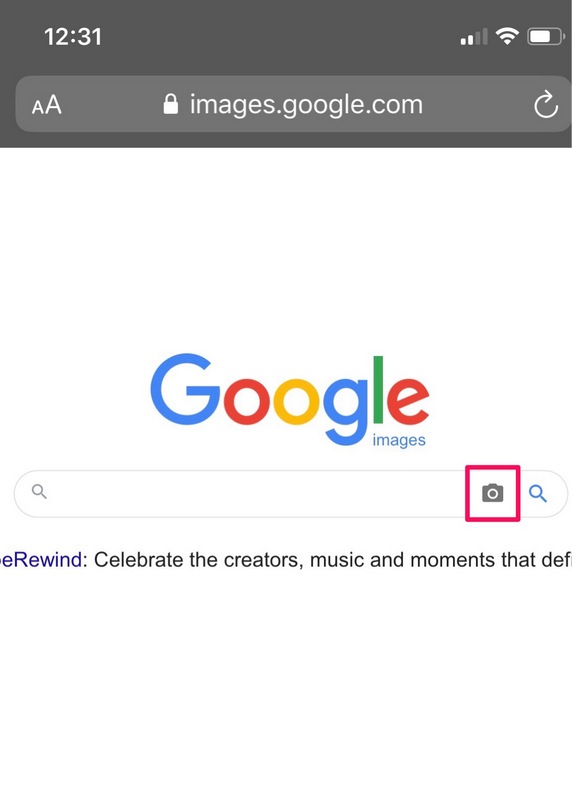
- Ahora tendrá la opción de buscar pegando la URL de la imagen o simplemente puede cargar / capturar una imagen desde su iPhone. Para revertir la búsqueda de una imagen almacenada en su iPhone, toque “Elegir archivo” y luego seleccione “Biblioteca de fotos” para ir a “Camera Roll” y otros álbumes para encontrar la imagen que desea cargar.
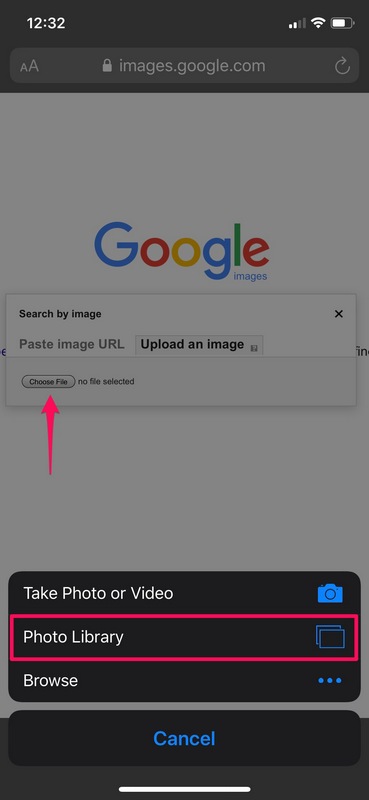
- Google comenzará automáticamente la búsqueda una vez que se haya cargado la foto y, como puede ver aquí, obtuvo resultados relacionados con la imagen que se cargó. Aquí, si está buscando encontrar más tamaños de la misma imagen, simplemente seleccione uno de los tamaños ubicados justo al lado de la imagen.
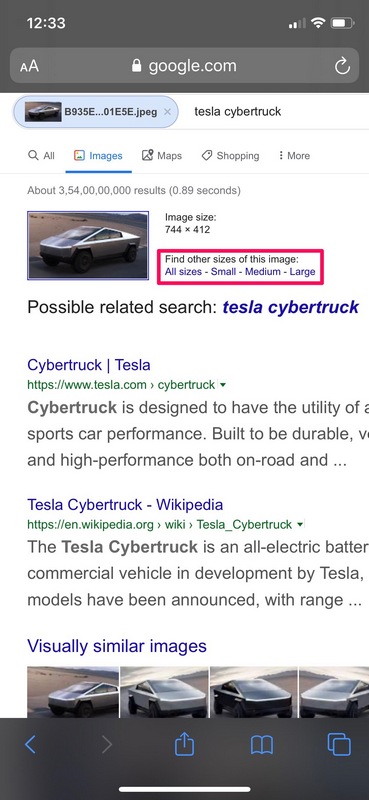
Eso explica cómo usar la búsqueda inversa de imágenes de Google en Safari para iPhone.
Pero, ¿qué pasa con algunos de los otros navegadores web comunes que podría estar usando en el iPhone? A continuación, cubriremos el uso de la búsqueda inversa de imágenes en Chrome móvil para iPhone.
Cómo revertir la búsqueda de imágenes en iPhone usando Chrome
Safari puede ser el navegador predeterminado en iOS, pero la popularidad de Google Chrome en la App Store de Apple no puede pasarse por alto. Sin duda, es el navegador web de terceros más popular para iPhones. Puede solicitar el sitio de escritorio en Chrome para revertir la búsqueda de imágenes, tal como lo hizo en Safari, pero además, Chrome ofrece algo que Safari no ofrece y vamos a echar un vistazo a eso.
- Abra el navegador web “Chrome” desde la pantalla de inicio de su iPhone.
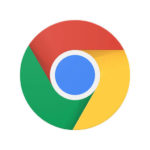
- Visite cualquier página web y abra una imagen en la que desee invertir la búsqueda. Realmente no tiene que ser Google.
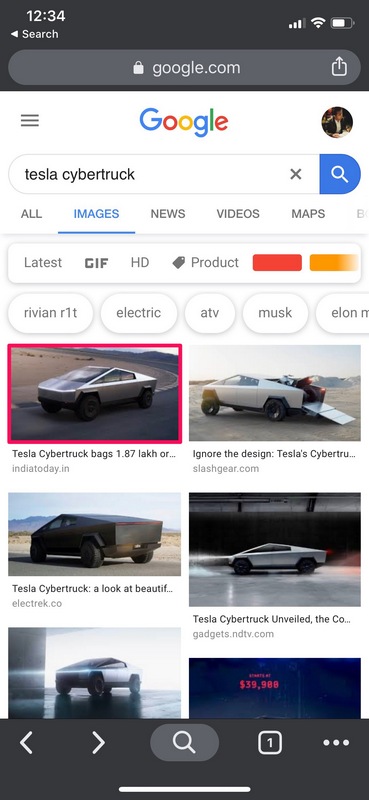
- Mantenga presionada la imagen hasta que aparezca un menú en la parte inferior de la pantalla. Aquí, verá una opción que le permite invertir la imagen directamente sin tener que guardar y volver a cargar la imagen o copiar la URL de la imagen. Toque “Buscar esta imagen en Google” para iniciar la búsqueda inversa.
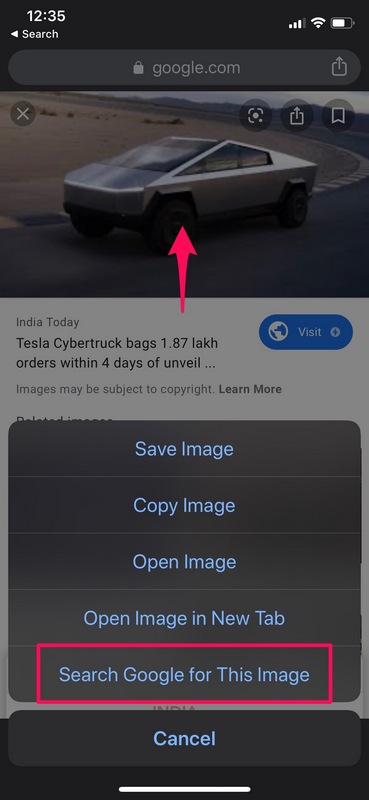
- Como puede ver en la captura de pantalla a continuación, Google no lo redirige a la versión de escritorio de su página web mientras muestra los resultados de búsqueda, a diferencia de Safari. Toque “Más tamaños” si desea encontrar variantes de mayor resolución de la imagen que acaba de buscar.
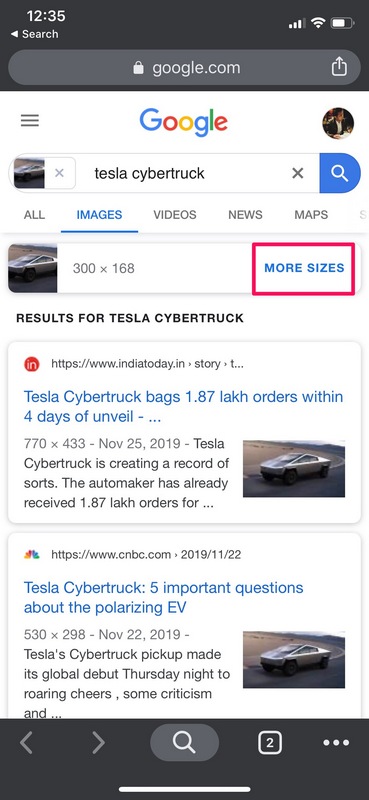
Eso es todo lo que hay que hacer con Chrome en iOS, lo que hace que las búsquedas de imágenes inversas sean aún más fáciles. Básicamente, es tan fácil como realizar una búsqueda inversa de imágenes en Chrome para navegadores de escritorio, ya sea en Mac, Windows, Linux o ChromeBook.
Los usuarios han querido utilizar la función de búsqueda inversa de imágenes en el sitio móvil de images.google.com desde hace bastante tiempo, por lo que es un poco sorprendente ver que la función aún no se ha implementado directamente para todos los navegadores web. Dicho esto, lo discutido anteriormente son solo dos de varias formas de revertir la búsqueda de imágenes en su iPhone.
En realidad, existen varios motores de búsqueda que se dedican a la búsqueda inversa de imágenes como Tineye, Yandex, etc. También puede utilizar aplicaciones de búsqueda de imágenes inversas de terceros que están disponibles en la App Store, como Reversee, Veracidad Entre otros. Obviamente, estamos cubriendo la búsqueda de imágenes inversas de Google aquí, pero eso es simplemente porque ese es el motor de búsqueda que obtiene la mayor cantidad de resultados en comparación con cualquier otra cosa, y es utilizado por casi todos los que acceden a Internet, por lo que muchos dirían que es el más relevante y quizás incluso el mejor.
La búsqueda inversa de imágenes ha hecho que sea más fácil para las personas obtener la fuente de una imagen u obtener más información sobre un objeto del que no tienen ni idea. Algunas personas incluso lo usan para encontrar un resultado de mayor resolución de la misma imagen, o para rastrear si una imagen es legítima o lo que dice que es, y es una herramienta de uso común para rastrear y confirmar la veracidad de memes, imágenes virales y noticias falsas. Gracias a esta funcionalidad, también se ha vuelto cada vez más difícil para las personas hacerse pasar por otra persona en línea y salirse con la suya, ya que los usuarios cautelosos tienden a verificar la autenticidad de las imágenes utilizando la búsqueda inversa de Google.
¿Utiliza la búsqueda de imágenes inversa a menudo? Si es así, ¿cuál es su método o motor de búsqueda preferido para buscar imágenes que encuentre en Internet? ¿Tiene otro enfoque para usar en iPhone o iPad? Háganos saber sus pensamientos y opiniones en la sección de comentarios a continuación.