Para los usuarios de iPhone y iPad que ya se han actualizado a iOS 9,…
Cómo poner una imagen detrás del texto en Google Docs
Google Docs es el sistema de procesamiento de texto basado en la nube que ofrece Google. A pesar de sus muchas virtudes, Docs tiene una desventaja: tiene un conjunto de funciones relativamente limitado. A diferencia de Microsoft Word, que tiene una lista de funciones gigantes, Google Docs se enfoca en hacer algunas cosas básicas y hacerlas bien. Para el 99% de los usuarios el 99% del tiempo, esto es más que suficiente. Sin embargo, a veces hay funciones que solo necesita que tenga Docs, y en esos momentos, Google Docs puede decepcionarlo.
¡Aprenda las tres formas de hacer esto a continuación!
Lea el artículo para obtener más información.
Una característica que muchos usuarios desean que Docs proporcione es la capacidad de agregar imágenes de fondo a sus documentos; lamentablemente, Docs no admite esta función directamente. Sin embargo, existen algunas soluciones que le permitirán agregar una imagen de fondo a su documento de Docs, y en este artículo, le mostraré cómo se hace.
Soluciones alternativas para agregar una imagen
Hay al menos dos formas de agregar una imagen de fondo a su archivo de Google Docs; Les mostraré las tres mejores formas que conozco. Si tiene otras sugerencias o enfoques, entonces, por supuesto, ¡compártalos con nosotros en la sección de comentarios al final de este artículo!
El primer método implica usar Microsoft Word para agregar la imagen de fondo y luego ajustar la transparencia de la imagen cuando importa el archivo a Docs. El segundo método omite Docs por completo y usa Presentaciones de Google para agregar la imagen. Es un enfoque más simple y es adecuado para cosas como invitaciones de boda personalizadas o tarjetas de felicitación, donde solo necesita una cantidad limitada de texto. La tercera forma no usa nada más que Google Docs; tiene una potencia limitada, pero para una visualización simple de texto sobre imagen, está bien.
Microsoft Word
El método Word requiere que tenga una copia de Microsoft Word o una suscripción a Oficina en línea. No funcionará sin acceso a uno u otro de esos paquetes de software, lo siento.
El primer paso es crear su documento de Google Docs con el texto (pero sin las imágenes de fondo) y otros elementos que desee para su documento final.
Aquí está nuestro documento de muestra extremadamente emocionante:
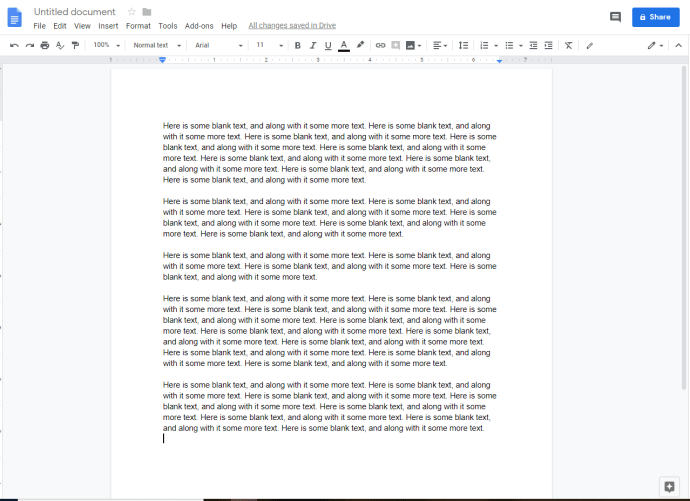
El siguiente paso es crear un nuevo documento de Word utilizando Office Online o su copia local de Word. Luego, copie el contenido de su documento de Docs en el documento de Word.
Alternativamente, puede guardar su documento Docs como un archivo .docx si lo desea; Esto podría ser más sencillo si el documento Docs contiene elementos multimedia, formatos o gráficos complejos. Guardar un documento como .docx es fácil; en Google Docs, simplemente seleccione Archivo -> Descargar como -> Microsoft Word (.docx).
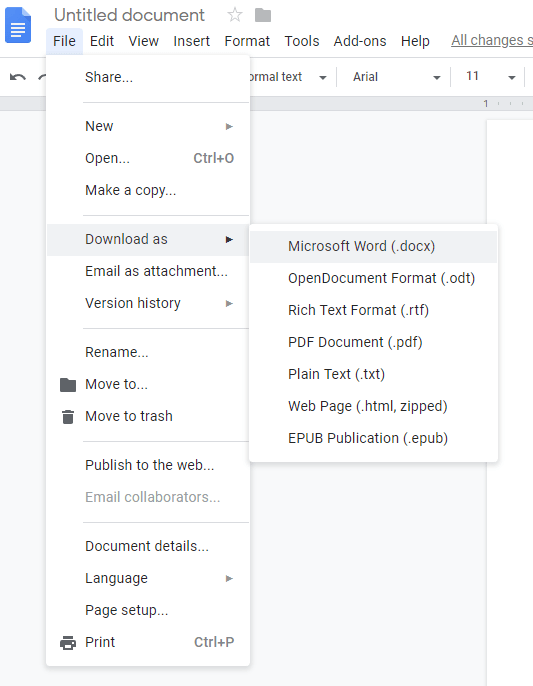
Ahora abra el archivo .docx en Word y seleccione Insertar > Imagen de la cinta principal.
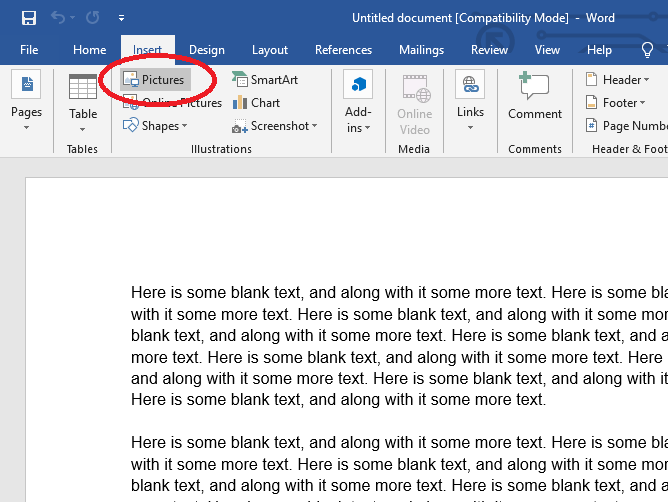
Elija su imagen en el cuadro de diálogo de archivo y seleccione Insertar. Su imagen ahora aparecerá en el documento de Word.
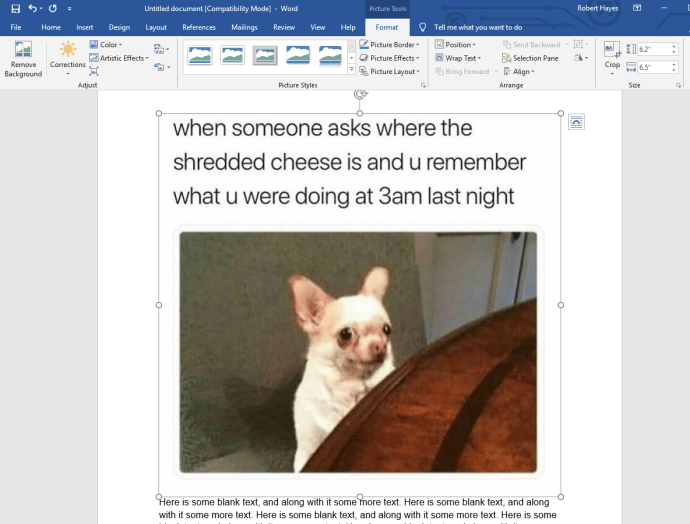
Haga clic derecho en la imagen y seleccione Ajustar texto -> Delante del texto. Elegimos esta opción porque vamos a volver a importar este archivo a Google Docs y Docs no admite la opción “Detrás del texto”. Guarde el archivo de Word y cierre Word.
Ahora vuelva a Google Docs y seleccione Archivo -> Abierto. Selecciona el Subir y elija el archivo de Word que acaba de guardar.
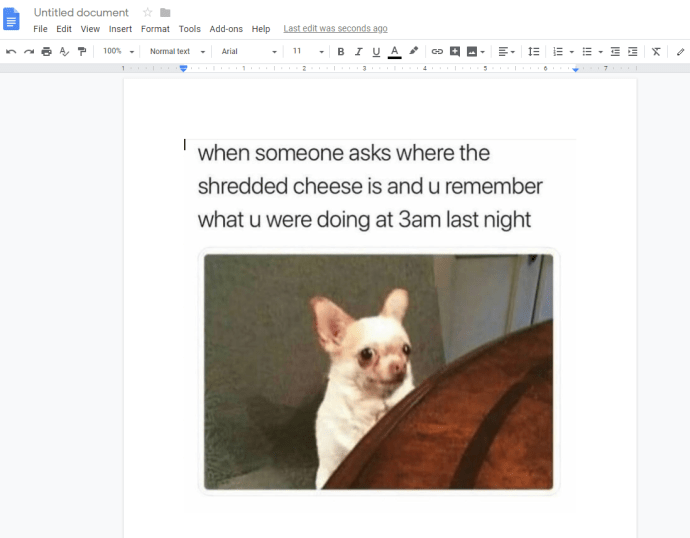
Haga clic derecho en la imagen y seleccione Opciones de imagen. los Opciones de imagen Se abrirá el panel y puede usar el control deslizante Transparencia para hacer que su imagen sea más o menos transparente, revelando el texto debajo. Ajuste la transparencia para que se adapte a sus necesidades y guarde su documento. ¡Voila! Ahora (más o menos) tiene una imagen de fondo en su documento de Docs.
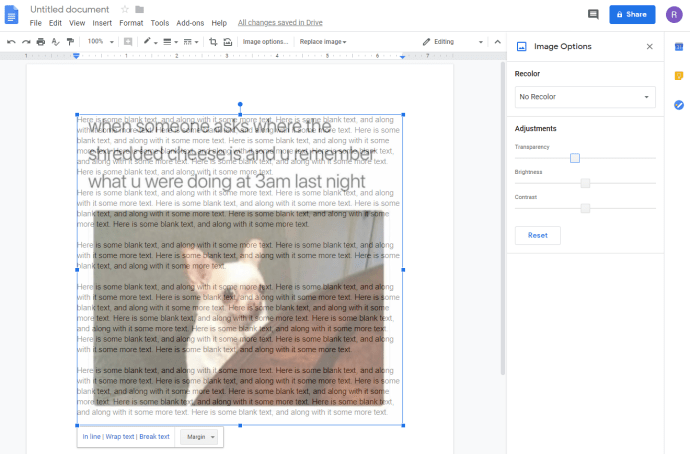
Presentaciones de Google
Otra opción para crear un documento simple con una imagen de fondo usando solo las herramientas de Google es usar Google Slides. Esta opción funciona bien en situaciones en las que no necesita mucho texto. Crea una nueva presentación en blanco en Presentaciones de Google.
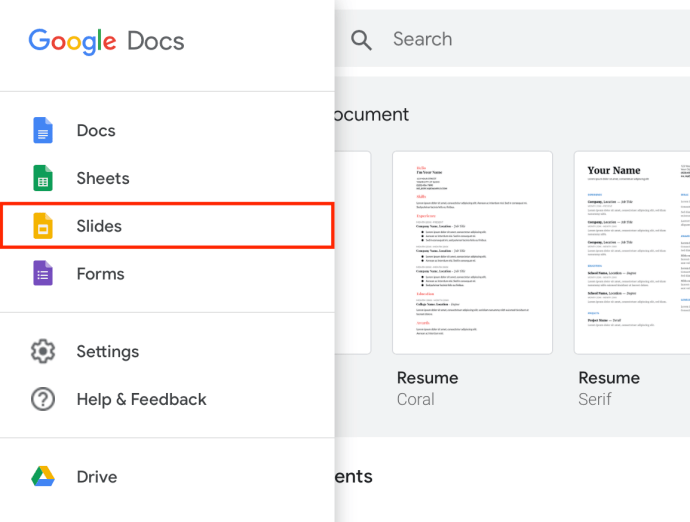
Desde su documento de diapositivas en blanco, haga clic en Archivo y luego seleccione Configuración de página. Luego haga clic en Personalizado y establezca la altura en 11 “y el ancho en 8.5”. Esto configura su presentación para que se vea como una página en un documento de Google Docs.
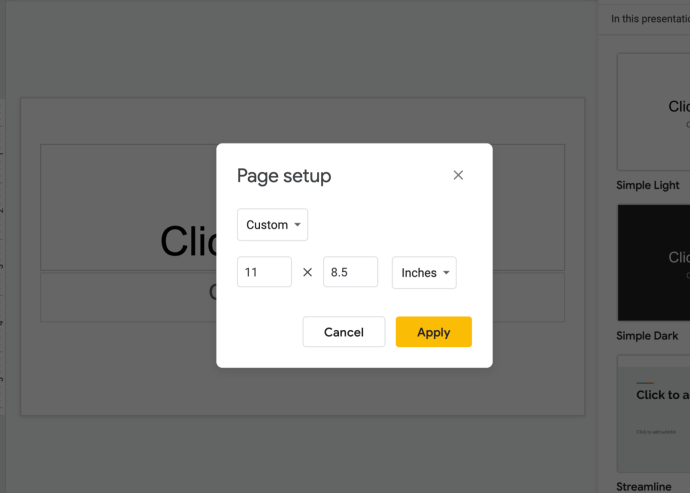
Clickea en el Diapositiva pestaña y elija la Cambiar el fondo opción.
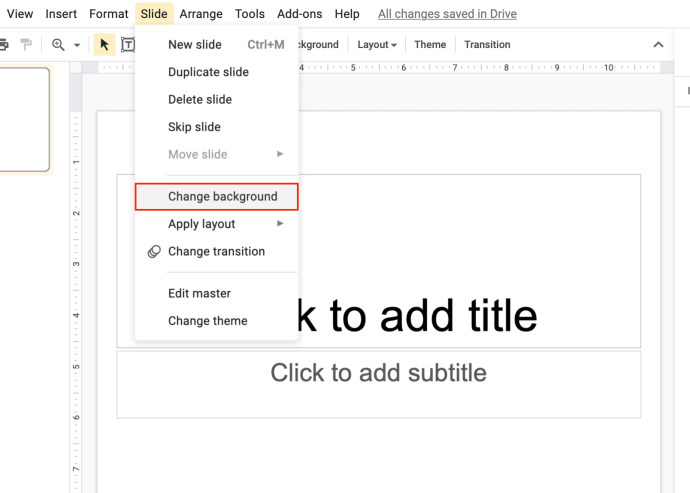
los Antecedentes aparecerá el cuadro de diálogo. Desde allí, debe hacer clic en el Elegir imagen botón. Busque en su computadora la imagen que desea agregar y haga clic en Abierto. Una vez que se cargue la imagen, haga clic en Hecho.
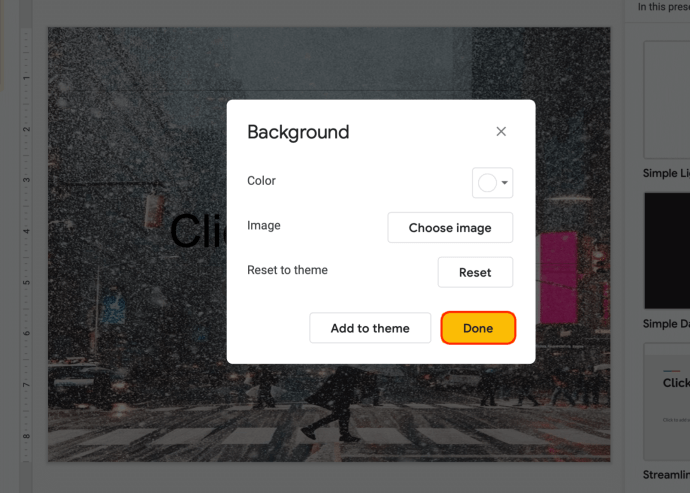
Si necesita más imágenes, repita los pasos anteriores. (Tenga en cuenta que si desea el mismo fondo en varias diapositivas, deberá cargarlo en cada una de ellas).
Después de agregar su (s) imagen (s), puede agregar cuadros de texto y editar el texto como desee para crear el contenido de su “documento”.
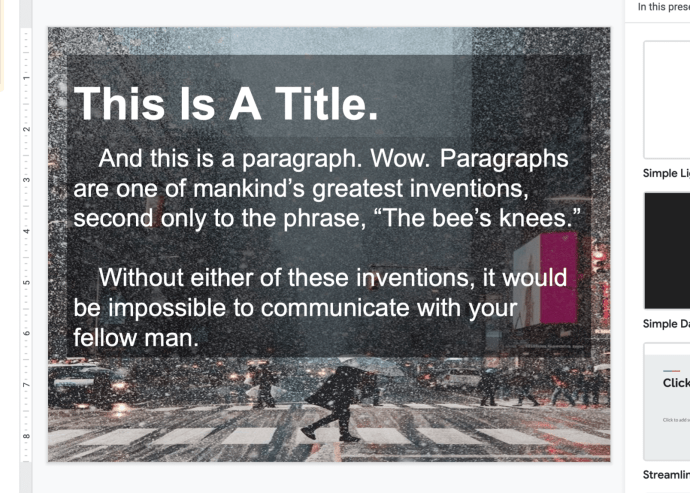
Una vez que haya terminado de editar el texto, puede descargar su presentación recién creada como PDF y usarla con PowerPoint.
¡Solo hazlo en Docs!
Muchas gracias al lector de TechJunkie Morgan, quien nos dio la idea inicial para hacer esto. Es muy sencillo.
Todo lo que necesita hacer en su archivo de Docs es seleccionar Insertar -> Dibujo -> + Nuevo.
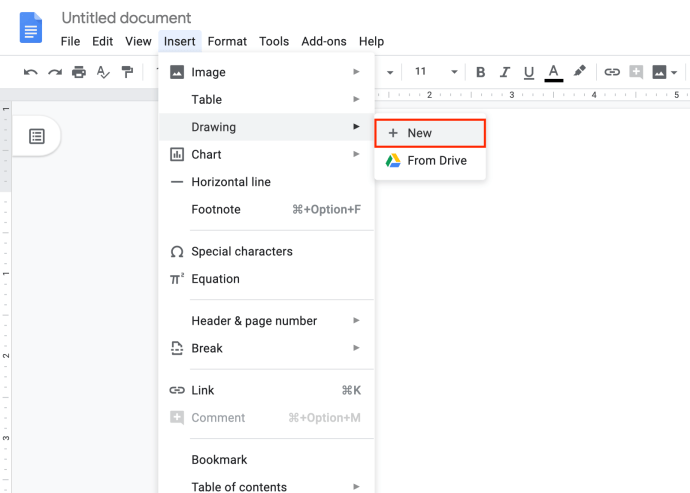
Desde allí, haga clic en el Añadir imagen y seleccione el archivo de imagen que desea utilizar como fondo.
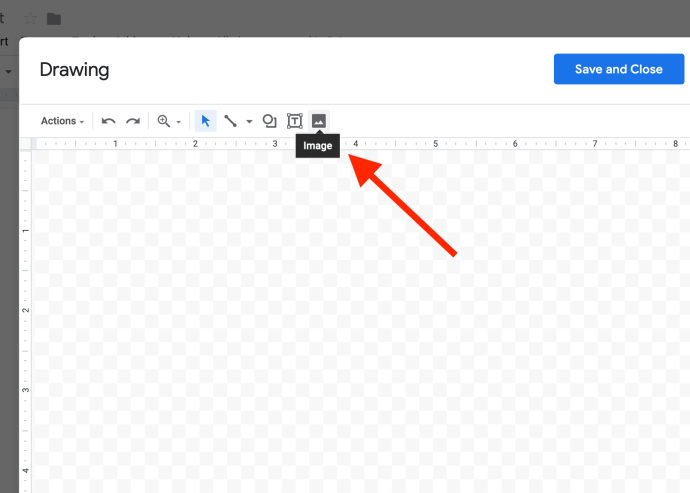
A continuación, cambie la transparencia de su imagen si es necesario haciendo clic en el ícono del lápiz y luego en ‘Transparente’.
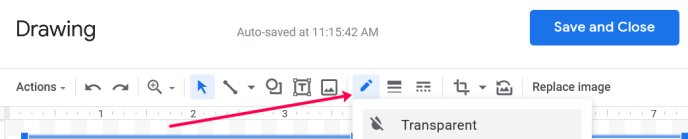
Luego, seleccione el Agregar cuadro de texto y coloque el cuadro de texto donde desea que aparezca el texto de primer plano. A continuación, escriba el texto de primer plano, estableciendo su fuente, color y tamaño como prefiera. ¡Listo, imagen de fondo instantánea!
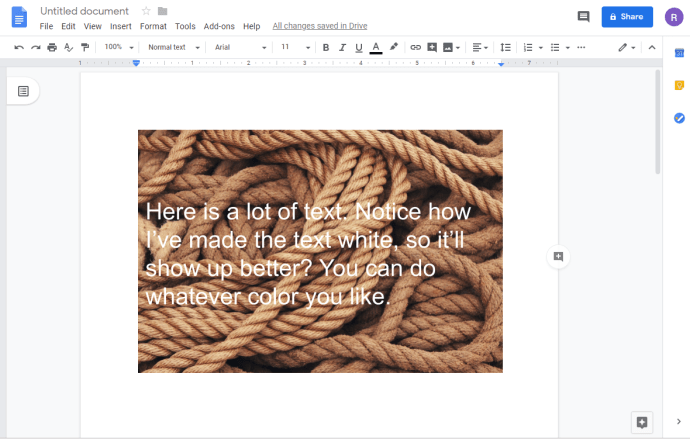
Es posible que deba jugar un poco con esto para que el texto se vea como el resto del texto en su documento. Esta técnica es mejor para superposiciones de texto muy simples en lugar de una imagen de fondo transparente en un documento de texto normal, pero funciona.
¿Conoce otras formas de poner una imagen detrás del texto en Google Docs? ¡Deja un comentario a continuación!










