Para los usuarios de iPhone y iPad que ya se han actualizado a iOS 9,…
Cómo quitar un ancla en Microsoft Word
Hay tantas cosas que puede hacer con Microsoft Word. Para muchos, es el procesador de texto favorito absoluto y está disponible en varias plataformas.
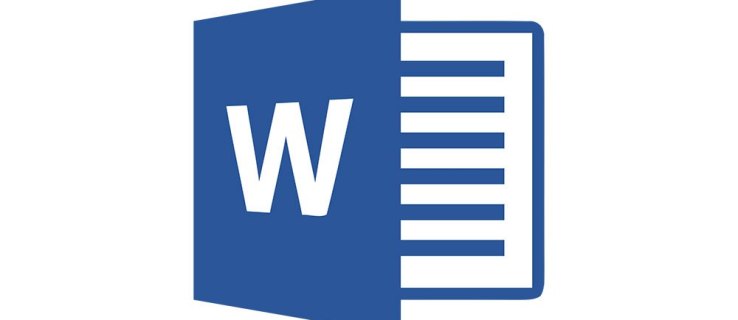
Hacer lo básico en Word es demasiado fácil. Pero cuando se trata de insertar imágenes, las cosas se vuelven un poco más complicadas. A veces tienes un ancla adjunta a tu imagen y se interpone en tu camino. Entonces, ¿cómo lo eliminas?
Extracción de la opción de anclaje 1
Antes de entrar en el propósito del pequeño Anchor en Word y cómo utilizarlo mejor, veamos cómo eliminarlo si tiene problemas con él. Si desea evitar ver el ancla por completo, la mejor manera de hacerlo es deshabilitar esta función en el documento de Word. Es sencillo. Esto es todo lo que necesitas hacer:
- Cree un documento nuevo o abra uno de Word.

- Vaya a Archivo (esquina superior izquierda).

- En la parte inferior de la página, seleccione “Opciones”.
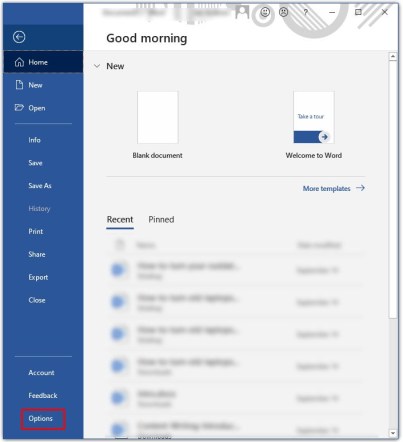
- En la ventana emergente, seleccione “Pantalla”.
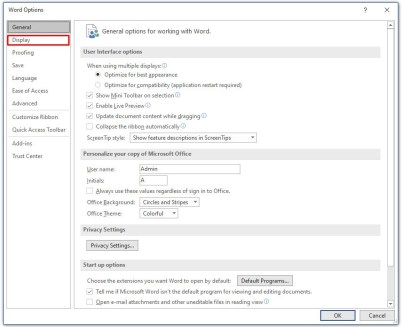
- En “Mostrar siempre estas marcas de formato en la pantalla”, asegúrese de que la casilla “Anclajes de objeto” no esté marcada.
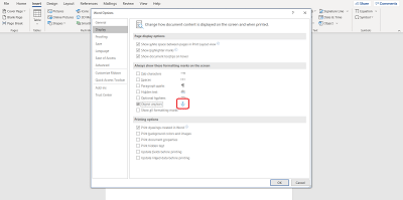
Ahora, cuando inserta un objeto, una imagen o un ícono, el pequeño ícono de Ancla no aparecerá.
Extracción de la opción de anclaje 2
Otra forma de hacerlo es cambiar el objeto o la imagen de flotante a en línea. Lo que esto significa es que si un objeto está flotando, se moverá con el texto de muchas formas diferentes. Pero si el objeto o una imagen está en línea con el texto, eso significa que se comportan como el texto mismo.
Se coloca donde está y se moverá de la misma forma que las líneas de texto. A menos que necesite que las imágenes de su documento de Word estén ordenadas y formateadas específicamente, mantener la imagen en línea con el texto asegurará que se elimine el ancla. Por lo tanto, esto es lo que debes hacer:
- Haga clic en el objeto al lado del cual es el ancla que desea eliminar.
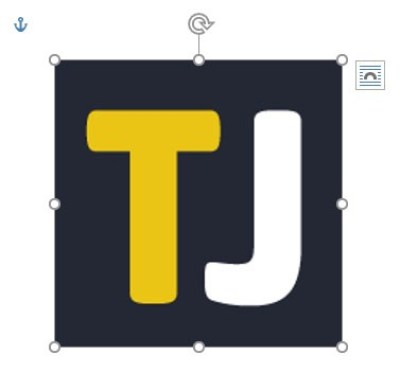
- En la parte superior derecha del objeto, verá el icono de Opciones de diseño.
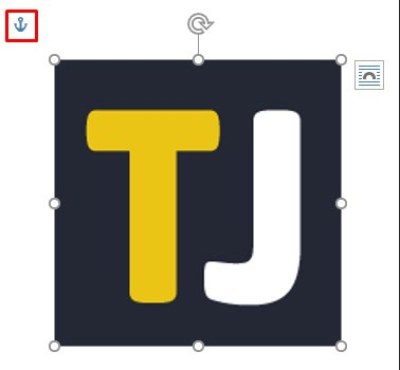
- Haga clic en la opción “En línea con el texto”.
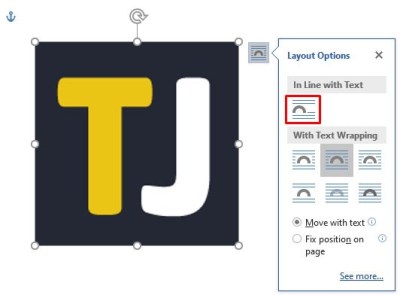
- El ancla desaparecerá y su imagen ahora está en línea en lugar de flotar.

En caso de que cambie de opinión, siempre puede hacer clic en el objeto nuevamente y seleccionar “Con ajuste de texto” para convertir el objeto en flotante nuevamente. En ese caso, Anchor volverá a aparecer.
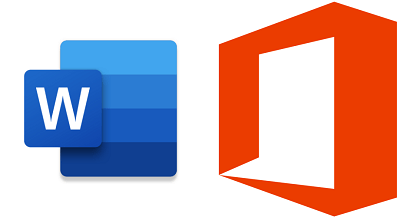
¿Qué hace exactamente el ancla?
Quizás se pregunte por qué esta función incluso se llama “Ancla”. Bueno, el simbolismo de un ancla lo explica. Cuando inserta un objeto en un documento de Word, ve el pequeño ancla en la esquina superior izquierda. Si pasa el cursor sobre el ancla, le dirá que el objeto en cuestión está anclado al texto en esa ubicación en el documento.
Lo que esto significa, esencialmente, es que este objeto específico está anclado a un párrafo en particular. Y si decide mover el objeto, el párrafo se moverá con él. Una forma fácil de verificar es simplemente presionar “Enter” un par de veces y verificar si el objeto se mueve con el texto.
Otra cosa que puede hacer para corregir la posición de un objeto en la página es volver a seleccionar el objeto y hacer clic nuevamente en Opciones de diseño. En la parte inferior, verá esa opción. Esto significa que el objeto permanece en la página, pero el texto puede moverse sin él. Sin embargo, el ancla permanece junto al párrafo. Y una vez que el texto llega a la página siguiente, el objeto sigue.
También puede acceder a Opciones de diseño para utilizar la opción “Bloquear ancla”. Simplemente vaya a Opciones de diseño> Posición y luego marque la casilla “Bloquear ancla”. De esta forma, tanto el ancla como el objeto permanecen en el mismo lugar en la página.
Ajuste de texto en Word
Todo sobre el Anchor tiene que ver con el posicionamiento de objetos y texto. Y todo eso tiene que ver con el ajuste de texto en Word. Si opta por utilizar un objeto flotante en su documento de Word, puede seleccionar varias formas diferentes en que el objeto se incorpora al texto. Puede seleccionar “cuadrado” y ahora el texto se ajustará al objeto.
También hay opciones de arriba y abajo, y para que el objeto esté detrás del texto o sobre el texto. Esas opciones prácticamente garantizan que podrá hacer que las imágenes y el texto funcionen juntos como pretendía.
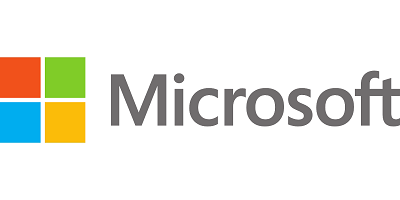
No dejes que el ancla se interponga en el camino
Anchor es una gran herramienta que le permite tener más libertad creativa al insertar imágenes en su documento de Word. Pero si está ahí cuando no lo necesita, puede resultar molesto. Es importante recordar que si no desea ver el ícono de Anclaje en absoluto, es mejor ir primero a Opciones.
Entonces podrás tener objetos flotantes, pero el ancla no estará allí. Alternativamente, puede mantener los objetos en línea.
Háganos saber lo que piensa sobre Anchor in Word en la sección de comentarios a continuación.










