Para los usuarios de iPhone y iPad que ya se han actualizado a iOS 9,…
Cómo reinstalar el software de prueba una vez finalizada la prueba gratuita
Uno de los modelos más comunes de venta de software en estos días es el uso de la prueba gratuita. Un editor de software lanzará una versión de su programa que no cuesta dinero, pero que tiene algunas limitaciones sustanciales que hacen que la versión de prueba sea significativamente menos útil que la versión paga. Hay dos enfoques básicos para esto: ofrecer solo funciones básicas o lanzar el programa completo con un límite de tiempo que solo permite el uso de la versión de prueba durante un período de tiempo fijo. Es este segundo tipo de ensayo el que nos ocupamos hoy.

¡Aprenda la manera fácil de obtener más pruebas gratuitas a continuación!
Lea el artículo para obtener más información.
Las pruebas de tiempo limitado son mucho más efectivas para generar ventas que las ofertas de crippleware. Un programa que ha sido paralizado y tiene funciones recortadas no va a vender al cliente el producto completo; nunca han visto el producto completo. Es más popular imponer un límite de tiempo fijo de 7, 14 o 30 días y permitir que los clientes experimenten el programa completo. Esto brinda a los usuarios la experiencia completa del software para que puedan tomar una decisión de compra mucho más informada.
Sin embargo, a veces el período de prueba simplemente no es lo suficientemente largo y necesita más tiempo. En este artículo, le mostraré varias técnicas para reinstalar el software de prueba una vez finalizada la prueba. Tenga en cuenta que la intención de este artículo no es permitirle seguir utilizando el software de forma indefinida; eso no sería ético. Utilice estas técnicas solo para evaluar el software, no para robarlo.
¿Cómo reinstalo el software?

Hay varias técnicas diferentes que le permitirán reinstalar el software. Algunas pruebas contrarreloj de aplicaciones se ejecutan en el sistema de honor; si reinstala el programa, la prueba se ejecutará nuevamente. Sin embargo, es mucho más común que las aplicaciones intenten detectar y bloquear comportamientos de trampa. Algunos dejan un archivo o un archivo o un marcador en el registro o en los datos del programa (Windows) que le indican al software cuánto tiempo tiene que vivir. Otros programas rastrearán la fecha internamente o usarán métodos más sofisticados para hacer cumplir los períodos de prueba. Puede engañar a algunos de ellos, pero no podrá engañarlos a todos.
A continuación, se muestran algunas de las formas en que puede reinstalar el software de prueba una vez finalizada la prueba gratuita. No todos los métodos funcionarán en todas las circunstancias, ya que los diferentes desarrolladores utilizan diferentes métodos para realizar un seguimiento de las pruebas. Tendrá que experimentar con cada uno para encontrar lo que funcione para usted. Sin embargo, independientemente del método que utilice, lo primero que debe hacer es copiar sus archivos de datos, el trabajo que ha realizado con el programa, en una unidad separada (tal vez una unidad flash USB) para que su trabajo aún esté disponible. .
Utilice un monitor de instalación para eliminar completamente el software de prueba
Un monitor de instalación es una pieza de software que registra exactamente cada acción realizada por un programa de instalación o configuración: cada archivo transferido, cada entrada de registro cambiada o creada, cada punto de control creado y cada ícono instalado. Al usar un monitor de instalación cuando instala una versión de prueba gratuita, puede obtener un catálogo exacto de lo que instala. Cuando finalice la prueba, puede eliminar todo rastro de ese programa y volver a instalarlo, ya que no quedarán marcadores para indicarle que ya tuvo la prueba gratuita antes. (Los programas de desinstalación ordinarios, proporcionados por el fabricante del software, dejan rastros en toda su computadora, ya sea por descuido o diseño).
Monitor de instalación de Mirekusoft es un monitor de instalación que puede utilizar para realizar esta función. Tiene la ventaja de ser gratuito y rastrea todo lo que instala un programa y las ubicaciones donde se instalan los archivos. A continuación, puede desinstalar o eliminar de forma forense todos los archivos una vez que desinstale la versión de prueba, lo que debería permitirle volver a instalar el software de prueba una vez finalizada la prueba gratuita.
Utilice un desinstalador de archivos
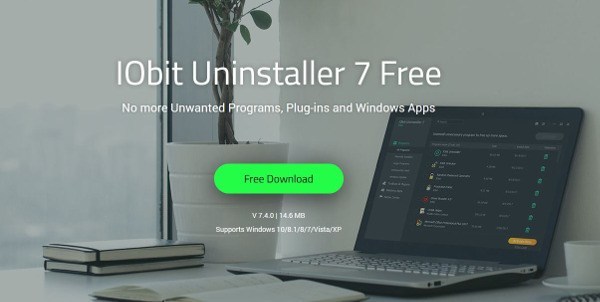
El desinstalador que viene con su software suele ser bastante descuidado. Normalmente, nadie necesita un desinstalador para obtener hasta el último archivo, y nadie ha realizado una compra de software basándose en lo bien que funcionaba su programa de desinstalación. Por lo tanto, como era de esperar, los desinstaladores a menudo perderán o ignorarán las entradas en el registro y en su disco duro. Todos los archivos grandes desaparecerán y su computadora funcionará normalmente, pero quedarán muchas rutas de exploración para una nueva instalación de prueba para detectar que no está explorando territorio virgen y se niega a instalar.
Usando un desinstalador de terceros como desinstalador de Revo o Desinstalador de IObit elimina todos los archivos de todas partes. Si el programa de prueba deja un archivo de certificado u otro recurso para evitar la reinstalación, estas aplicaciones deberían encontrarlo y eliminarlo.
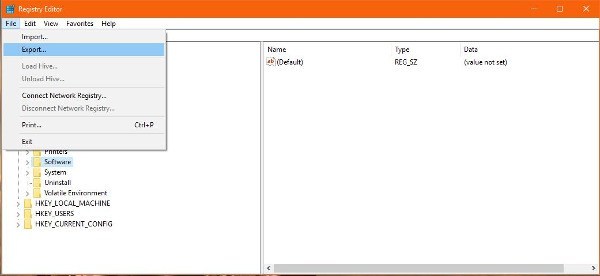
Cómo eliminar el software de la versión de prueba del registro haciendo una copia de seguridad y restaurando el registro de Windows
El registro de Windows es una enorme base de datos de valores almacenados que describen casi todos los aspectos de cada pieza de software y hardware de su máquina. Muchos programas dejarán rastros de sí mismos en el registro, incluso si usa el desinstalador incluido. Incluso un desinstalador de archivos podría no obtener todas las entradas de registro, especialmente si los programas de instalación y desinstalación fueron diseñados para dejar una entrada de registro oculta en algún lugar para evitar ejecuciones dobles del software de prueba.
Sin embargo, esto es relativamente fácil de derrotar. Todo lo que tiene que hacer es tomar una instantánea de su Registro de Windows antes de instalar la versión de prueba por primera vez. Luego instale y use la versión de prueba, y cuando se agote el período de tiempo, desinstálela, luego restaure el Registro a los valores guardados que tenía antes de la prueba. Sin embargo, tenga en cuenta que esto tiene el potencial de poner su PC en un estado confuso, ya que cualquier otro cambio que otros programas hayan registrado en el Registro mientras tanto también se perderá.
Aquí le mostramos cómo hacer una copia de seguridad y restaurar su registro.
- Escribe ‘regedit’ en la barra de búsqueda de Windows.
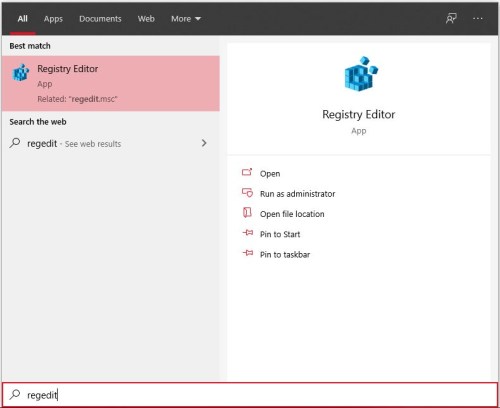
- Seleccione Archivo en la nueva ventana de registro y Exportar.
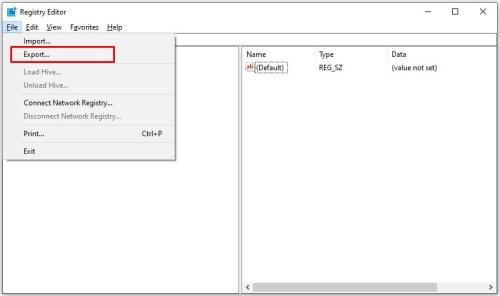
- Seleccione un lugar seguro para guardar la copia.
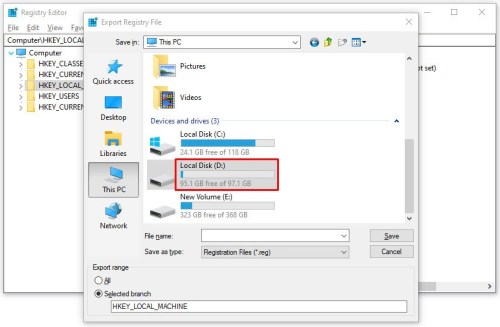
- Instale el software y permita que expire la versión de prueba.
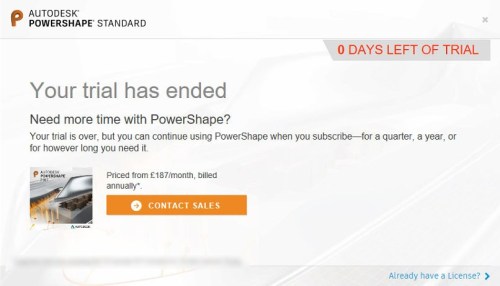
- Desinstale el software.
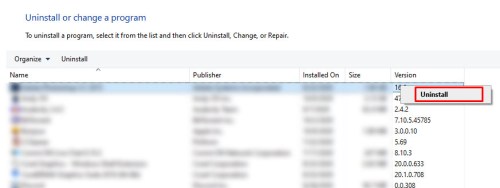
- Escribe ‘regedit’ en la barra de búsqueda de Windows.
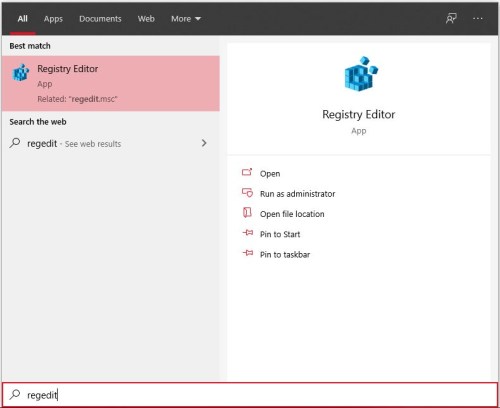
- Seleccione Archivo en la nueva ventana de registro e Importar.
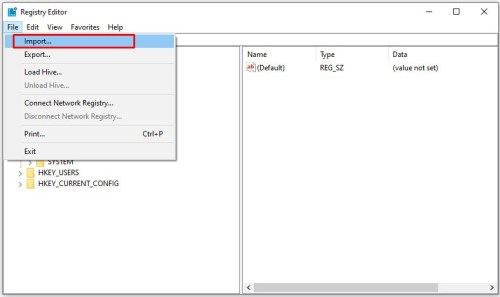
- Seleccione su copia y seleccione Aceptar.
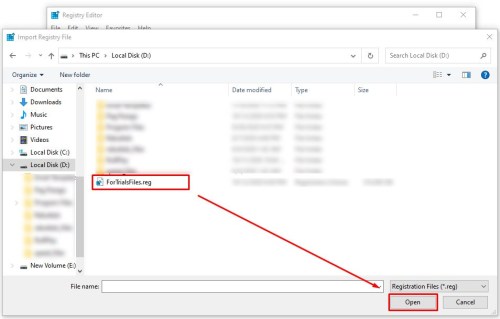
Si el software usa una clave de registro para rastrear las instalaciones de prueba, entonces esto debería solucionarlo. (Es una buena idea limpiar su registro después de jugar con él; tenemos una excelente guía para los limpiadores de registro de Windows 10 para usted).
Sandboxing
La zona de pruebas es otra forma útil de probar software nuevo, ya que crea una ubicación segura para instalar el programa. Ese programa funcionará normalmente, pero no podrá afectar su computadora y, por lo tanto, no podrá dejar ningún archivo persistente después de desinstalarlo. Es una excelente manera de usar software y es especialmente útil cuando está probando programas nuevos.
Uno de los programas sandbox más conocidos es Sandboxie. No solo es gratis, también es muy bueno en lo que hace. Si instala su programa dentro de la zona de pruebas, debería poder reinstalar un programa que ha estado probando después de que finalice la prueba gratuita.
Máquina virtual
Mi último consejo para reinstalar el software de prueba después de que finalice la prueba gratuita es usar una máquina virtual. Estos son útiles en muchas situaciones diferentes, pero cuando se trata de probar nuevas aplicaciones, realmente brillan. No solo evitan que el software interfiera con su sistema operativo principal, sino que también evitan cualquier problema de seguridad y se pueden eliminar y reinstalar rápidamente para mantener la versión de prueba durante el tiempo que lo necesite.
Software de VM gratuito como VirtualBox es ideal para esto. Cree una máquina virtual, instale un sistema operativo y configure todo. Tome una copia de la imagen que acaba de crear, instale el software de prueba, úselo, elimine la imagen de la máquina virtual y reemplácela con la copia. Es más laborioso y más complicado que algunos de los otros métodos, ¡pero también es el que es casi infalible! Usar VirtualBox no es muy difícil, pero tampoco es una tarea para principiantes; podrías encontrar esto guía introductoria a VirtualBox útil.
¿Tiene otros consejos o trucos con las pruebas gratuitas? ¡Comenta abajo!










