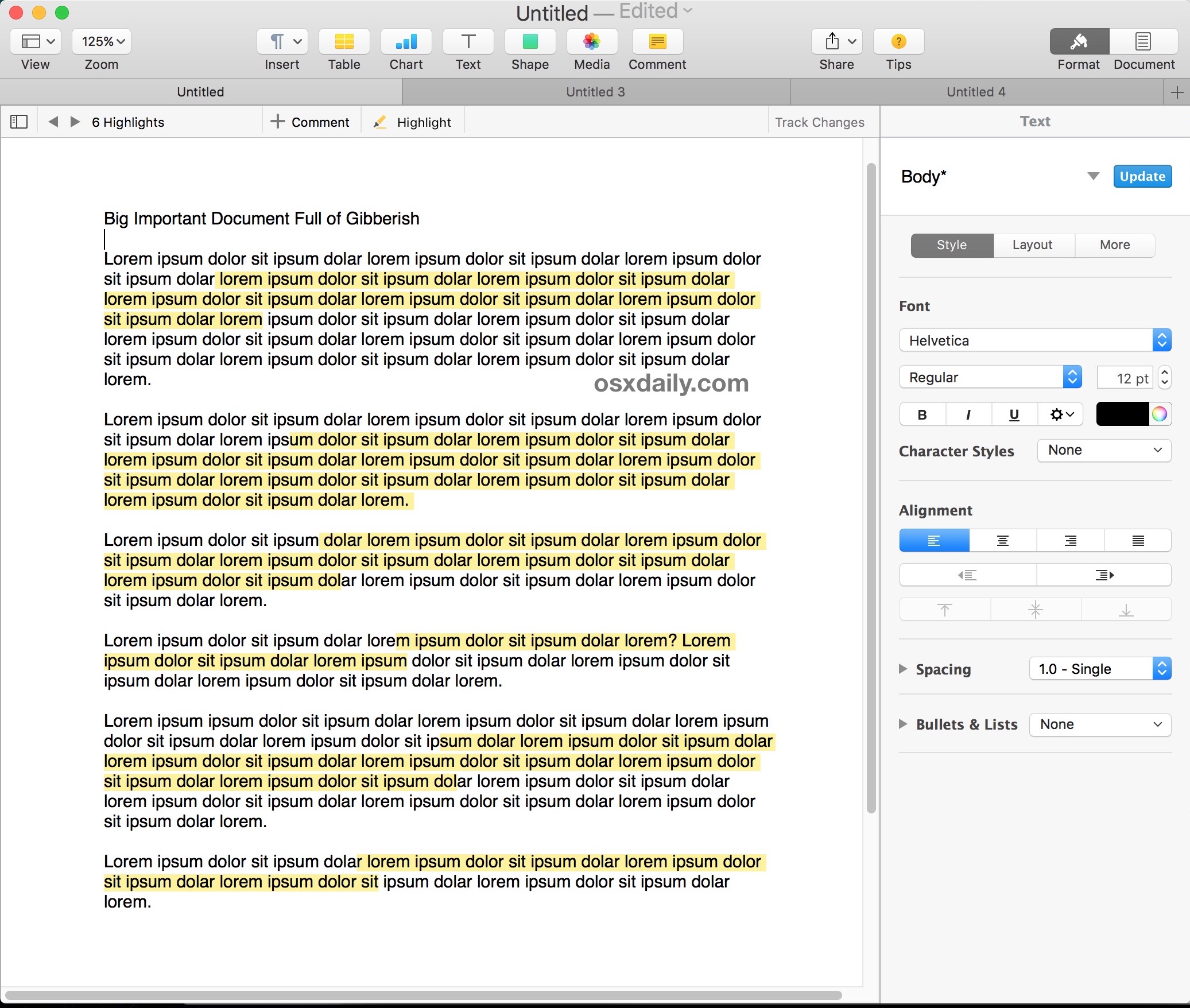Para los usuarios de iPhone y iPad que ya se han actualizado a iOS 9,…
Cómo resaltar en Pages para Mac
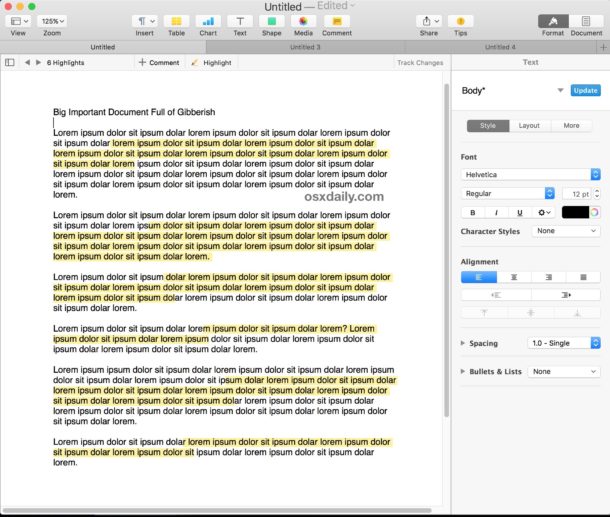
Los usuarios de Páginas frecuentes pueden encontrar útil saber cómo resaltar selecciones, palabras, oraciones y párrafos de documentos abiertos dentro de la aplicación. El resaltado es particularmente útil para estudiantes, escritores, editores, educadores y trabajadores de oficina, pero es valioso para casi cualquier persona que pase una buena cantidad de tiempo en la aplicación de procesamiento de texto en una Mac. Si bien la capacidad de resaltado puede no ser completamente obvia al principio, resaltar en Pages es bastante simple y en realidad es parte de una función de comentarios incorporada que es fácil de usar y rápida de implementar en todos los documentos abiertos en Pages en Mac OS.
Le mostraremos cómo resaltar en la aplicación Pages en la Mac aplicando un resaltado de selección inicial, y también demostraremos dos métodos diferentes para agregar resaltados adicionales a otras selecciones si lo desea.
Asegúrese de actualizar Pages en Mac antes de intentar hacer esto, las versiones anteriores de la aplicación no son compatibles con la función de resaltado y comentarios que demostraremos aquí. Puede actualizar Pages desde el menú Apple y elegir “App Store” y luego ir a la pestaña Actualizaciones y buscar Pages para actualizar.
Cómo resaltar en páginas
- Abrir un documento en Pages para Mac
- Con el cursor, seleccione la palabra, oración, párrafo o sección que le gustaría resaltar en Pages
- Ahora despliega el menú “Insertar” y elige “Resaltar”
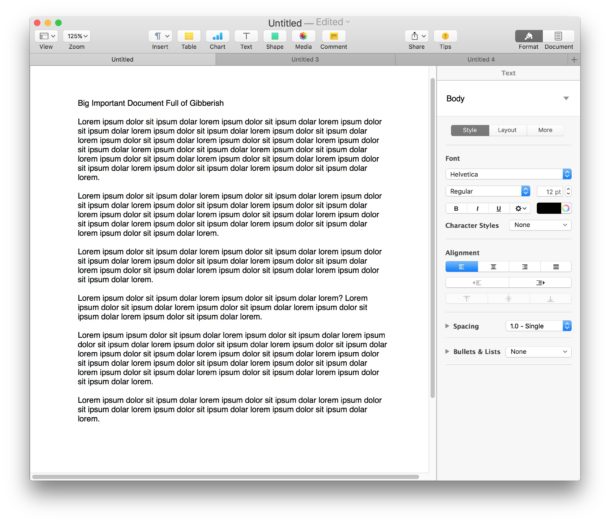
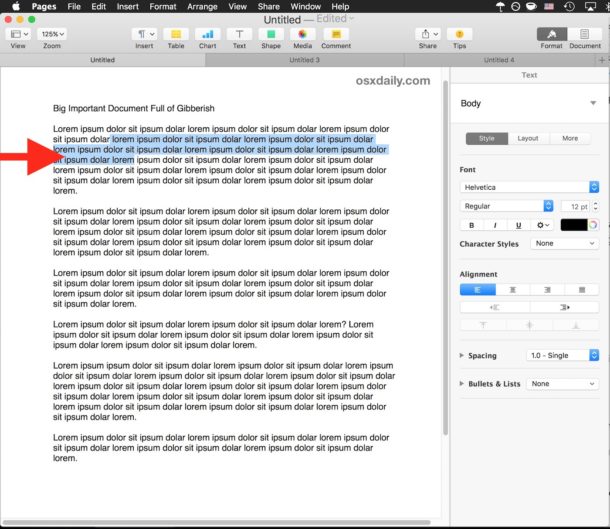
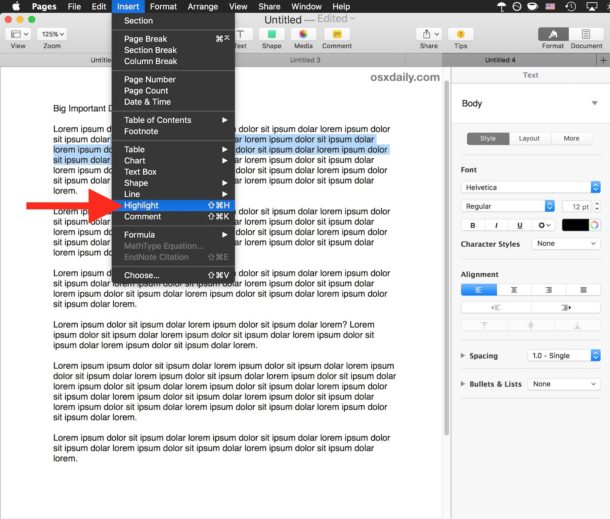
La parte seleccionada del documento ahora se resaltará, y el color de resaltado de fondo predeterminado será amarillo brillante, al igual que lo sería un marcador de resaltado amarillo.
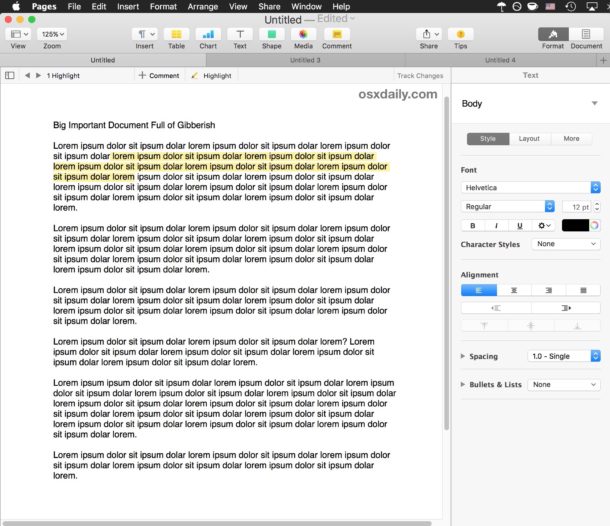
Adición de aspectos destacados adicionales a documentos en páginas
Una vez que haya agregado un solo resaltado, puede aplicar rápidamente nuevos resaltados utilizando los comentarios y la barra de resaltado que aparece en la parte superior del documento.
Para usar esto, simplemente seleccione un texto o una sección del documento en Pages, luego haga clic en el botón “Resaltar” en la barra.
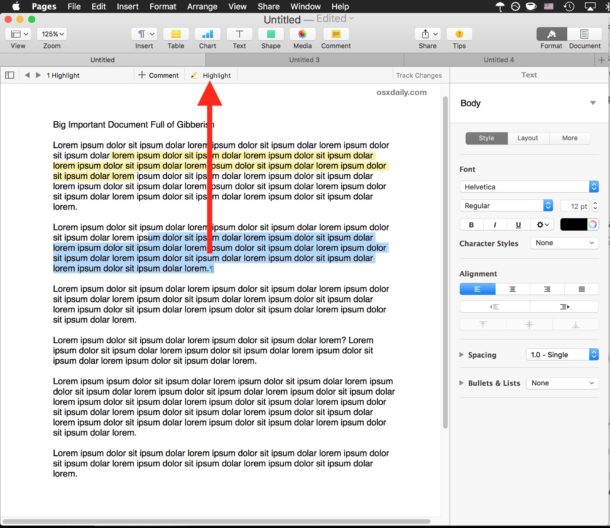
Método abreviado de teclado para resaltar en Pages para Mac
Si se encuentra resaltando secciones de documentos con frecuencia, puede acelerar su resaltado en Pages presionando una tecla:
- Seleccione el texto para resaltar, luego presione Mayús + Comando + H en el teclado para resaltar inmediatamente la sección seleccionada del documento
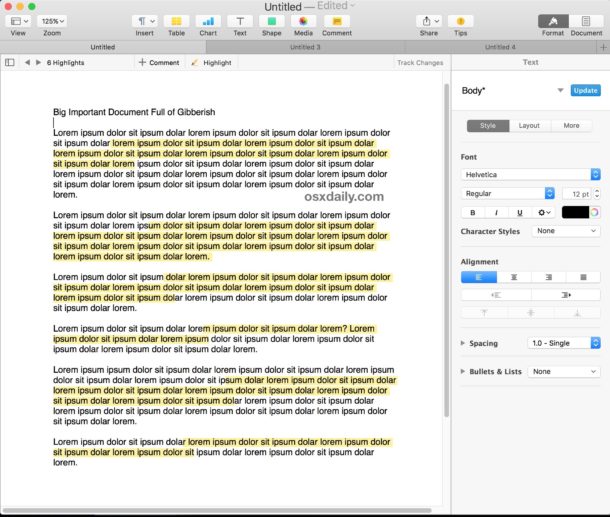
Puede utilizar cualquier método que desee para agregar nuevos aspectos destacados al documento.
Si planea resaltar varios documentos diferentes en Pages, deberá acceder a la función Resaltar en cualquier documento abierto. Por lo tanto, ya sea que tenga varios documentos abiertos en pestañas dentro de Pages o como ventanas separadas, cada documento debe resaltarse con la función por separado.
Eliminar un elemento destacado de las páginas
También puede eliminar fácilmente un resaltado haciendo lo siguiente:
- Haga clic en la sección resaltada del documento del que desea eliminar el resaltado
- Haga clic en el botón “Eliminar” en el pequeño comentario emergente que aparece.
- Repita para los aspectos destacados adicionales que desee eliminar
Tenga en cuenta que eliminar un resaltado elimina el resaltado pero no elimina el texto que estaba resaltado.
También es importante señalar que el resaltado en Pages está separado de la función general para seleccionar texto en Mac OS y la capacidad de cambiar el color de selección de texto resaltado general en Mac también es completamente independiente, siendo este último parte de Mac OS sistema y no específico de la aplicación Pages.
Cómo resaltar en versiones anteriores de páginas
Las versiones anteriores de la aplicación Pages pueden aplicar el resaltado manual de las selecciones cambiando el color de fondo de las partes seleccionadas del texto. Esto es un poco más complejo que la función de resaltado fácil anterior en la versión más reciente de Pages, que es otra razón más por la que debe actualizar la aplicación para obtener las últimas funciones.
- Seleccione su texto, luego vaya a la sección “Formato” y elija “Estilo”
- Haga clic en la opción de ajustes (parece un engranaje) y luego elija “Color de relleno de carácter” y elija amarillo, o el color que prefiera
- Repita para otras selecciones que le gustaría resaltar
Este enfoque no es necesario en la versión moderna de Pages con funciones más nuevas y la opción de Resaltado directo.
¿Conoces otra forma de destacar en Pages? ¿Quizás haya una mejor manera de resaltar partes de un documento en la aplicación? ¡Háganos saber en los comentarios a continuación!