Para los usuarios de iPhone y iPad que ya se han actualizado a iOS 9,…
Cómo restablecer de fábrica su MacBook Air
A menudo, se recomienda realizar un restablecimiento de fábrica en cualquiera de sus dispositivos tecnológicos como una solución a muchos problemas que pueden ocurrir. En el caso de un MacBook Air, esta tarea se puede realizar para aumentar el rendimiento y restaurar su computadora portátil a su antigua gloria.
Si ha optado por vender su MacBook Air a otra persona, un restablecimiento de fábrica garantizará que se elimine toda su información privada y personal. Asegurarse de que otro usuario pueda iniciar sesión y comenzar a usar su anterior MacBook Air también es importante para las calificaciones del vendedor y alivia la molestia de tener que eliminar su información después de que se completa la transacción.
Al hacer una copia de seguridad de su MacBook Air con Time Machine y realizar un restablecimiento de fábrica de su MacBook Air, su máquina se sentirá como si la hubiera desempacado por primera vez.
Con macOS Mojave disponible, es el momento perfecto para que tu computadora vuelva a estar actualizada y funcionando bien. Mojave está repleto de nuevas mejoras y cambios en el sistema que mantendrán tu Air funcionando bien durante los próximos años. Sin embargo, tenga en cuenta que macOS Mojave solo es compatible con MacBook Air fabricados después de mediados de 2012.
Si no está familiarizado con el proceso de realizar un restablecimiento de fábrica en su MacBook Air, siga los pasos a continuación para asegurarse de que se haga una copia de seguridad de toda su información y que el restablecimiento se realice correctamente.
Hacer una copia de seguridad de sus datos con Time Machine
Apple hace que sea realmente fácil hacer una copia de seguridad de sus datos en su MacBook Air. Time Machine y un disco duro externo le permitirán realizar una copia de seguridad de todos sus documentos, aplicaciones y otra información importante.
Si no tiene un disco duro externo dedicado, es un buen momento para adquirir uno. Apple ofrece la Cápsula del tiempo AirPort, construido específicamente para copias de seguridad de Time Machine.
Alternativamente, hay muchas unidades de 1 y 2 terabytes en Amazon por menos de $ 100, y si está buscando una recomendación, consulte la Unidad Western Digital MyPassport o la Seagate Backup Plus drive, ambos diseñados para funcionar con macOS directamente desde el primer momento.
- Conecte su disco externo a su computadora y abra el Máquina del tiempo aplicación en su Mac (se puede acceder a ella a través de Plataforma de lanzamiento o en Preferencias del Sistema)
- Haga clic en Seleccionar disco de respaldo y elige tu disco duro externo
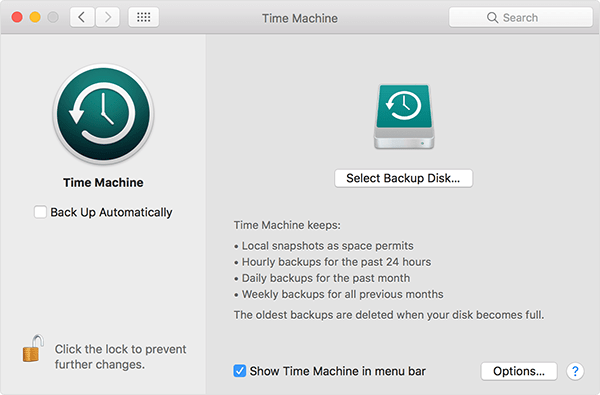
- Seleccione Usar disco y esto guardará su disco duro como una unidad de respaldo de la máquina del tiempo
- Escoger Copia ahora desde el menú de Time Machine
- Si desea controlar lo que se está respaldando y lo que no, presione el Opciones botón en el interior Preferencias del Sistema en el menú de Time Machine (si es la primera vez que hace una copia de seguridad de Time Machine, es posible que tarde un poco)
Una vez que haya terminado su copia de seguridad, asegúrese de expulsar de forma segura la unidad de su MacBook Air antes de desconectar la unidad.
Para expulsar correctamente su disco duro externo: Abra el Finder y toque el nombre del dispositivo. Haga clic en el icono ‘Expulsar’ (una flecha con una línea debajo). Si su MacBook no le permite realizar esta tarea, es probable que la copia de seguridad no esté completa o que otra aplicación todavía esté usando su disco duro externo.
Restablecimiento de fábrica de su MacBook Air
Una vez que haya hecho una copia de seguridad de sus datos de usuario en Time Machine o en la aplicación de copia de seguridad de su elección, es hora de restablecer su Macbook Air de fábrica. Este proceso puede ayudarlo a resolver la mayoría de los tipos de errores y problemas con su Macbook, incluidos problemas con ralentizaciones y congelación de aplicaciones.
Un reinicio generalmente aumentará la velocidad de su máquina a la que tenía cuando la puso por primera vez en su estado original. Un restablecimiento de fábrica también es un proceso necesario si está buscando vender su MacBook Air, para eliminar todos los datos del usuario que quedan en la computadora.
MacOS tiene una utilidad de disco de recuperación incorporada para ayudarlo a borrar y reinstalar el sistema operativo, que puede volver a descargar desde el interior de la pantalla de inicio de su Mac.
Alternativamente, también puede optar por descargar macOS Mojave desde Mac App Store en su dispositivo, creando una unidad USB de arranque desde el archivo de descarga. Puedes encontrar instrucciones para eso aquí. Pero, por ahora, veremos cómo restablecer su MacBook Air desde la pantalla de inicio de su dispositivo. Tenga en cuenta que esto requiere una conexión a Internet activa.
- Presiona el ícono de Apple en la esquina superior izquierda de la pantalla de tu MacBook
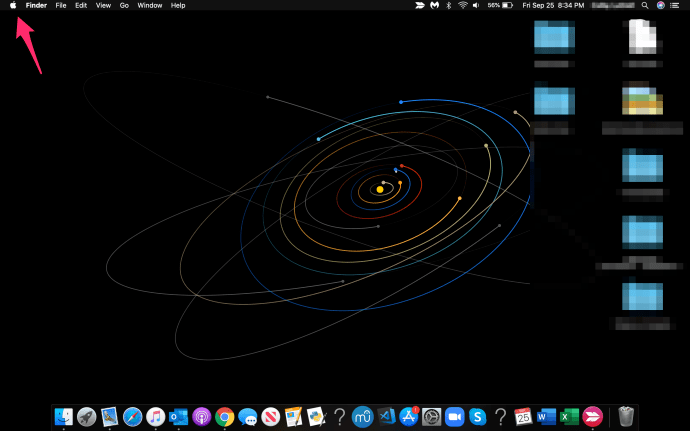
- Escoger Reiniciar en el menú desplegable y esté listo para presionar algunas teclas en su teclado
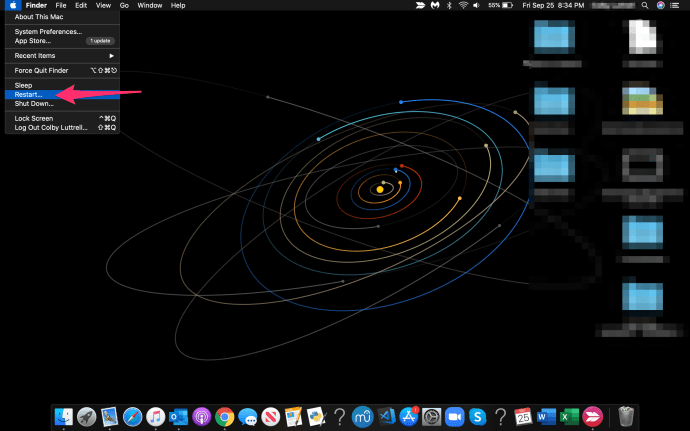
- Cuando el logotipo de Apple vuelva a aparecer en la pantalla de su MacBook Air, mantenga presionado ‘Mando + R‘en su teclado. No lo dejes ir hasta que veas macOS Utilidades aparece una ventana en su pantalla
- Si desea reinstalar macOS en su sistema de archivos actual, haga clic en Reinstalar macOS
- Sin embargo, para restablecer su dispositivo de fábrica, haga clic en Utilidad de disco al final de la lista
- Una vez que se haya abierto la Utilidad de Discos, busque y seleccione el Disco de inicio en el lado izquierdo. (Para la mayoría de los usuarios, este es el disco principal y único de la lista)
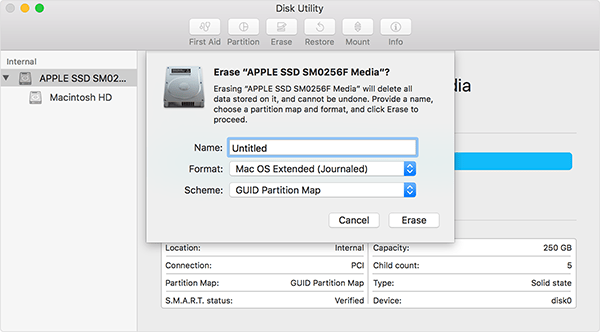
- Haga clic en el Borrar botón dentro de la Utilidad de Discos
- Selecciona el Formato ventana emergente y elija Mac OS extendido
- Asigne un nombre a su disco reformateado y haga clic en Borrar para confirmar su borrado
Ahora verá que una pantalla comienza a borrar la unidad y los datos de su MacBook Air. Cuando se completa este proceso, su disco se borra con éxito, pero aún no ha terminado.
Su computadora ya no tiene un sistema operativo instalado, lo que significa que no importa si está vendiendo su computadora portátil o simplemente reformateando la unidad para mejorar la velocidad o el rendimiento de su computadora, aún tendrá que reinstalar su sistema operativo.
Reinstalación de macOS en su MacBook Air
- Con su MacBook Air recién reiniciada, comience saliendo de la Utilidad de Discos seleccionando Utilidad de disco entonces Renunciar
- Seleccione Reinstalar macOS de la lista de utilidades de macOS y siga las instrucciones para reinstalar la versión más reciente de macOS
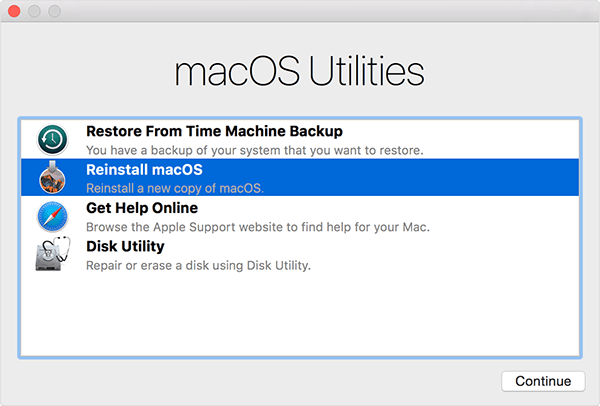
- Cuando le pida que elija el disco que desea instalar, seleccione (ya que la mayoría de los MacBook Air tienen solo una unidad de almacenamiento integrada en sus sistemas, a menos que haya agregado personalmente otra) la unidad predeterminada
Cuando toca Instalar, es posible que se le solicite que otorgue algunos permisos, después de lo cual su computadora comenzará a descargar macOS. Esta descarga llevará algún tiempo, especialmente si tiene una conexión a Internet más lenta. Tenga paciencia mientras se completa la reinstalación. Esto puede llevar algunas horas, así que asegúrese de darse tiempo para reiniciar el sistema y volver al trabajo.
Cuando macOS haya terminado de descargarse, es posible que deba iniciar la instalación manualmente aceptando la instalación en su computadora. Una vez que la computadora portátil haya terminado de instalar su sistema operativo, debería reiniciarse automáticamente y arrancar en la pantalla de bienvenida de macOS, solicitándole que inicie una nueva cuenta en el sistema y que configure su sistema.
Si planea vender su computadora portátil, puede apagar más o menos el dispositivo aquí; su MacBook Air se ha devuelto a su estado de fábrica y es seguro enviarla lista para otro usuario. Esto también evita que el comprador acceda a su información personal o privada.
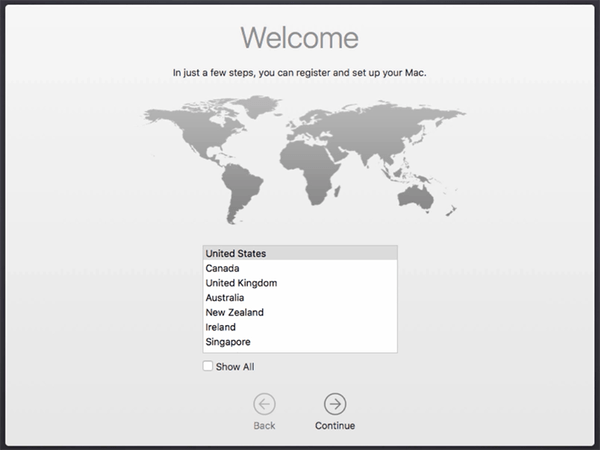
Restaurar una copia de seguridad de Time Machine
Cuando haya terminado de configurar su Mac reformateado, deberá restaurar los archivos que guardó en su disco duro externo usando un Máquina del tiempo respaldo. Máquina del tiempo facilita la restauración desde cualquiera de las copias de seguridad guardadas en su dispositivo, y esto incluye realizar esta acción en computadoras recién formateadas. He aquí cómo hacerlo.
- Empiece abriendo Máquina del tiempo, ya sea desde su base o, si ha eliminado el acceso directo de su base, haciendo clic en el icono de Apple en la barra de menú en la parte superior de la pantalla, seleccionando “Preferencias del sistema” y seleccione “Time Machine”.
- Con su disco duro externo conectado a su MacBook Air, puedes usar Máquina del tiempo para examinar sus archivos y encontrar lo que desea restaurar. La línea de tiempo en el lado derecho de la pantalla de su MacBook mostrará la fecha y hora de cada copia de seguridad, lo que le permitirá desplazarse por la lista y encontrar la copia de seguridad correcta o más reciente para restaurar.
A medida que selecciona el archivo o archivos, puede presionar el botón de restauración para restaurarlos nuevamente en su dispositivo. Para obtener una vista previa de un archivo, seleccione un archivo específico y toque la tecla de la barra espaciadora en su teclado.
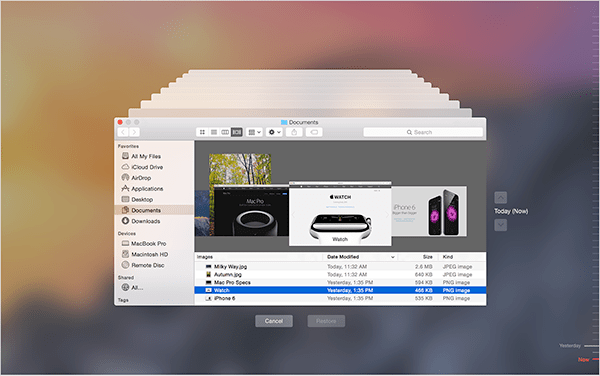
Alternativamente, si desea restaurar todo desde su Máquina del tiempo copia de seguridad, puede usar la misma pantalla de recuperación de macOS que usamos anteriormente en esta guía para formatear y reinstalar macOS.
Simplemente presione “Reiniciar” en su dispositivo con el logotipo de Apple, espere a que su máquina se encienda nuevamente y mantenga presionado ‘Comando + R’ en su teclado cuando el ícono de Apple aparezca en su pantalla.
Cuando vuelva a la pantalla ‘Utilidades’ de macOS, seleccione “Restaurar desde la Utilidad de Discos” y siga las instrucciones en la pantalla para restaurar sus aplicaciones y archivos respaldados en su computadora.
Errores al restaurar
Si bien esto no es algo que desee hacer con regularidad, es bastante sorprendente cómo una simple reinstalación puede hacer que su vieja Mac se sienta como nueva nuevamente. Para que su MacBook Air funcione sin problemas, realice este restablecimiento cada dos años.
Si tiene algún problema con el contacto de restauración Soporte de Apple. Algunos usuarios han informado “Sin entrada de equipaje” Error al intentar restaurar software anterior. Si esto pasa; su MacBook Air tiene problemas para conectarse a la App Store y, por lo tanto, no puede reinstalar macOS.
Querrá asegurarse de que su MacBook Air esté conectada a una fuente wifi potente. Los usuarios han informado que la red wifi pública no permitirá que su MacBook realice la restauración.










