Para los usuarios de iPhone y iPad que ya se han actualizado a iOS 9,…
Cómo restar en Google Sheets con una fórmula
Si utiliza hojas de cálculo para organizar, analizar e informar sobre datos, probablemente esté familiarizado con Google Sheets, la aplicación de hoja de cálculo de la suite ofimática basada en web de Google. Aunque es una aplicación web, Google Sheets compite cara a cara con Microsoft Excel en varias funciones de la hoja de cálculo.

Vea la fórmula a continuación
Lea el artículo para obtener más información.
Dado que tiene muchas de las mismas características que Excel, algunas tareas se pueden realizar en ambos paquetes de software de la misma manera, mientras que otras requieren un enfoque diferente. Independientemente, si sabe cómo usar Microsoft Excel, encontrará que Google Sheets es fácil de aprender.
En este tutorial práctico, le mostraré varios métodos diferentes en Hojas de cálculo para restar números entre sí, una función fundamental de la hoja de cálculo.
Cómo restar en Google Sheets
Hay varios métodos que puede utilizar para restar en Google Sheets. Repasaremos algunos de los mejores a continuación.
Hacer algunas funciones básicas de entrada de datos y matemáticas es una excelente manera de comenzar a aprender un nuevo paquete de software de hoja de cálculo. Algunas de estas formas son iguales a las que usaría en Excel, mientras que otras son diferentes.
Usando la barra de fórmulas
La forma más sencilla de restar dos números en Hojas de cálculo funciona igual que en Excel: haga clic en una celda, escriba lo que desea restar en la barra de fórmulas y la celda ahora contendrá el valor de esa fórmula.
Puede utilizar números simples, referencias de celda o ambos. Por ejemplo, escribir “= A3-200” le dará el valor de la celda A3 menos 200. Al igual que las funciones en Excel, en Google Sheets, comienza con un signo igual.
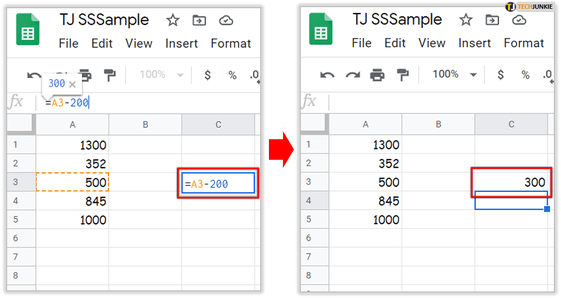
La función MENOS
Una diferencia notable entre Excel y Sheets es que la aplicación de hoja de cálculo de Google incluye una función MENOS.
La sintaxis de la función es: MENOS (valor1, valor2).
Tenga en cuenta que MINUS se limita a restar solo dos valores. Value1 es el valor del que desea restar y value2 es el valor que desea restar del value1.
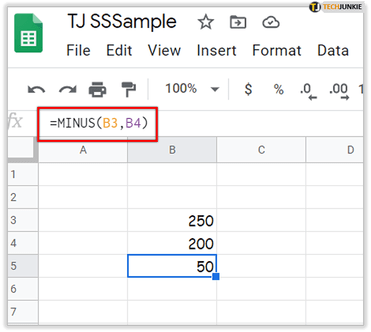
Para agregar la función MENOS a una hoja de trabajo, abra una hoja de cálculo en blanco en Hojas de cálculo de Google. Como ejemplo, ingrese ‘250’ en la celda B3 y ‘200’ en la celda B4. Seleccione la celda B5 e ingrese ‘= MENOS (B3, B4)’ en la barra de funciones. La celda B5 devolverá el valor 50 cuando presione Entrar.
La fórmula de resta en Google Sheets
La función MENOS es algo limitada, ya que se limita a restar solo dos valores. No puede usar la función para restar números incluidos en un rango más amplio de celdas, por lo que es mejor restar números en Google Sheets con fórmulas de resta.
La fórmula de resta en Google Sheets es similar a restar números con una calculadora. La única diferencia es que siempre debe ingresar el signo igual (=) en la barra fx primero y colocar la fórmula después. Puede incluir números reales o referencias de celda de hoja de cálculo en la fórmula.
Por ejemplo, seleccione la celda C3 en una hoja de cálculo de Google Sheets. Ingrese la fórmula ‘= 250-200’ en la barra fx, luego presione la tecla Enter. 50 aparecerán en la celda C3.
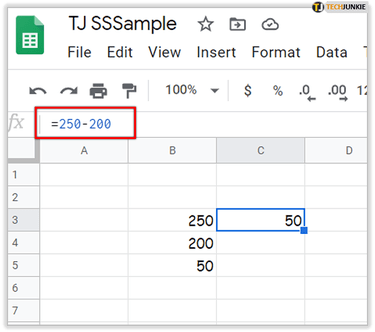
Alternativamente, puede restar los valores ingresados en las celdas de la hoja de cálculo. Por ejemplo, reste los valores que ingresó en las celdas B3 y B4 para la función MENOS. Seleccione B5 e ingrese ‘= B3-B4’ en la barra de funciones. B5 ahora incluirá el total de B3-B4, que de lo contrario es 50.
Restar fechas en hojas de cálculo de Google
Aparte de los números enteros y reales, también puede restar fechas con la fórmula de resta. Puede encontrar el número de días entre fechas ingresando las fechas en las celdas de la hoja de cálculo e incluyendo sus referencias de celda en la fórmula. Ingrese las fechas en el formato de fecha de EE. UU. En Google Sheets, que es mm / dd / aaaa.
Por ejemplo, seleccione la celda B2 en su hoja de cálculo de Hojas de cálculo e ingrese ’25/3/2017′ como la primera fecha. Haga clic en C2 e ingrese ‘2/17/2017’ como la fecha para deducir de B2. Luego seleccione D2 para incluir la fórmula en esa celda. Ingrese ‘= B2-C2’ en la barra fx y presione la tecla Enter.
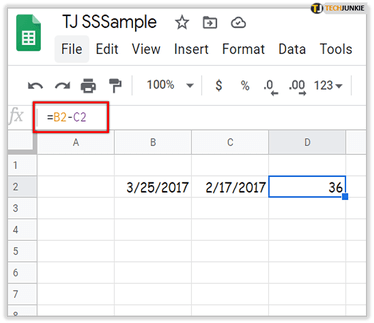
D2 ahora incluirá el valor 36, como en la imagen de abajo. Como puede ver (y puede confirmar mirando un calendario), hay 36 días entre las fechas.
Restar totales de rango de celda en hojas
Los usuarios de Google Sheets pueden deducir los totales del rango de celdas incorporando la función SUMA dentro de una fórmula de resta. Como tal, no es necesario agregar funciones SUM separadas a un par de celdas primero para deducir dos o más totales de columna.
Por ejemplo, ingrese los valores ’50’ y ‘150’ en las celdas A3 y A4 de su hoja de cálculo de Hojas de cálculo. Ingrese ’50’ y ‘125’ en las celdas B3 y B4. Entonces, su hoja de cálculo debe coincidir con el ejemplo directamente a continuación.
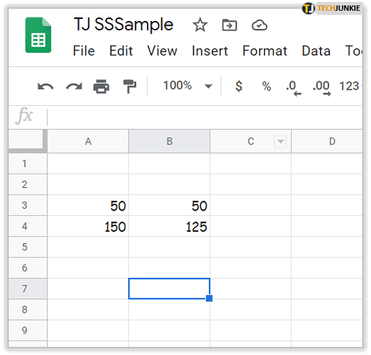
Ahora seleccione B7 y haga clic dentro de la barra de efectos. Ingrese ‘= SUM (A3: A4) -SUM (B3: B4)’ en la barra de funciones y presione la tecla Enter. La celda B7 deducirá el total de la columna B de la columna A, que asciende a 25.
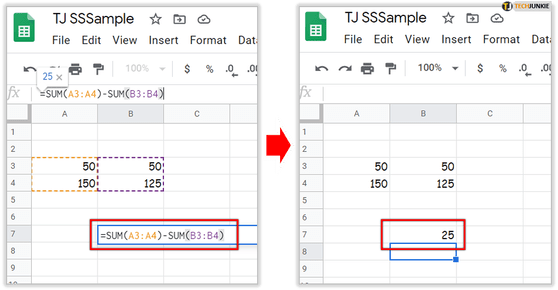
En su lugar, también puede incluir valores numéricos en la fórmula. Seleccione la celda B8 en la hoja de cálculo e ingrese la fórmula ‘= SUMA (50, 150) -SUM (50, 125)’ en la barra de efectos. B8 también devolverá el mismo total que B7.
Restar valores de celda en varias hojas de trabajo
Hojas de cálculo de Google incluye un Agregar hoja botón que le permite agregar más hojas de trabajo a una hoja de cálculo. Si agrega varias hojas de trabajo a su hoja de cálculo, es posible que deba restar números en hojas alternativas. Puede hacerlo incluyendo referencias de hojas dentro de una fórmula de resta.
Ingrese el valor ‘150’ en la celda B3 de la Hoja 1 en su hoja de cálculo. Entonces deberías presionar el Agregar hoja en la parte inferior izquierda de Hojas de cálculo de Google para agregar la Hoja 2 a la hoja de cálculo. Haga clic en la Hoja 2 e ingrese ‘125’ en la celda B3.
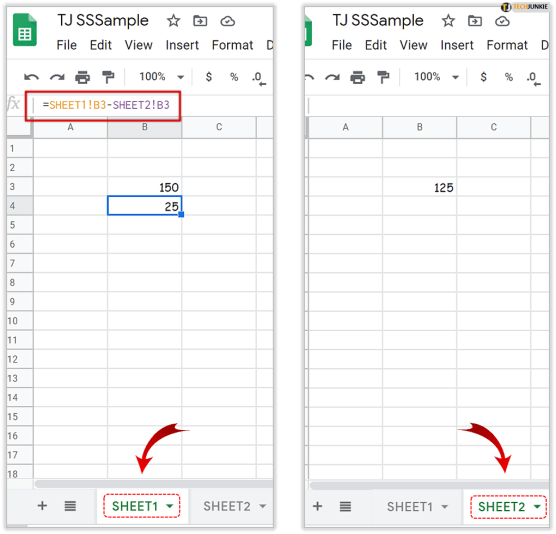
Ahora puede agregar una fórmula a su hoja de cálculo que deduzca B3 en la Hoja 2 de B3 en la primera hoja de trabajo. Seleccione la Hoja 1 y haga clic en la celda B4. Ingrese ‘= Hoja1! B3-Hoja2! B3’ en la barra de efectos. B4 incluirá un total de 25, que es la diferencia entre 150 y 125.
Pensamientos finales
Las fórmulas de resta en Hojas de cálculo son flexibles, por lo que puede ajustarlas de varias formas para deducir valores según sea necesario.
Consulte esta guía Tech Junkie para obtener más detalles sobre las fórmulas de resta de Excel, muchas de las cuales también puede usar en Google Sheets. También le puede interesar este artículo sobre cómo obtener valor absoluto utilizando Google Sheets.
¿Cuáles son algunos de los temas de Google Sheets que le gustaría ver artículos prácticos aquí sobre TechJunkies? Deje un comentario a continuación.










