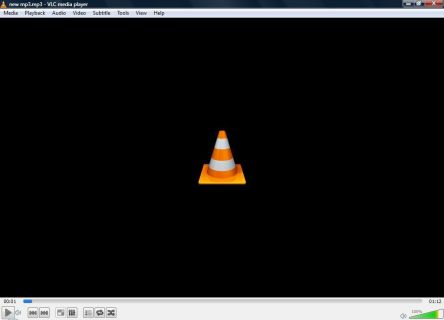Para los usuarios de iPhone y iPad que ya se han actualizado a iOS 9,…
Cómo revisar el video fotograma a fotograma con VLC Media Player
Cuando se trata de reproductores multimedia gratuitos, VLC es el rey indiscutible. Reproduce de todo: archivos, discos, cámaras web, transmisiones e incluso funcionará con ese extraño archivo cifrado con códec que descargó de algún sitio web de Europa del Este (pero, por favor, no descargue archivos extraños de sitios web de Europa del Este). Se ejecuta en todas las plataformas: Windows, Linux, Mac OS X, Unix, iOS y Android. Entonces, si aún no lo ha agregado a Windows 10, o cualquier plataforma que esté usando, haga clic en Descargar VLC a esta página. Una característica útil VLC ofertas es Cuadro por cuadro, que le permite reproducir un video paso a paso. Esta puede ser útil si necesita capturar instantáneas de videos, o si solo desea examinar cuidadosamente cada fotograma de ese salto enfermizo en patineta que capturó en su teléfono inteligente.

Para reproducir un video cuadro por cuadro, puede presionar una tecla de acceso rápido. Primero, abra un video dentro de VLC seleccionando Medios de comunicación > Abrir documento; y luego reproducir el clip. Ahora presione la tecla E. El video se detendrá. Ahora, cada vez que presione la tecla E, el video avanzará un cuadro. Para comenzar el video nuevamente, simplemente presione la barra espaciadora.
E es la tecla de acceso rápido predeterminada para Cuadro por cuadro opción, pero puede personalizar ese atajo de teclado y otros. Hacer clic Instrumentos > Preferencias > Teclas de acceso rápido para abrir una lista de atajos de teclado como se muestra a continuación. Luego, desplácese hacia abajo para Siguiente fotograma en esa ventana. Haga doble clic en eso para abrir la ventana que se muestra a continuación.
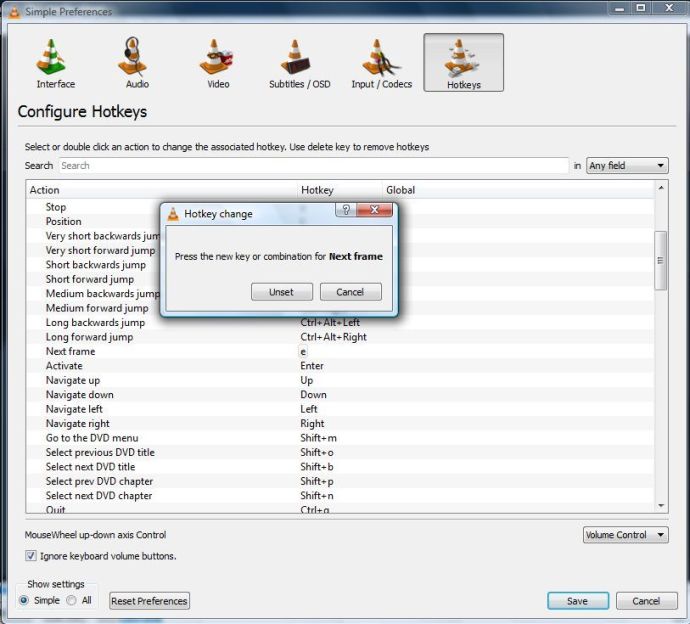
Simplemente presione la nueva tecla de acceso rápido para Siguiente fotograma para configurarlo. Haga clic en el Salvar en la ventana de Preferencias simples. Entonces puedes presionar el nuevo Cuadro por cuadro atajo de teclado.
También puedes activar Siguiente fotograma con un botón de la barra de herramientas. Si aún no está en la barra de herramientas de reproducción, haga clic en Instrumentos > Personalizar interfaz para abrir la ventana que se muestra a continuación. Desplácese hacia abajo en la lista de elementos de la barra de herramientas hasta que encuentre el Cuadro por cuadro opción. Arrastra ese botón a algún lugar sobre Línea 2 para que pueda seleccionar la opción en la barra de herramientas de reproducción.
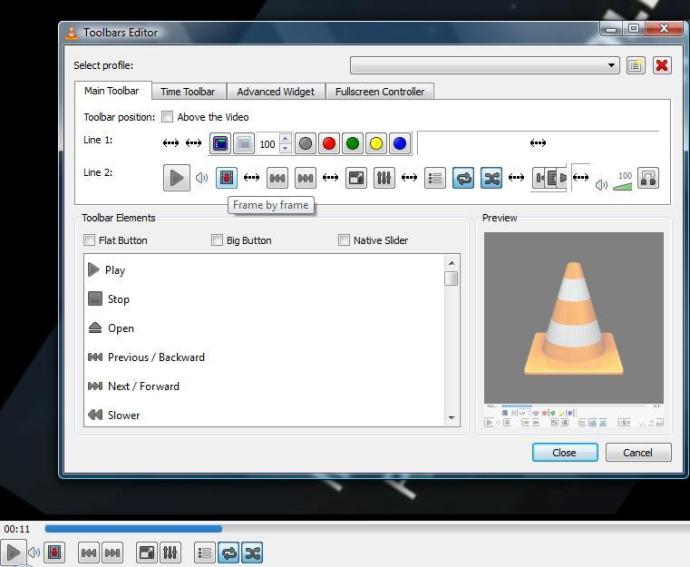
Ahora puede revisar un video cuadro por cuadro, ya sea con una tecla de acceso rápido o con el botón de la barra de herramientas. De cualquier manera, esta opción le permitirá capturar instantáneas específicas de video con la herramienta Recortes o VLC. Tomar instantáneas opción. Para obtener más detalles sobre cómo realizar capturas de pantalla en Windows 10, consulte este artículo de Tech Junkie.