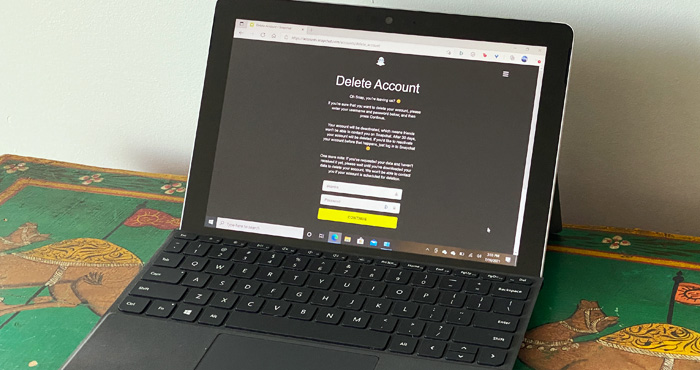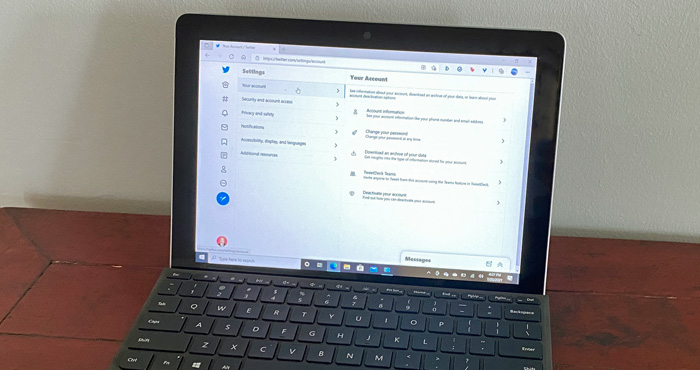Los editores de MundoCel revisan los productos de forma independiente. Para ayudar a apoyar nuestra…
Cómo solucionar problemas de emparejamiento de Bluetooth
Los editores de MundoCel revisan los productos de forma independiente. Para ayudar a apoyar nuestra misión, podemos ganar comisiones de afiliados de los enlaces contenidos en esta página.
Bluetooth es un método popular para transferir datos de forma inalámbrica entre dos dispositivos, como su teléfono y sus auriculares, su reproductor multimedia y un altavoz, o su iPad y un teclado. Es una de las tecnologías inalámbricas más utilizadas en el mundo, según el Grupo de Interés Especial de Bluetooth. Se espera que se envíen más de 4.600 millones de productos Bluetooth solo este año, y ese número probablemente aumentará a más de 6.000 millones por año para 2024.
Bluetooth es genial cuando funciona. Pero si eres de los que le gusta jugar con este tipo de dispositivos conectados, sabes que puede ser frustrante cuando hay un problema que une a los dos. A continuación, se incluyen algunas causas comunes de problemas de emparejamiento, así como consejos sobre lo que puede hacer al respecto.
Por qué fallan los emparejamientos de Bluetooth
 Bluetooth depende tanto del hardware como del software para funcionar correctamente. Por lo tanto, si sus dispositivos no pueden hablar un idioma Bluetooth común, no podrán conectarse.
Bluetooth depende tanto del hardware como del software para funcionar correctamente. Por lo tanto, si sus dispositivos no pueden hablar un idioma Bluetooth común, no podrán conectarse.
En general, Bluetooth es compatible con versiones anteriores: los dispositivos Bluetooth compatibles con el estándar Bluetooth 5 deberían poder emparejarse con dispositivos que utilizan, por ejemplo, el antiguo Bluetooth 2.1, lanzado en 2007.
Las excepciones son los dispositivos que utilizan una versión de bajo consumo de energía llamada Bluetooth Smart, que funciona con un protocolo diferente al de los dispositivos Bluetooth más antiguos o “clásicos”. Los dispositivos Bluetooth Smart no son compatibles con versiones anteriores y no reconocerán (ni emparejarán) dispositivos más antiguos que admitan Bluetooth clásico.
Sin embargo, si un dispositivo es compatible con Bluetooth 4.0 (en algunos casos), 4.2 (en la mayoría de los casos) o 5.0 y superior (en la mayoría de los casos), debería reconocer tanto Bluetooth Smart como Classic. Los dispositivos Bluetooth 4.0 se etiquetarán oficialmente como Bluetooth Smart Ready. En el caso de Bluetooth 4.2 y 5 y superior, se espera.
Los dispositivos que comúnmente usan Bluetooth Smart incluyen dispositivos de salud personales como bandas de ejercicios o monitores de frecuencia cardíaca. Estos dispositivos solo se emparejarán con un teléfono inteligente o tableta que también use Bluetooth Smart, o que estén preparados para Bluetooth Smart.
La mayoría de los teléfonos inteligentes son compatibles con Bluetooth Smart. Eso incluye iPhones con iOS 7 y más nuevos y teléfonos Android con 4.3 o más nuevos. Asegúrese de que su teléfono esté ejecutando la última versión de su sistema operativo, pero si su dispositivo no es lo suficientemente nuevo para ejecutar un software relativamente actual, es posible que no pueda emparejarlo con esa banda de ejercicios.
Los dispositivos también vienen con perfiles específicos de Bluetooth. Si Bluetooth es el idioma común que conecta los dispositivos, puede pensar en un perfil como un dialecto asociado con un uso determinado. Por ejemplo, probablemente no podrá conectar un mouse y una cámara porque una cámara no es compatible con el perfil de dispositivo de interfaz humana. Pero si tanto un teléfono móvil como un auricular inalámbrico admiten el perfil de manos libres, debería poder emparejarlos.
Sin embargo, si el error de emparejamiento es una cuestión de error del usuario, hay pasos que puede seguir para que sus dispositivos se comuniquen felizmente entre sí.
Qué puede hacer con los fallos de emparejamiento de Bluetooth

1.Asegúrate de que Bluetooth esté encendido
Debería ver el pequeño símbolo de Bluetooth en la parte superior derecha de la pantalla si tiene un dispositivo Android. Para iOS y iPadOS, deberá ingresar a la configuración para habilitar y deshabilitar Bluetooth. Los usuarios de Windows encontrarán Bluetooth en Configuración> Dispositivos> Bluetooth (o puede tener un acceso directo en la barra de tareas). Los usuarios de Mac encontrarán un icono de estado de Bluetooth en la barra de menú.
2. Determine qué proceso de emparejamiento emplea su dispositivo
El proceso para emparejar dispositivos puede variar. A veces, por ejemplo, implica ingresar un código en su teléfono o computadora. Otras veces, puedes simplemente tocar físicamente tu teléfono con el dispositivo con el que deseas emparejarlo (verás esta opción con teléfonos y dispositivos que tienen NFC, o comunicaciones de campo cercano, como una función. Se encuentra comúnmente en teléfonos Android). .
Si no está seguro de cómo emparejar un dispositivo, consulte su guía de usuario; por lo general, puede encontrar uno buscando en línea.
3. Activa el modo visible
Supongamos que desea vincular su teléfono con el sistema de información y entretenimiento de su automóvil para poder disfrutar de llamadas, mensajes de texto y navegación con manos libres. Primero, vaya a la configuración de su teléfono y toque Bluetooth; al hacerlo, el teléfono será visible para el automóvil. Luego, presione los botones del sistema de información y entretenimiento de su automóvil, generalmente en el volante o en la consola central, para que busque el dispositivo.
Una vez que encuentre su teléfono, el automóvil puede solicitar un código numérico que deberá confirmar o ingresar en su teléfono. Después de hacerlo, los dispositivos deberían estar emparejados. Tenga en cuenta que es posible que su teléfono o su automóvil solo permanezcan en modo detectable durante unos minutos; si tarda demasiado, tendrá que empezar de nuevo.
Si su dispositivo es nuevo, a menudo estará en modo de emparejamiento cuando lo encienda por primera vez. Un buen indicador de que un dispositivo está en modo de emparejamiento es si parpadea. Si el dispositivo se ha emparejado con otro dispositivo, deberá activar el modo de emparejamiento.
4.Asegúrese de que los dos dispositivos estén lo suficientemente cerca uno del otro
Si bien no pensaría que alguien podría intentar emparejar un iPad con un teclado si los dos no estuvieran sentados uno al lado del otro, probablemente valga la pena señalar que debe asegurarse de que cualquier dispositivo que intente emparejar esté dentro de los cinco pies de uno al otro.
5. Apague los dispositivos y vuelva a encenderlos.
A veces, un restablecimiento parcial puede resolver un problema. Con los teléfonos, una manera fácil de hacer esto es entrar y salir del modo avión.
6. Elimina las conexiones Bluetooth antiguas
Si tiene problemas para emparejar su teléfono con el altavoz, podría deberse a que el altavoz está intentando conectarse con otro teléfono, computadora portátil o tableta. Algunos altavoces y auriculares más antiguos son muy sencillos; solo intentan conectarse con la última cosa con la que se emparejaron. Si sus auriculares o altavoz se emparejaron anteriormente con otro teléfono, computadora portátil o tableta, apague ese otro dispositivo o Bluetooth. Y si ya no planea usar sus audífonos o parlantes con ese dispositivo, desemparejelo para evitar problemas futuros. En la configuración de iOS, puede eliminar un dispositivo tocando su nombre y luego Olvidar este dispositivo. En la configuración de Android, toque el nombre de un dispositivo y luego Desvincular. Después de quitar un dispositivo, comience en el paso 1 de esta lista.
Algunos altavoces y auriculares pueden almacenar el emparejamiento de varios dispositivos. Sin embargo, existe un límite en la cantidad de información de emparejamiento de dispositivos que pueden almacenar. Si tiene problemas para emparejar auriculares o un altavoz que se ha emparejado con muchos dispositivos en el pasado, es posible que deba restablecer sus auriculares o altavoces para borrar todos los emparejamientos y poder comenzar de nuevo. Busque “restablecer” y el nombre de su dispositivo para obtener instrucciones del fabricante en su modelo específico.
7. Carga los dos dispositivos que intentas emparejar.
Algunos dispositivos tienen una administración de energía inteligente que puede apagar Bluetooth si el nivel de la batería es demasiado bajo. Si su teléfono o tableta no se emparejan, asegúrese de que tanto él como el dispositivo con el que intenta emparejar tengan suficiente energía.
8. Elimina un dispositivo de un teléfono y vuelve a descubrirlo.
Si su teléfono ve un dispositivo pero no recibe datos de él, a veces ayuda comenzar desde cero. En la configuración de iOS, puede eliminar un dispositivo tocando su nombre y luego Olvidar este dispositivo. En la configuración de Android, toque el nombre de un dispositivo y luego Desvincular.
Si está eliminando el dispositivo de su automóvil, es posible que deba apagar su automóvil después de eliminar el dispositivo, abrir y cerrar la puerta del automóvil y esperar un par de minutos antes de intentar emparejar el dispositivo nuevamente.
Después de quitar un dispositivo, comience en el paso 1 de esta lista.
9. Aléjese del enrutador WiFi
Otro obstáculo potencial para el emparejamiento exitoso es la interferencia de dispositivos que usan el mismo espectro, como su enrutador WiFi. WiFi ha sido diseñado para hacer frente a esto, pero puede que no sea una buena idea tener sus dispositivos directamente en la parte superior del enrutador.
10. Aléjese de sus dispositivos domésticos inteligentes
Algunos dispositivos domésticos inteligentes utilizan una tecnología inalámbrica llamada Zigbee. Encontrarás Zigbee en centros de hogares inteligentes, incluidos Echo Show y Echo Plus de Amazon, así como una amplia gama de cerraduras de puertas inteligentes, bombillas, interruptores de pared, sensor de apertura / cierre, enchufes y más. Al igual que WiFi, los dispositivos Zigbee utilizan el mismo espectro que los dispositivos Bluetooth y pueden interferir con el emparejamiento. Aléjese de sus dispositivos Zigbee cuando intente emparejarlos.
11. Aléjese de un puerto USB 3.0
También es posible la interferencia de USB 3.0. Las computadoras portátiles más nuevas, por ejemplo, a menudo tienen el puerto USB 3.0 de mayor velocidad, por lo que si la conexión no se realiza, intente emparejar sus dispositivos Bluetooth lejos de la computadora.
12.Asegúrese de que los dispositivos que desea emparejar estén diseñados para conectarse entre sí
Ya sea un auricular, un altavoz, un mouse, un teclado, una cámara o cualquier otra cosa, su dispositivo tiene un perfil específico que explica con qué se puede conectar. Si no está seguro, consulte el manual del usuario.
13. Descarga un controlador
Si tiene problemas para emparejar algo con su PC, es posible que no tenga el controlador correcto. La forma más sencilla de averiguarlo es hacer una búsqueda en línea del nombre del dispositivo que está intentando emparejar junto con la palabra “controlador”.
14. Actualice el firmware del hardware
Se sabe que algunos sistemas de audio para automóviles no se emparejan con teléfonos porque los controladores de Bluetooth en estos sistemas no funcionaban con Bluetooth 4.0. Si no está seguro de cómo obtener el firmware más reciente para su hardware, consulte con el fabricante del dispositivo.
15. Limite los datos compartidos entre dispositivos
Los dispositivos Android y Windows le permiten elegir la información que comparte entre dispositivos. Entonces, por ejemplo, puede optar por compartir el audio del teléfono, el audio multimedia, los contactos y los mensajes de texto con su automóvil. Si no necesita compartir todos los datos, anular la selección de uno o más tipos de información puede permitir que los dispositivos se emparejen.
Para dispositivos con Android 10, vaya a Configuración> Dispositivos conectados y seleccione el dispositivo. Si hay opciones para seleccionar, aparecerán. Para Windows, vaya a Panel de control> Hardware y sonido> Dispositivos e impresoras> haga clic con el botón derecho en el dispositivo Bluetooth en cuestión y seleccione Propiedades. Luego, seleccione la pestaña Servicios para elegir qué tipo de información compartir.
16. Limpiar el Bluetooth cache
A veces, las aplicaciones interferirán con el funcionamiento de Bluetooth y borrar el caché puede resolver el problema. Para teléfonos Android, vaya a Configuración> Sistema> Avanzado> Restablecer opciones> Restablecer Wi-Fi, móvil y Bluetooth. Para dispositivos iOS y iPadOS, tendrá que desvincular todos sus dispositivos (vaya a Configuración> Bluetooth, seleccione el icono de información y elija Olvidar este dispositivo para cada dispositivo) y luego reinicie su teléfono o tableta.
No todos los dispositivos inalámbricos utilizan Bluetooth
Tenga en cuenta que no todos los dispositivos inalámbricos utilizan Bluetooth. Las alternativas incluyen la especificación Wireless Gigabit, Wireless HD, ANT +, ZigBee, NFC y Wi-Fi Direct. Por lo general, estas otras tecnologías no funcionarán con su teléfono, tableta o PC sin algún tipo de hardware adicional.
Esperamos que esta guía le haya ayudado con sus problemas de emparejamiento de Bluetooth. Si conoce algún consejo que nos hayamos perdido, ¡comparta los comentarios a continuación!
Actualizado el 1/7/2021
[Imgss: Bluetooth searching for networks and Bluetooth headphones with phone via BigStockPhoto]