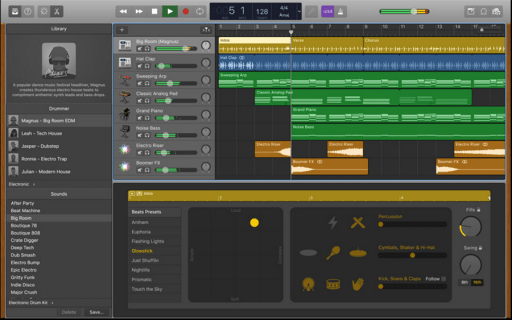Para los usuarios de iPhone y iPad que ya se han actualizado a iOS 9,…
Cómo usar GarageBand en Windows
GarageBand es un programa de audio de Apple que ha sido utilizado por algunos nombres conocidos para producir música. Es uno de los programas de audio más populares que existen, pero es solo para Apple. No existe una versión para Windows del programa, y solo conozco una forma de hacerlo funcionar en Windows.
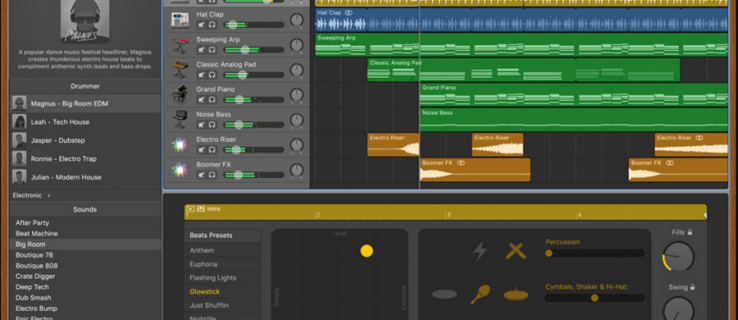
Aparentemente, GarageBand recibió su nombre de las muchas bandas ahora famosas que comenzaron a hacer música en sus garajes como aficionados. Oportunamente, el programa le permite comenzar a hacer música, ya sea que pueda tocar un instrumento o ni siquiera posea uno. Con muchas estrellas de la música que profesan usar GarageBand, no es de extrañar que otros quieran participar.
Si busca ‘GarageBand para Windows’, probablemente verá muchos sitios web que ofrecen versiones de Windows de este programa. Que yo sepa, todas estas son falsificaciones. No hay versiones de Windows de Banda de garage y sospecho que estas descargas son falsas y están llenas de adware o malware. Me mantendría alejado de estos sitios web por la seguridad de su computadora si se encuentra contemplando la posibilidad de probar una de estas supuestas “versiones de Windows” del programa. Hay riesgos más inteligentes que puede tomar en la vida.
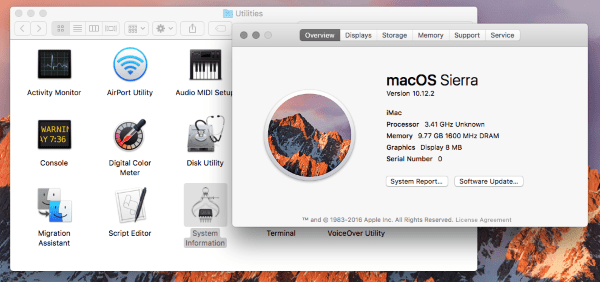
Usar GarageBand en Windows
La única forma legítima de usar GarageBand en Windows es crear una máquina virtual Mac. Ejecuto MacOS Sierra dentro de VirtualBox y funciona perfectamente. Si su PC con Windows tiene los recursos para ejecutar una versión de VM, entonces esta es la única forma que conozco de poder ejecutar GarageBand en una máquina con Windows.
Te explicaré cómo crear una máquina virtual Mac y luego cargaré GarageBand en ella.
Necesitará una copia de MacOS Sierra y una copia de VirtualBox para hacer que esto funcione. La copia vinculada de MacOS Sierra se almacena en Google Drive y fue creada por TechReviews. Es seguro y lo he usado varias veces en el pasado.
- Descargue e instale VirtualBox en su computadora. Configure VirtualBox e instálelo en una unidad con mucho espacio libre en el disco duro.
- Descargue una copia de MacOS Sierra en su computadora y extraiga el contenido.
- Abra VirtualBox y seleccione Nuevo para crear la VM.
- Dale un nombre significativo.
- Configure el sistema operativo invitado como Apple Mac OS X y la versión como Mac OS X 10.11 o 10.12.
- Asigne tanta memoria como pueda y seleccione Crear un disco virtual ahora.
- Seleccione Crear.
- Seleccione el nuevo disco virtual y seleccione Configuración.
- Quite el disco duro y seleccione Usar un disco virtual existente.
- Navegue hasta la descarga de Sierra y seleccione el archivo Sierra.vmdk.
- Vaya a Documentos Máquinas virtuales en el Explorador de Windows y haga clic con el botón derecho en el archivo VMX.
- Pegue ‘smc.version = “0”’ al final del archivo y guárdelo.
- Seleccione la pestaña Sistema en Configuración y asegúrese de que Floppy no esté marcado.
- Seleccione la pestaña Aceleración en Sistema y marque la casilla junto a Intel VT-x.
- Seleccione Aceptar para salir de Configuración y seleccione la flecha de Inicio verde para cargar la VM.
La carga puede tardar un poco dependiendo de la velocidad de su computadora; le está pidiendo que haga mucho en este momento. Ten paciencia y tómate un café o algo si te lleva mucho tiempo. La imagen de Sierra es buena y he creado varios de estos, por lo que funciona y no debería ser la causa de ningún problema que pueda surgir. Verá la pantalla de instalación de Apple en algún punto donde deberá configurar su zona horaria, configurar una cuenta y contraseña, y configurar componentes. Todo esto es normal.
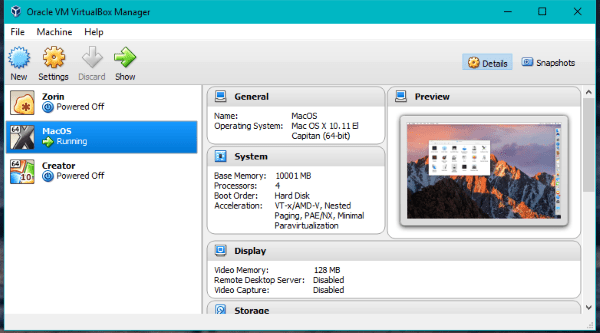
Si ve errores al cargar la máquina virtual, o cualquier VM, verifique su BIOS para asegurarse de que Intel VT-x esté habilitado. Esta es una función de virtualización esencial que se requiere para que funcionen las máquinas virtuales. Si ve el logotipo de arranque de Apple y la máquina virtual se sigue reiniciando, vuelva a la configuración de VirtualBox y cambie la versión en la pestaña General a un invitado más nuevo o más antiguo y vuelva a intentarlo.
Entonces, ahora debería tener una copia de trabajo de MacOS Sierra ejecutándose en una VM dentro de Windows. Ahora, todavía quedan un par de cosas por hacer antes de poner GarageBand en funcionamiento.
- Abra la terminal dentro de su máquina virtual de Apple
- Escriba ‘./vmware-resolutionSet 1920 1080’ para establecer una resolución utilizable.
Ahora su escritorio de Apple debería ser mucho más utilizable. Ahora puede comprar y descargar una copia de GarageBand desde la App Store.
- Abra su MacOS Sierra VM y seleccione el icono de Apple en la parte superior izquierda.
- Seleccione App Store y realice las actualizaciones del sistema que se enumeran allí.
- Busque GarageBand y seleccione Obtener. Deje que se descargue e instale en su computadora.
Necesitará una ID de Apple para poder descargar desde la App Store. No es necesario tener un dispositivo Apple legítimo para obtener una ID de Apple. Seleccione Crear ID de Apple y siga los movimientos, luego inicie sesión con ese ID de Apple y seleccione Instalar aplicación. GarageBand ahora se descargará e instalará en su máquina virtual de Apple y podrá comenzar a usarlo de inmediato.