Para los usuarios de iPhone y iPad que ya se han actualizado a iOS 9,…
Cómo usar la vista de pantalla dividida de Apple iPhone 7 y iPhone 7 Plus
Durante años, toda la línea de dispositivos de Apple se centró en teléfonos más pequeños. La pantalla original de 3,5 ″ del iPhone puede parecer minúscula hoy en día, pero en 2007 era todo lo contrario. Apple continuó usando la pantalla de ese tamaño a través del iPhone 4S, pero en 2011, Apple finalmente hizo la actualización a una pantalla más grande, agregando una pantalla más alta de 4 ″ manteniendo el mismo ancho. Pero, a medida que los dispositivos Android continuaron ofreciendo pantallas más grandes, Apple tuvo que tomar una decisión y, en 2014, finalmente presentó el iPhone 6 y 6 Plus, que ofrece pantallas más grandes desde entonces. Desde el iPhone 6 hasta el iPhone 8, Apple continuó ofreciendo pantallas de 4.7 ″ en los modelos estándar y 5.5 ″ en los dispositivos Plus, pero cuando llegó el momento de reinventar el iPhone por completo, Apple pasó a pantallas más grandes, con el iPhone XS Max. ahora ofrece una pantalla de 6.5 ″.

Con estas pantallas más grandes, se agregan nuevas funciones, destinadas a aumentar su productividad al permitirle utilizar el espacio adicional. Ya sea que esté viendo información adicional o agregando aplicaciones adicionales en su pantalla de inicio, las pantallas más grandes en estos iPhones más nuevos ayudan a agregar algunas funciones adicionales a su teléfono. Tomemos, por ejemplo, la vista de pantalla dividida. Después de la introducción del tamaño de pantalla más grande del iPhone 6 Plus, vino la capacidad de ver más información de cada aplicación a través de la Vista de pantalla dividida. La vista de pantalla dividida está disponible actualmente para iPhone 6 Plus, iPhone 7, iPhone 7 Plus, iPhone 8, iPhone 8 Plus, iPhone X, iPhone XS y iPhone XS Max.

La vista de pantalla dividida puede ser una verdadera bendición para la productividad si está tratando de hacer un trabajo real en su teléfono. Echemos un vistazo a cómo usar la pantalla dividida en su iPhone.
Uso de la vista de pantalla dividida
La activación de la vista de pantalla dividida es simple. Todo lo que tienes que hacer es desbloquear la rotación en tu dispositivo y luego poner tu iPhone en modo horizontal. Para desbloquear la rotación en su iPhone 7 o iPhone 7 Plus, desbloquéelo y luego deslice el dedo hacia arriba desde la parte inferior. En la esquina superior derecha del menú, habrá un candado con una flecha alrededor. Presiónelo una vez para desactivar el bloqueo de rotación, luego deslice hacia abajo para cerrar el menú. Ahora, cuando cambie su iPhone 7 o iPhone 7 Plus al modo horizontal, la mayoría de las aplicaciones, especialmente las nativas del iPhone, podrán mostrar más información en la pantalla. Esto incluye Correo, Calendario, Acciones, Mensajes y Reloj.
Por ejemplo, en lugar de que Mail muestre una sola columna de todos sus correos electrónicos o el texto de un correo electrónico específico, mostrará el texto de un correo electrónico junto a su bandeja de entrada. Las acciones se pueden convertir de una lista de su cartera a un gráfico detallado del rendimiento de una acción.
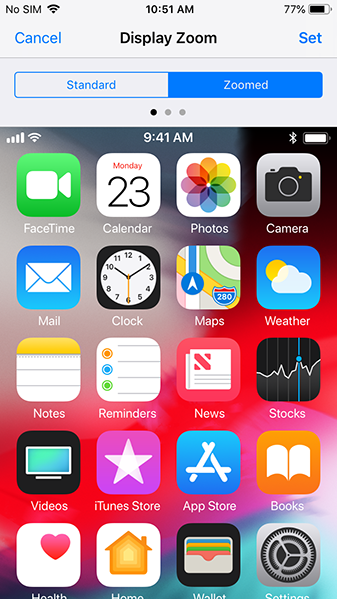
Cómo desactivar la vista de pantalla dividida
Por supuesto, es posible que no desee que el iPhone cambie la forma en que se muestra la información cuando inclina el teléfono. Desafortunadamente, Apple no le permite desactivar directamente la vista de pantalla dividida, pero eso no significa que no pueda implementar algunos cambios en el camino. Algunas personas pueden estar deseando desactivar la vista más nueva. Si ese es el caso, siga los pasos a continuación para desactivar efectivamente la vista de pantalla dividida en su iPhone y iPhone 7 Plus.
- Encienda su iPhone 7 o iPhone 7 Plus.
- Abra la aplicación Configuración.
- Seleccione “Pantalla y brillo”.
- Toca “Ver” en “Zoom de pantalla”.
- Toca “Zoomed”.
- Toca “Establecer”.
- Seleccione “Usar zoom”.
Tenga en cuenta que su iPhone deberá reiniciarse para cambiar a una pantalla ampliada. Una vez que el iPhone se haya reiniciado, las aplicaciones ya no cambiarán la información que se muestra cuando cambie al modo horizontal.
Alternativamente, puede dejar el bloqueo de rotación habilitado para asegurarse de que nunca ingrese a la Vista de pantalla dividida cuando cambie al modo horizontal.










