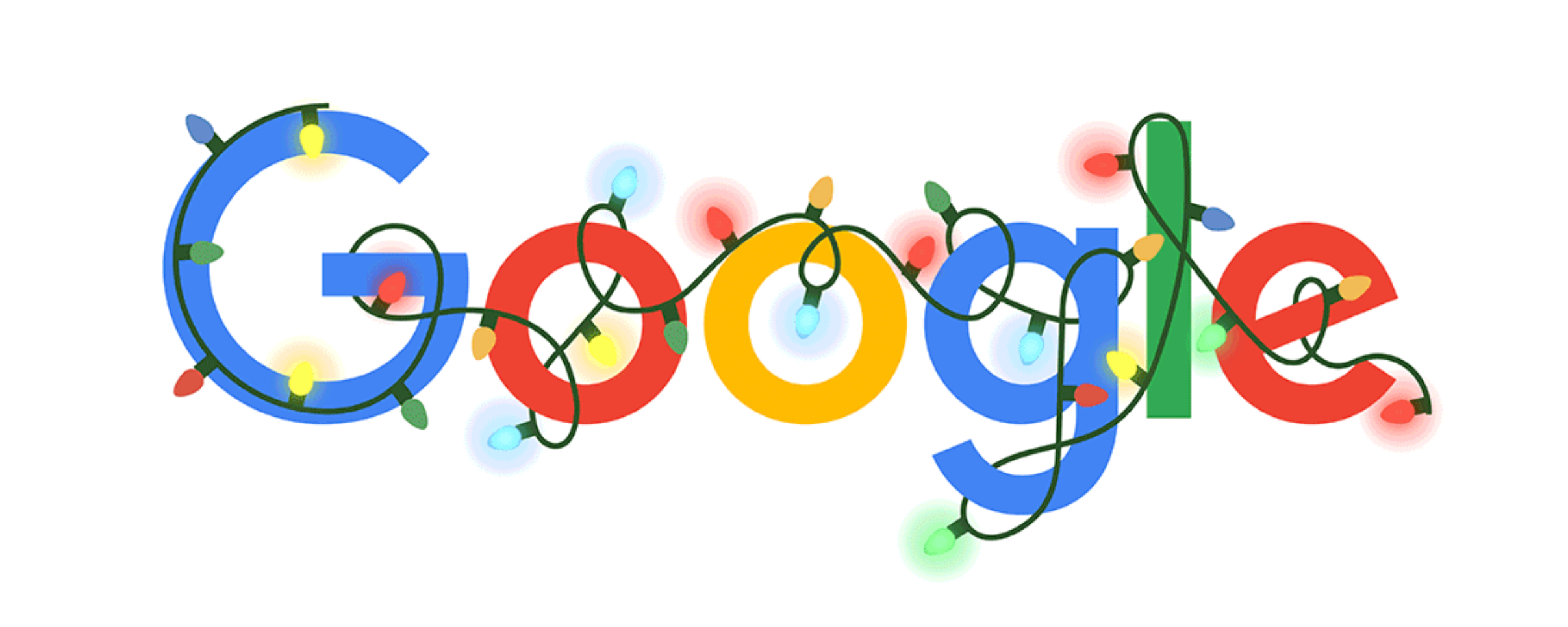Hola a todos les traemos este post en nuestra sección de Mundo Geek Una vez…
Cómo usar Sidecar con tu Mac y iPad
Hola! les traemos un post en Mundo Geek
Apple introdujo una característica nueva e impresionante con macOS Catalina y iPadOS 13 llamada Sidecar. Permite al usuario extender la pantalla de su Mac a su iPad. Además, puede usar Apple Pencil con su Mac, gracias a Sidecar, donde puede realizar tareas cotidianas como dibujar y hacer bocetos en la Mac. Pero la pregunta es ¿cómo se usa Sidecar? Es un proceso sencillo. Vamos a ver.
¿Qué Mac son compatibles con Sidecar?
Sidecar requiere una Mac compatible con macOS Catalina o posterior. Puede hacer clic aquí para ver qué Mac se adapta mejor a sus necesidades.
- MacBook Pro presentado en 2016 o posterior
- MacBook presentado en 2016 o posterior
- MacBook Air presentado en 2018 o posterior
- iMac presentado en 2017 o posterior, o iMac (Retina 5K, 27 pulgadas, finales de 2015)
- iMac Pro
- Mac mini presentado en 2018 o posterior
- Mac Pro presentado en 2019
¿Qué iPads son compatibles con Sidecar?
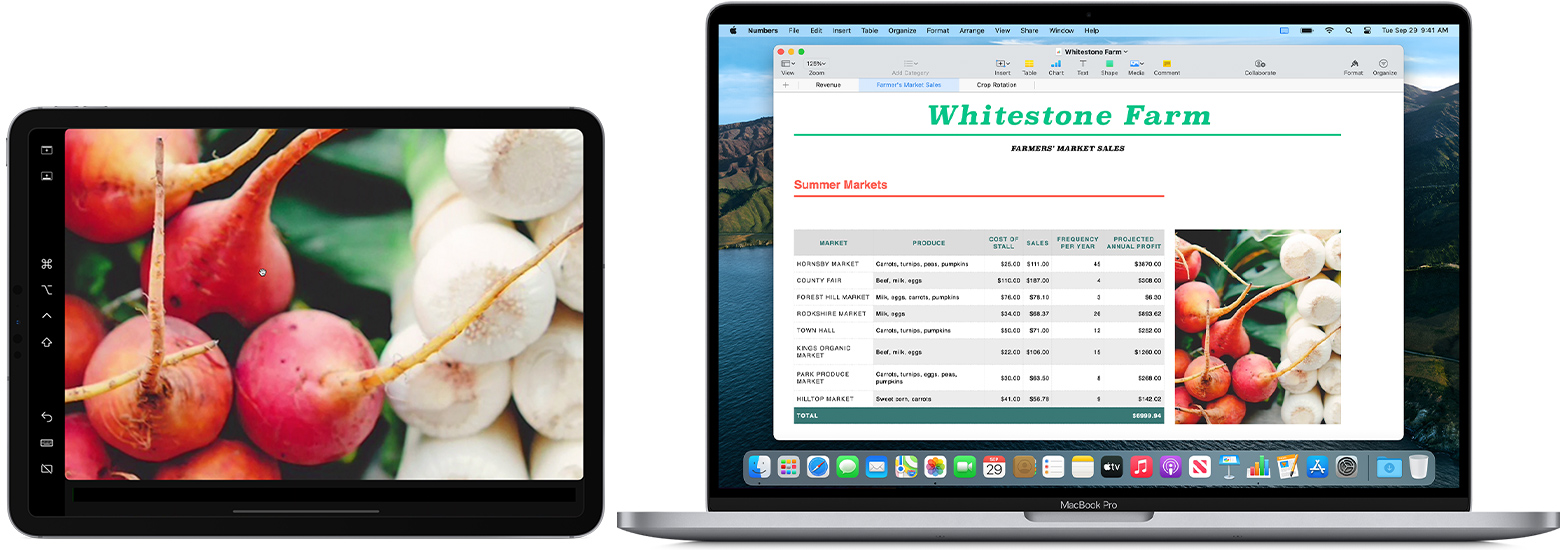
Sidecar es compatible con iPads con iPadOS 13 o posterior. Funcionará tanto en su iPad mini como en su iPad Pro. Aquí está la lista oficial:
- iPad Pro: todos los modelos
- iPad (sexta generación) o más reciente
- iPad mini (quinta generación) o más reciente
- iPad Air (tercera generación) o más reciente
Requisitos adicionales para usar Sidecar en Mac y iPad
Hay algunos requisitos preestablecidos necesarios para usar Sidecar en Mac y iPad.
- Para usar Sidecar, ambos dispositivos deben iniciar sesión en iCloud con el mismo ID de Apple utilizando autenticación de dos factores.
- Para usar Sidecar de forma inalámbrica, ambos dispositivos deben estar a 10 metros (30 pies) entre sí y tener Bluetooth, Wi-Fi y Handoff activados. También asegúrese de que el iPad no esté compartiendo su conexión celular y que la Mac no esté compartiendo su conexión a Internet.
- Para usar Sidecar a través de USB, asegúrese de que su iPad esté configurado para ‘confiar’ en su Mac.
Cómo usar Sidecar
Si sus dispositivos cumplen con los requisitos mencionados anteriormente, aquí le mostramos cómo puede usar Sidecar en su Mac y iPad.
Iniciar una sesión de Sidecar
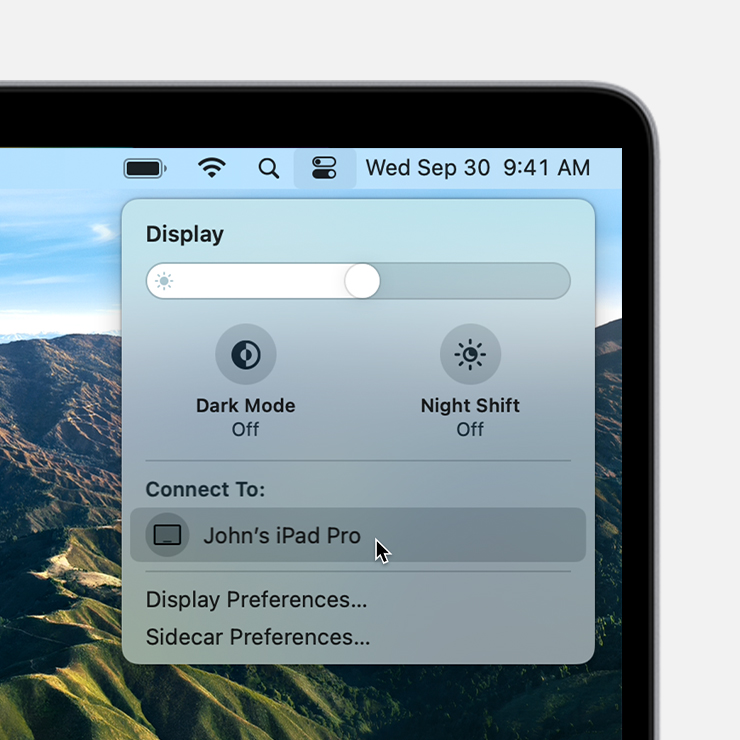
- Si es usuario de macOS Big Sur, haga clic en el Monitor en el Centro de control o en la barra de menús.
- Elija su iPad en el menú.
- Si está utilizando macOS Catalina, haga clic en el Salida en antena icono
 en la barra de menú, luego elija su iPad en el menú.
en la barra de menú, luego elija su iPad en el menú.
Nota: si no ve el icono de AirPlay, elija Menú Apple > Preferencias del sistema, haga clic en Muestray seleccione Mostrar opciones de duplicación en la barra de menú cuando esté disponible.
Cómo cambiar a la duplicación de pantalla
Su iPad muestra una extensión del escritorio de su Mac de forma predeterminada. Puede mover ventanas a él y usarlo como cualquier otra pantalla. Para reflejar la pantalla de su Mac de modo que ambas pantallas muestren el mismo contenido, debe volver al menú Pantalla o al menú AirPlay, que muestra un icono azul de iPad ![]() mientras usa Sidecar. Elija la opción para reflejar su pantalla.
mientras usa Sidecar. Elija la opción para reflejar su pantalla.
Finalizar una sesión de Sidecar
- macOS Big Sur: Volver a la Monitor en el Centro de control o en la barra de menú y elija su iPad nuevamente para desconectarse de él.
- macOS Catalina: Volver a la Salida en antena menú y elija la opción para desconectar.
- O use el botón Desconectar
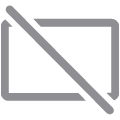 en la barra lateral de su iPad o en las preferencias de Sidecar en su Mac.
en la barra lateral de su iPad o en las preferencias de Sidecar en su Mac.
Cómo mover una ventana de Mac a iPad
Para mover una ventana de Mac a iPad, debe colocar el puntero sobre el botón de pantalla completa ![]() de una ventana. Aquí, puede elegir mover esa ventana hacia o desde la pantalla de su iPad. En particular, es más rápido que arrastrar la ventana. Además, la ventana se redimensiona perfectamente para su pantalla.
de una ventana. Aquí, puede elegir mover esa ventana hacia o desde la pantalla de su iPad. En particular, es más rápido que arrastrar la ventana. Además, la ventana se redimensiona perfectamente para su pantalla.
Preferencias de sidecar
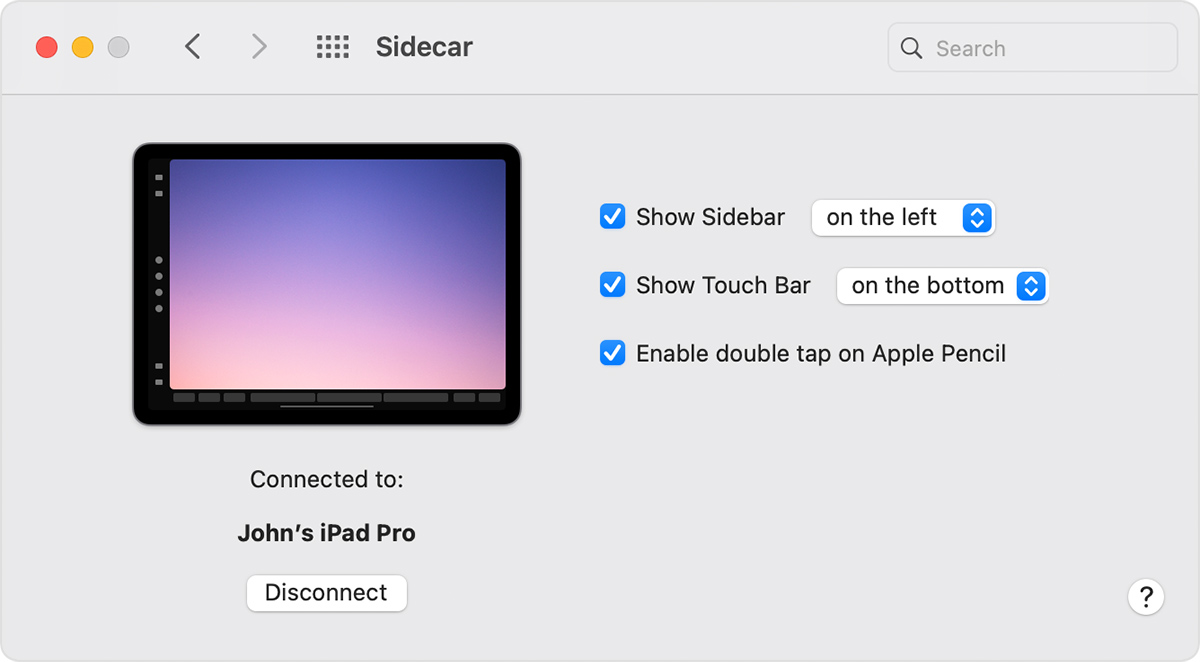
Hay varias preferencias de Sidecar entre las que puede elegir. Tienes que ir al Menú Apple > Preferencias del sistema, luego haga clic en Sidecar.
- Mostrar barra lateral: Muestre la barra lateral en el lado izquierdo o derecho de la pantalla de su iPad, o apáguela.
- Mostrar barra táctil: Muestre la barra táctil en la parte inferior o superior de la pantalla de su iPad, o apáguela.
- Habilitar doble toque en Apple Pencil: Permite que las aplicaciones que admiten esta función realicen acciones personalizadas cuando tocas dos veces el lateral de tu Apple Pencil (segunda generación).
- Conectar a: Elija un iPad al que conectarse o haga clic en Desconectar dejar de usar Sidecar.

Hasta pronto amigos!