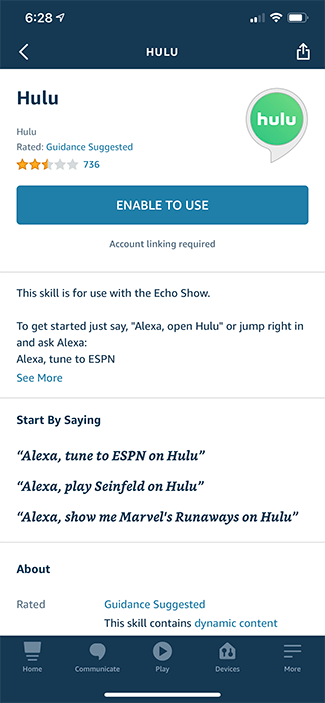Para los usuarios de iPhone y iPad que ya se han actualizado a iOS 9,…
Cómo usar un Amazon Fire TV Stick sin el control remoto [November 2020]
Como consumidor, tiene más formas que nunca de elegir cómo ve la televisión. Eso es lo que hace que el Fire Stick de Amazon sea tan sorprendente: a pesar de la creciente competencia de Google, Apple y Roku, su línea de Fire TV sigue siendo la mejor manera de transmitir películas, música, televisión y mucho más.

Con aplicaciones para casi todos los servicios de transmisión de video en el mercado, es una manera fácil de satisfacer todas sus necesidades de video. Por supuesto, sin un control remoto, navegar a través de los últimos lanzamientos de Netflix puede parecer imposible. Si ha perdido o roto el control remoto de su Fire TV, es posible que sienta que ha perdido toda esperanza.
Afortunadamente, hay muchas formas de evitar un control remoto perdido, ya sea que necesite algo de inmediato o tenga tiempo para solicitar un reemplazo. Echemos un vistazo a cuatro formas diferentes de usar su Fire Stick sin un control remoto.
Atención a todos los transmisores de video: Aquí hay algunos datos para usted sobre los peligros potenciales de transmitir en línea sin protección:
- Su ISP tiene una ventana directa a todo lo que ve y transmite en la web
- Su ISP ahora está LEGALMENTE autorizado a vender esa información sobre lo que ve
- La mayoría de los ISP no quieren lidiar con las demandas directamente, por lo que a menudo pasarán su información de visualización para protegerse, comprometiendo aún más su privacidad.
La única forma de proteger su visualización e identidad en los 3 escenarios anteriores es mediante el uso de una VPN. Al transmitir contenido directamente a través de su ISP, potencialmente expone todo lo que ve en Internet a ambos, así como a aquellos a quienes les interese proteger. Una VPN lo protege. Siga estos 2 enlaces y estará transmitiendo de forma segura en poco tiempo:
- ExpressVPN es nuestro VPN de elección. Son extremadamente rápidos y su seguridad es de primera categoría. Obtener 3 meses gratis por tiempo limitado
- Aprenda a instalar una VPN en su Fire TV Stick
Utilice la aplicación Fire TV Remote
La forma más fácil de evitar un control remoto perdido o roto es recurrir a la aplicación Fire TV de Amazon, disponible para ambos iOS y Androide. Esta aplicación le brinda todos los controles que obtiene con un control remoto físico estándar y también le permite usar el teclado y el micrófono de su teléfono para escribir o buscar por voz películas y programas de TV.
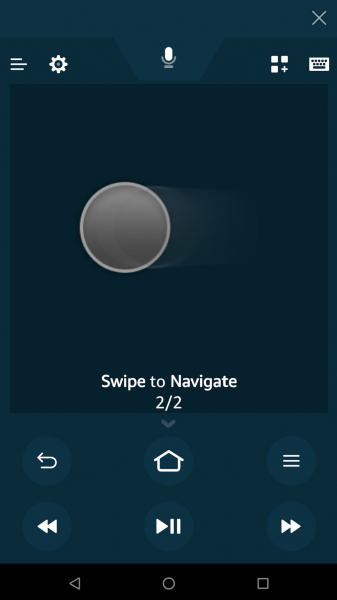
Para que la aplicación funcione, debe emparejar su teléfono inteligente (o tableta) y su Fire TV Stick. Afortunadamente, es muy fácil.
- Conecte su teléfono y Fire Stick a la misma red WiFi.
- Abra la aplicación en su teléfono inteligente y seleccione Fire Stick en la pantalla Dispositivos disponibles.
- Ingrese el código que aparece en su televisor en la aplicación para emparejar sus dispositivos.
Con su configuración remota, puede controlar virtualmente su Fire Stick directamente desde su teléfono. Es rápido, simple y la mejor manera de reemplazar un control remoto perdido.
Compre un control remoto de repuesto
Si bien el control remoto virtual de Amazon lo ayudará en un apuro, no existe un verdadero reemplazo para un control remoto físico. Si tiene el tiempo y el dinero para solicitar un control remoto de reemplazo, hay buenas noticias. Amazon vende controles remotos directamente desde su propio almacén, lo que significa que no tendrá que preocuparse por obtener un dispositivo de imitación o algo que en realidad no funcione con su Fire Stick.
De hecho, hay dos versiones distintas del control remoto Fire que puede obtener en línea: el modelo de primera generación que incluye Alexa incorporada y el modelo de segunda generación que agrega controles de volumen y encendido directamente al control remoto. Asegúrese de verificar la compatibilidad con su Fire Stick mirando la descripción del producto antes de agregarlo a su carrito.

Cuando su control remoto de reemplazo llegue por correo, deberá emparejarlo con su Fire TV. Así es como se hace.
- Desenchufe la fuente de alimentación de su Fire Stick durante 20-30 segundos.
- Vuelva a conectar su Fire Stick, luego encienda su televisor y espere a que arranque.
- Presione el botón Seleccionar e Inicio en el nuevo control remoto y manténgalos presionados hasta que vea un mensaje en la pantalla de que el control remoto está conectado.
Debe mantener presionados ambos botones a la vez y mantenerlos presionados durante hasta 60 segundos antes de que el control remoto y el Fire TV Stick se emparejen. Sin embargo, una vez que esté emparejado, un mensaje en pantalla confirmará que sus dispositivos están sincronizados y su nuevo control remoto funcionará como el dispositivo original incluido en la caja.
Utilice un control remoto compatible con CEC
Si su televisor (o su control remoto universal) se fabricó después de 2002, es posible que pueda aprovechar los controles remotos universales basados en CEC. Los controles remotos compatibles con CEC pueden controlar hardware de cualquier fabricante que cumpla con el estándar CEC (una parte del estándar HDMI que rige la interoperabilidad de dispositivos). Si bien es posible que usar el control remoto de su televisor como una forma de controlar su Fire Stick no ofrezca la misma experiencia que usar su control remoto Fire real, generalmente es lo suficientemente bueno como para funcionar con la navegación básica.
Para la mayoría de los televisores modernos, la compatibilidad con CEC debe habilitarse de inmediato. Sin embargo, es posible que algunos fabricantes de televisores no incluyan HDMI-CEC por su nombre real, por lo que deberá estar familiarizado con la marca que puede utilizar el fabricante de su televisor. Aquí hay una lista de algunas de las marcas de televisores más comunes, junto con el nombre que le han dado a HDMI-CEC.
- AOC: enlace electrónico
- Hitachi: HDMI-CEC
- LG: SimpLink o SIMPLINK
- Mitsubishi: NetCommand para HDMI
- Onkyo: RIHD
- Panasonic: HDAVI Control, EZ-Sync o VIERA Link
- Philips: EasyLink
- Pionero: Kuro Link
- Runco International: RuncoLink
- Samsung: Anynet +
- Agudo: Aquos Link
- Sony: BRAVIA Sync
- Toshiba: CE-Link o Regza Link
- Vizio: CEC
¿Tiene problemas para encontrar la configuración CEC de su televisor? Intente buscar en la web la marca y el número de modelo de su televisor, seguido de “CEC”.
Una vez que se haya asegurado de que CEC esté incluido y habilitado en su televisor, conecte su Fire Stick al puerto HDMI equipado con CEC, y debería poder configurar y controlar su Fire Stick usando el control remoto de su televisor. Si bien no tendrá acceso a Alexa en su dispositivo, el D-pad y las teclas de navegación en su control remoto deberían funcionar desde el primer momento.
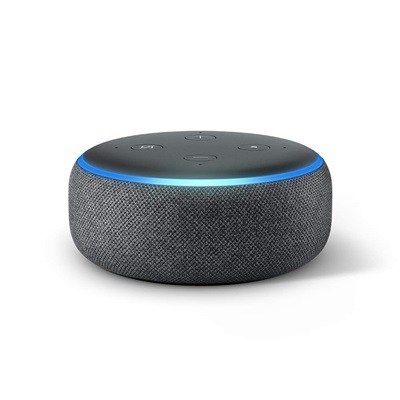
Utilice un Echo o Echo Dot
Finalmente, si tiene un dispositivo Echo en algún lugar de su casa que está vinculado a su cuenta de Amazon, puede usar Alexa para controlar y administrar su Fire Stick con solo su voz. Aquí se explica cómo configurarlo.
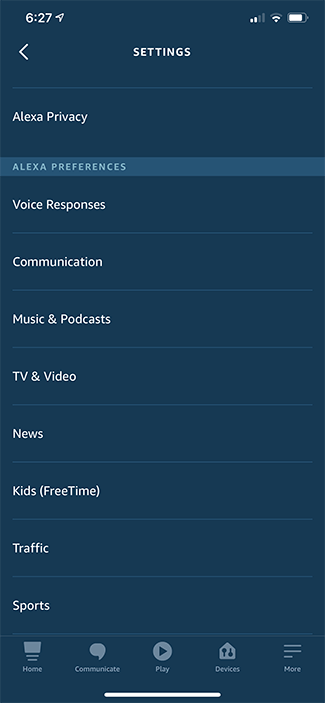
- Dirígete a la aplicación Alexa en tu teléfono, luego selecciona la pestaña Más en la parte inferior de tu pantalla, seguida de Configuración.
- En Preferencias de Alexa, seleccione TV y video.
- Toque Fire TV en la lista de opciones.
- Toque Vincular su dispositivo Alexa, luego siga las instrucciones de configuración finales para vincular sus dispositivos.
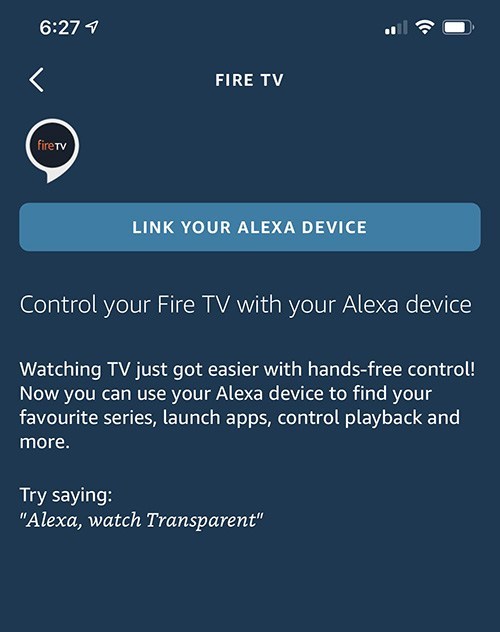
También puede vincular proveedores de servicios individuales en este menú, incluidos Prime Video, Hulu, NBC y más. Estas habilidades le permiten usar comandos para servicios específicos en lugar de su Fire TV en general, y vale la pena configurarlos para los servicios por los que paga cada mes.