Para los usuarios de iPhone y iPad que ya se han actualizado a iOS 9,…
Cómo usar un iMac como monitor para PC
El iMac cuenta con una de las mejores pantallas del mercado y, si tiene la suerte de tener un monitor retina 4K, es probable que la pantalla vibrante haga que su flujo de trabajo sea más agradable. Además de eso, puede usar el modo de pantalla de destino para conectar una MacBook con una iMac de finales de 2009 o mediados de 2010.

Pero, ¿es posible utilizar tu Mac como monitor de PC?
Para responder a la pregunta de inmediato, sí, es posible usar su iMac como monitor de PC. Sin embargo, necesita un iMac y una PC compatibles, además de un cable / adaptador especial. Si su Mac tiene una pantalla Retina, esto no es posible.
Este artículo proporcionará una guía paso a paso sobre cómo hacerlo, así como una descripción general del equipo necesario. Sin más preámbulos, vamos a sumergirnos de lleno.
Cómo usar un iMac como monitor de PC
Configurar tu iMac para usarlo como monitor de PC es mucho más fácil de lo que piensas, pero solo funcionará si tienes un modelo y un cable de iMac compatibles.
Aquí tienes todo lo que necesitas saber para conectar tu iMac a tu PC.
Requisitos
Lo primero que debe hacer es verificar si su iMac se puede usar como monitor secundario. Eche un vistazo a los puertos, y si su iMac cuenta con un puerto Thunderbolt o Mini Display, se puede usar como monitor.
Sin embargo, las cosas no son necesariamente tan simples como eso, así que echa un vistazo a los modelos compatibles:
- IMacs de 27 pulgadas de finales de 2009 y mediados de 2010 con un puerto Mini Display
- IMacs de mediados de 2011 y 2014 con puerto Thunderbolt

Algunos otros modelos (hasta finales de 2014) también se pueden utilizar como pantalla secundaria. Sin embargo, el iMac con retina 5K de finales de 2014 no ofrece el modo de visualización de destino. En cuanto a los otros requisitos, también necesita una PC que cuente con un puerto Mini Display o Thunderbolt.
Si su PC no cuenta con estos puertos, puede usar un puerto HDMI o Display con un adaptador adecuado. Por ejemplo, puede utilizar un adaptador de HDMI a Mini pantalla o un adaptador de Mini pantalla a puerto de pantalla. Por supuesto, también se requiere un cable Mini Display, Thunderbolt o HDMI.
Si no está seguro de la antigüedad de la Mac con la que está trabajando, es fácil de encontrar. Haga clic en el símbolo de Apple en la parte superior de su Mac y haga clic en “Acerca de esta Mac”. A continuación, revise la ventana emergente para obtener la información necesaria.
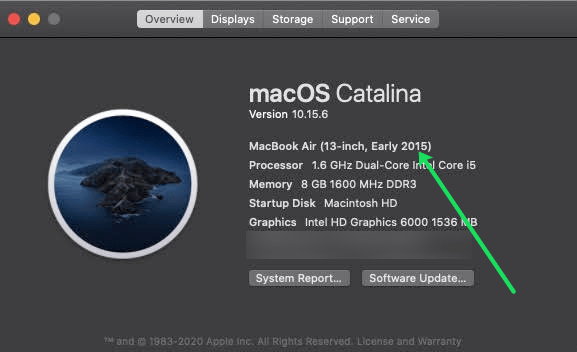
Guia de preparacion
Una vez que esté seguro de que su Mac cumple con los criterios enumerados anteriormente, empecemos a trabajar en la configuración de su sistema.
Paso 1: Conexión de los cables
Apague su iMac y su PC, luego conecte el cable al puerto Thunderbolt, HDMI o Display de su PC. A continuación, conecte el cable al puerto Thunderbolt o Mini Display de su iMac.

Nota: Si está utilizando un adaptador, conecte primero el cable al adaptador y luego inserte el extremo macho en el puerto Mini Display / Thunderbolt del iMac.

Paso 2: Modo de visualización de objetivo de activación
Encienda el iMac y la PC, luego mantenga presionado Cmd + F2 o Cmd + Fn + F2 en el teclado del iMac para activar el modo de visualización de destino. En unos segundos, debería poder ver la pantalla de su PC reflejada en el iMac.
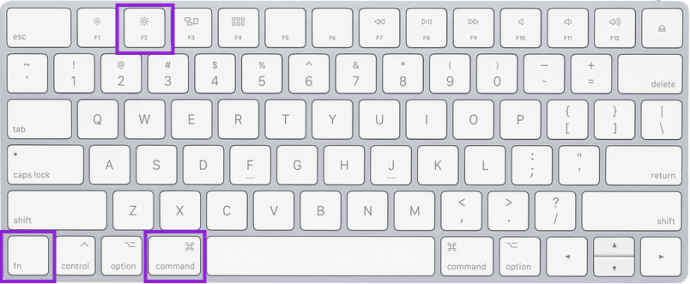
Problemas de resolución de pantalla
Para obtener una calidad de visualización óptima, es importante configurar correctamente la resolución de la pantalla.
En general, configurar la salida de video en 2560 x 1440 en su PC debe coincidir con la resolución de pantalla de un iMac más antiguo (2009, 2010, 2011 y algunos modelos de 2014). Sin embargo, Apple introdujo pantallas retina 4K en la línea de 27 pulgadas en 2014. Estos iMacs tienen una resolución nativa de 5120 x 2880 que puede ser difícil de igualar si está usando una computadora portátil. Además, es posible que el modo de visualización de destino no esté disponible.
Si desea verificar la resolución del iMac, haga clic en el logotipo de Apple en la barra de tareas, seleccione “Acerca de esta Mac” y elija la pestaña “Pantallas”.
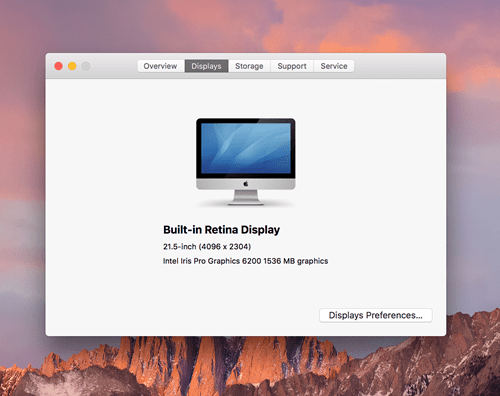
Nota: La captura de pantalla fue tomada en un iMac de finales de 2015
Usar iMac como segunda pantalla

Independientemente del modelo de iMac que tenga, se puede utilizar como una segunda pantalla para su PC. En otras palabras, puede reflejar la pantalla de la PC en un iMac incluso si es el último 5K. Pero debes saber que el iMac necesita ejecutar Windows 10 Home o Pro para que el truco funcione.
Apple tiene más instrucciones sobre cómo ejecutar Windows en Mac a través de Boot Camp aquí.
Paso 1
Asegúrese de que su iMac esté encendido y ejecutando Windows, luego conéctese a la misma red que su PC a través de Ethernet o WiFi.
Vaya a la configuración de Windows en su iMac, elija ‘Sistema’ y seleccione ‘Proyectar en esta PC’ en la barra de menú de la izquierda.
Paso 2
En “Proyectar en esta PC”, haga clic en el primer menú desplegable y seleccione “Disponible en todas partes”. Seleccione ‘Solo la primera vez’ en ‘Solicitar proyectar en esta PC’. No es necesario ‘Requerir PIN para el emparejamiento’, por lo que puede mantener la opción desactivada.
En la parte inferior de la ventana, asegúrese de darle un nombre a su computadora, especialmente si tiene varias máquinas en su casa.
Paso 3
Vaya a la PC y acceda al ‘Centro de actividades’ desde la esquina inferior derecha. Seleccione el mosaico ‘Proyecto’ y elija ‘Conectar a una pantalla inalámbrica’.
La PC buscará pantallas disponibles y su iMac debería aparecer en los resultados. Haga clic en el iMac y su PC debería mostrar ambas pantallas.
Paso 4
Es posible que deba ir a ‘Configuración de pantalla’ y cambiar la resolución para que aparezca igual en ambas máquinas. Por ejemplo, si está reflejando en un iMac de 5K, la resolución de 2560 x 1440 debería funcionar bien, pero esto depende del modelo exacto de iMac y PC que esté utilizando.
Terminando
Si tiene los dispositivos y cables / adaptadores adecuados, usar un iMac como monitor de PC es bastante fácil.
Si bien puede tener dificultades para conectar los dos si no se cumplen ciertos criterios, para aquellos con los cables adecuados y el modo de pantalla de destino equipado, puede usar un iMac como monitor para una PC. Tener dos monitores puede facilitar mucho los juegos, el trabajo y las tareas, por lo que sin duda vale la pena intentarlo.
¿Ha intentado utilizar su iMac como monitor de PC? Comparta sus pensamientos y experiencias en los comentarios a continuación.










