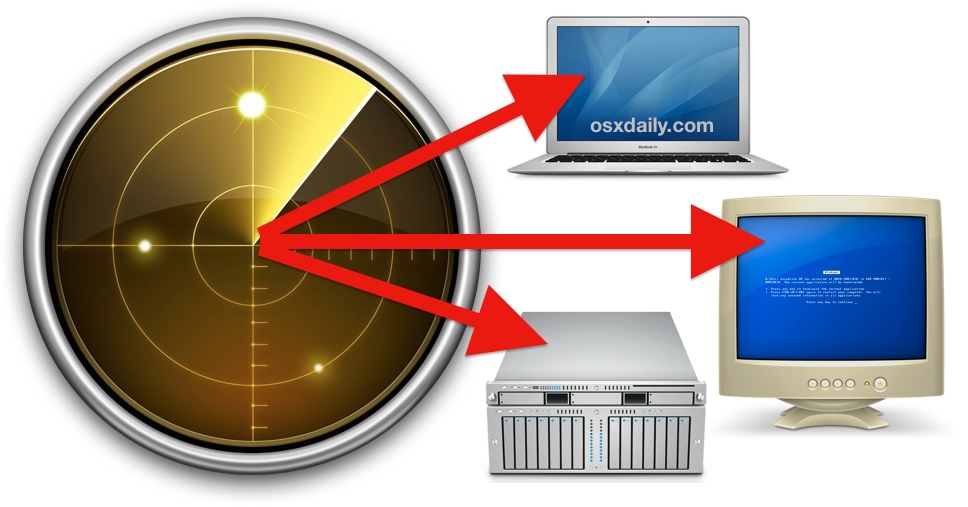Para los usuarios de iPhone y iPad que ya se han actualizado a iOS 9,…
Cómo utilizar el escáner de puertos en la utilidad de red de Mac OS X
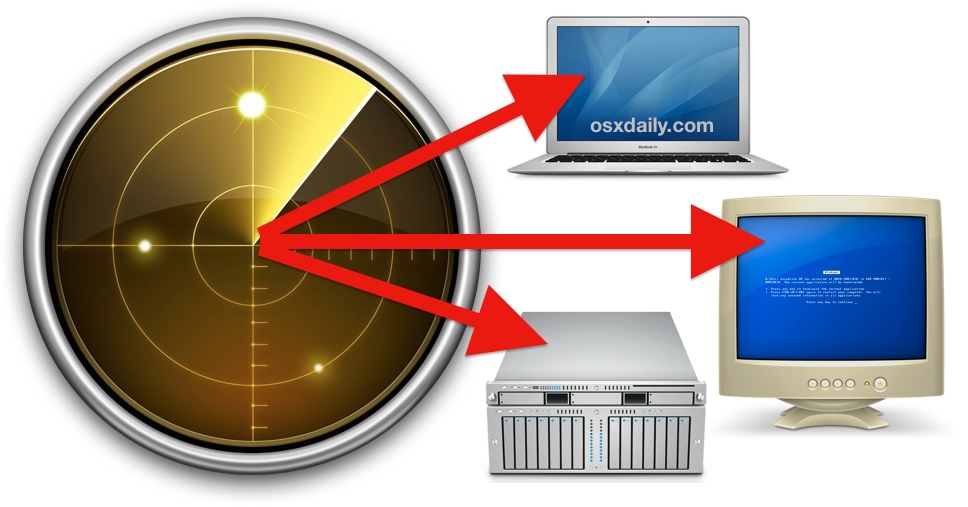
Mac OS X viene con una herramienta de escáner de puertos incluida, solo una de las diversas funciones incluidas en la siempre útil aplicación Network Utility. Eso significa que no necesita molestarse con la línea de comandos o instalar herramientas más avanzadas como nmap para buscar rápidamente puertos abiertos en una IP o dominio determinado, en su lugar, puede hacerlo todo a través de la interfaz gráfica amigable. A pesar de ser una utilidad bastante avanzada, en realidad es muy fácil de usar.
Nota al margen rápida: recuerde que las versiones más recientes de Mac OS X han reubicado Network Utility para ser enterrado en una carpeta del sistema, eso no significa que no se pueda usar, solo significa que debe crear un alias, ejecutarlo desde Spotlight , o acceda a él desde Información del sistema. Para el propósito de este tutorial, usaremos Spotlight para iniciar la Utilidad de red e iniciar el escaneo, ya que es la ruta más fácil y rápida, aunque si planea usar la herramienta con frecuencia, probablemente querrá crear un alias usted mismo. Bien, pasemos directamente a escanear puertos.
Cómo escanear puertos en una IP o dominio desde Mac OS X
Puede elegir cualquier IP local o remota para escanear, si está solo en una red (o incluso con un espacio vacío) y aún quiere probar esto usted mismo, use la IP de loopback de “127.0.0.1” como el objetivo:
- Presione Comando + barra espaciadora para invocar Spotlight y escriba “Network Utility” seguido de la tecla de retorno para iniciar la aplicación Network Utility
- Seleccione la pestaña “Escaneo de puertos”
- Ingrese la IP o el nombre de dominio que desea buscar en busca de puertos abiertos y elija “escanear”
- Opcional, pero no necesariamente recomendado, puede establecer un rango de puertos para escanear si solo desea buscar un conjunto específico de servicios activos
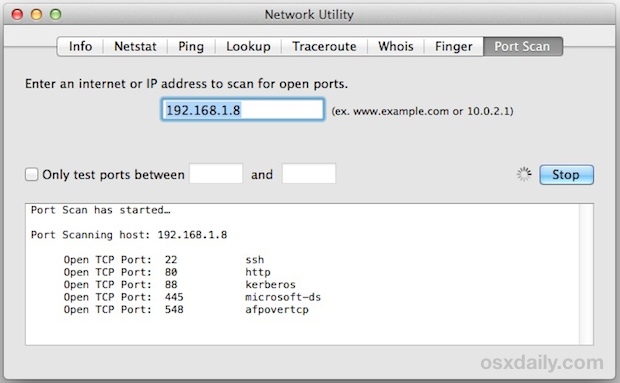
127.0.0.1 o “localhost” simplemente verificará la Mac local en busca de puertos abiertos, si es nuevo en el escaneo de puertos, esa puede ser la forma preferida de hacerlo, ya que la mayoría de los dominios remotos razonablemente bien asegurados rechazan las solicitudes entrantes o no responden a ellas .
Deje que la herramienta Port Scan se ejecute y rápidamente comenzará a ver los puertos TCP abiertos y su uso tradicionalmente identificado. Por ejemplo, puede ver algo como esto si escanea localhost (127.0.0.1):
Port Scan has started…
Port Scanning host: 127.0.0.1
Open TCP Port: 22 ssh
Open TCP Port: 80 http
Open TCP Port: 88 kerberos
Open TCP Port: 445 microsoft-ds
Open TCP Port: 548 afpovertcp
Open TCP Port: 631 ipp
Open TCP Port: 3689 daap
Los puertos visibles diferirán por máquina dependiendo de los servicios y servidores disponibles, pero si está escaneando Mac y PC, comúnmente encontrará servidores web, puerto de uso compartido de Windows SMB 445, AFP Apple File Sharing en el puerto 548, quizás activo servidor SSH visible en 22, servidores UDP y potencialmente una amplia variedad de otros. El escaneo de puertos será bastante alto a medida que escanea, así que déjelo correr si desea ver todo.
Si no ve absolutamente nada pero sabe que una IP está activa con servicios abiertos, o la máquina no está transmitiendo, la máquina receptora está rechazando todas las solicitudes o tal vez haya configurado un firewall fuerte. Esto hace que el escáner de puertos de Network Utility sea una excelente manera de verificar rápidamente la seguridad y probar posibles vulnerabilidades o servicios activos en Mac vecinas, dispositivos iOS, Windows, máquinas Linux y cualquier otra computadora que se esté escaneando.
La utilidad de red está obviamente limitada a Mac, y aunque no hay herramientas integradas en el lado de iOS, es posible realizar un escaneo de puertos desde un iPhone y iPad con la aplicación fing, una herramienta gratuita que es muy útil además de el kit de herramientas para usuarios avanzados de iOS.