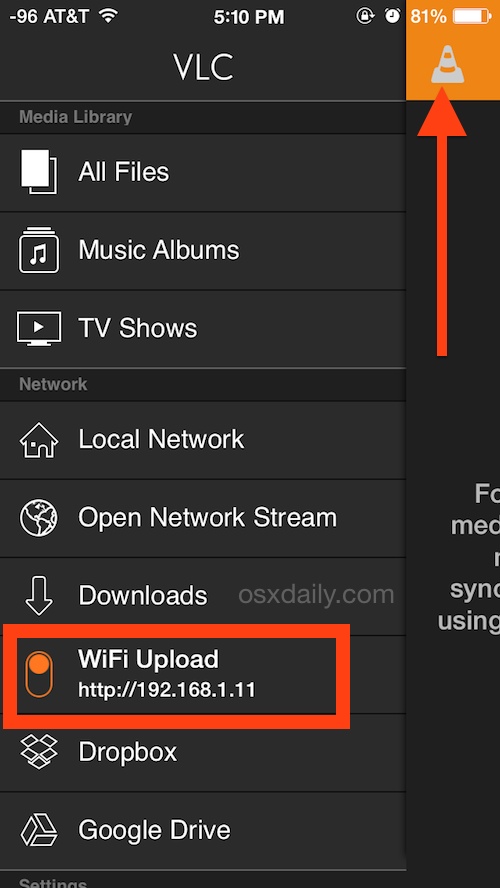Para los usuarios de iPhone y iPad que ya se han actualizado a iOS 9,…
Cómo ver videos MKV y AVI en iPad o iPhone gratis con VLC
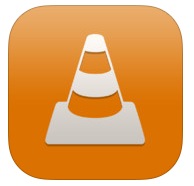
Si alguna vez ha querido ver una película de alta resolución como un archivo MKV, MPEG o AVI que se encuentra actualmente en una computadora, pero en un iPhone o iPad, sabe que la aplicación de video de iOS predeterminada no siempre va a ser suficiente. . Sure Videos.app almacena descargas de películas de iTunes y puede reproducir una buena cantidad de formatos de video copiados, pero hay muchos formatos de películas que no son compatibles con Videos, o que simplemente no se reproducen tan bien en el cliente. Afortunadamente, existe VLC, un elemento básico de reproducción de video gratuito del mundo de escritorio que está disponible para iOS. VLC reproduce casi todos los formatos de archivo de película imaginables, además tiene su propio sistema de archivos para iOS que le permite copiar fácilmente archivos de video a un iPhone, iPad o iPod touch, sin tener que usar iTunes.
Hemos hablado de VLC para iOS antes por su versatilidad, pero esta vez vamos a usar VLC y un navegador web para transferir archivos de video desde una computadora a un dispositivo iOS, de forma inalámbrica, y luego reproducir ese archivo de película HD directamente. en el iPhone o iPad.
Si bien estamos usando un archivo MKV como ejemplo aquí, VLC admite casi todos los formatos de archivo de video, por lo que puede copiar y ver MKV, MPG, MP4, AVI, DIVX, WMV, MOV y casi cualquier otra película que desee. puede encontrarse. Además, VLC puede copiar o transmitir archivos de video almacenados en DropBox y Google Drive, pero ese es un tema para otro tutorial. Debido a que VLC se basa solo en un navegador web para copiar los archivos a iOS, también puede iniciar las transferencias de archivos desde cualquier máquina, ya sea una computadora Mac, Windows o Linux, y si es su propia PC o la de otra persona. No importa, todo el proceso elude el método tradicional de iTunes para copiar el video a iOS, es así de versátil.
1: Cómo copiar archivos de video a iOS con VLC
Esto funciona para transferir cualquier archivo de película a cualquier iPhone, iPad o iPod touch, desde cualquier computadora. El único requisito es que la computadora con los archivos de video y el dispositivo iOS estén en la misma red wi-fi.
1a: preparar VLC desde iOS
- Obtenga VLC gratis en la App Store en su dispositivo iOS
- Abra la aplicación VLC en el iPhone, iPad o iPod touch y toque “Listo” para omitir la introducción (o hojee y aprenda un poco más sobre VLC si lo desea)
- Toque el icono del cono en la esquina superior
- Busque el interruptor “Carga WiFi” y colóquelo en la posición ON
- Tome nota de la dirección IP que aparece en la lista (en este ejemplo, http://192.168.1.11)
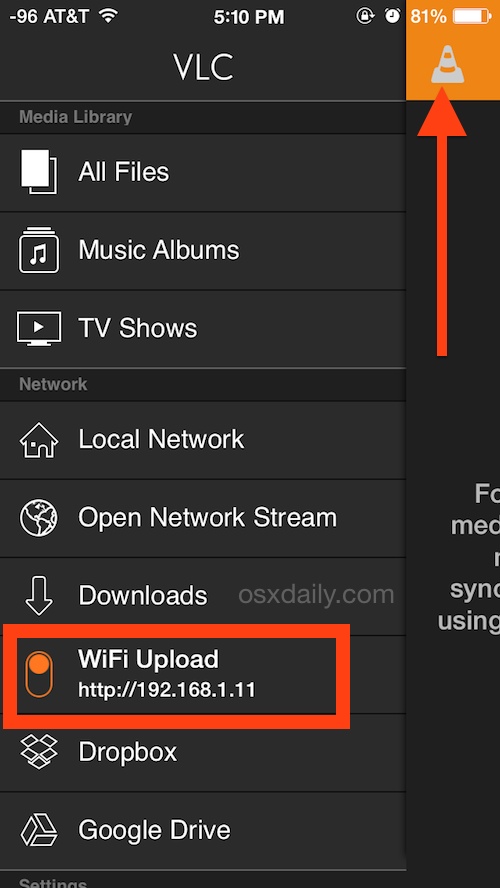
Con el servidor de carga VLC ahora activo, puede transferir contenido de video desde una computadora fácilmente, eso es lo que cubriremos a continuación.
1b: copia de archivos de película de forma inalámbrica a iOS desde cualquier computadora
- Desde cualquier computadora (Mac OS X, Windows, Linux, etc.) abra cualquier navegador web
- Ingrese la dirección IP en la barra de URL del navegador web exactamente como lo proporciona VLC (ejemplo: http://192.168.1.11), esto carga el cliente de carga de VLC que se ejecuta en iOS en un navegador web
- Arrastre y suelte los archivos de película que desea copiar al iPhone, iPad o iPod touch en esta ventana, o haga clic en el botón + para seleccionarlos en el sistema de archivos manualmente
- Deje que el proceso de carga complete la transferencia de archivos desde la computadora a iOS
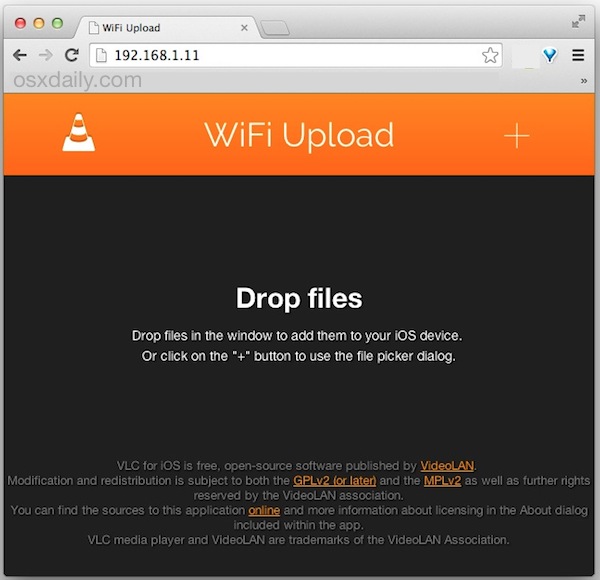
Ahora que ha copiado una película o un archivo de video, ¡puede verlo desde el iPhone / iPad!
2: Ver la película MKV en el iPhone, iPad, iPod touch con VLC
- De vuelta en el dispositivo iOS, la biblioteca de medios en VLC se actualizará cuando la película haya terminado de copiarse, o puede acceder al archivo de video MKV, AVI, etc. recién copiado en cualquier momento desde el ícono de Cono -> “Todos los archivos”
- Toque el archivo de video de su elección para comenzar a verlo en el iPhone, iPad o iPod touch
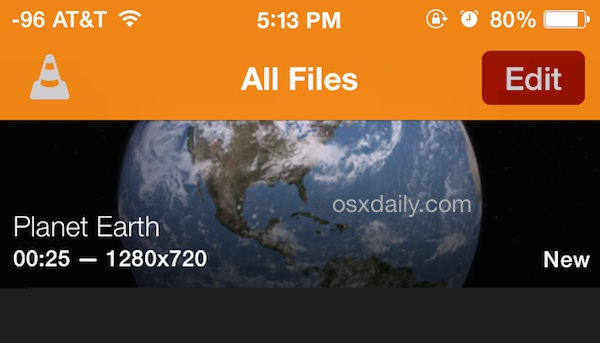
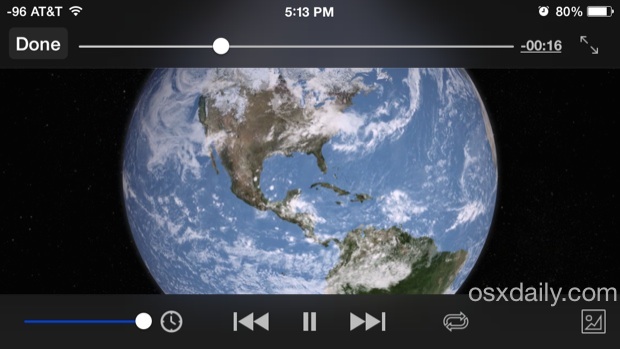
VLC reproduce contenido de video casi sin problemas, independientemente del tipo de formato de película. Al tocar el video una vez que se está reproduciendo, se revelarán los controles familiares del reproductor de video de pausa, retroceso, avance rápido, una línea de tiempo y controles de audio.
Además, VLC le brinda controles avanzados como la velocidad de reproducción (útil si desea ver algo más rápido o más lento, o si el audio no está sincronizado), e incluso la capacidad de ajustar el aspecto de la imagen, incluido el brillo, la saturación, la gamma, matiz y contraste. Estos controles de imagen son perfectos para cuando una película es demasiado brillante o demasiado oscura, o simplemente se ve extraña en general. O, si desea convertir un video en color a blanco y negro para obtener un efecto noire, también puede hacerlo.
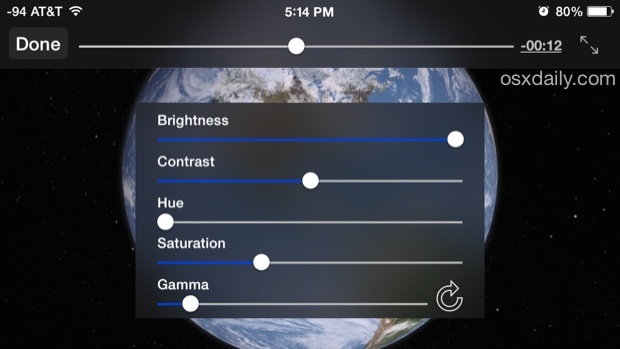
¡Disfrute de sus archivos de video mientras viaja! Tenga en cuenta que los formatos de video de alta resolución como MKV, que a menudo es una copia de BluRay, pueden consumir una gran capacidad de almacenamiento en un dispositivo iOS, por lo que, a menos que tenga un iPad o iPhone de mayor capacidad, es posible que desee usar una resolución más baja y más comprimida archivos de video para empezar. Ahí es también cuando los AVI, MPEG, m4v, MP4 más conscientes del espacio pueden ser buenas opciones de formato de video, particularmente porque el tamaño de la pantalla y la resolución de los dispositivos iOS más pequeños, incluso con una pantalla retina, realmente no usan el MKV de alta definición completa. potencial. Eso hace que los archivos MKV probablemente sean los mejores para un iPad, pero ciertamente también funcionan en el iPhone y el iPod touch.