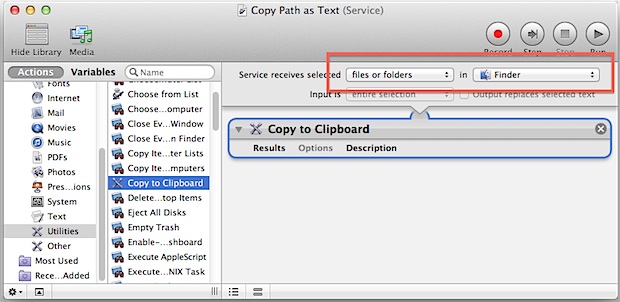Para los usuarios de iPhone y iPad que ya se han actualizado a iOS 9,…
Copie rápidamente una ruta de archivo o carpeta al portapapeles en Mac OS X
Hay algunas formas de recuperar la ruta completa de un archivo o carpeta desde Mac OS X, y aquí cubriremos los dos métodos más fáciles, y también una tercera opción que utiliza un Servicio para copiar instantáneamente cualquier ruta al portapapeles. Primero, usaremos el panel Obtener información para extraer la ruta completa de cualquier elemento, y luego usaremos otro truco que utiliza una característica poco apreciada de la Terminal para recuperar cualquier directorio o ruta de archivo. El servicio Automator opcional proporciona otra opción para copiar rutas de archivos y carpetas, a la que se puede acceder rápidamente a través del menú contextual desde OS X Finder.
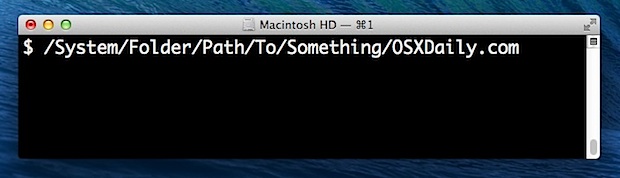
Solo para aclarar, estamos buscando copiar la ruta a un archivo o carpeta en el portapapeles para que se pueda pegar en otro lugar. Esto es diferente de mostrar la ruta, que se puede hacer visible en cualquier ventana del Finder a través de una barra de ventana opcional o incluso en la barra de título usando un truco predeterminado.
Vamos a copiar rutas completas para que puedas usarlas en otro lugar.
Copiar una ruta de archivo / directorio desde la ventana Obtener información de OS X
Quizás el método más fácil y fácil de usar, puede recuperar fácilmente cualquier ruta de archivo o carpeta desde la ventana Obtener información haciendo lo siguiente:
- Seleccione el archivo o carpeta en OS X Finder, luego presione Comando + i para invocar Obtener información
- Haga clic y arrastre junto a “Dónde” para seleccionar la ruta, luego presione Comando + C para copiar la ruta completa al portapapeles
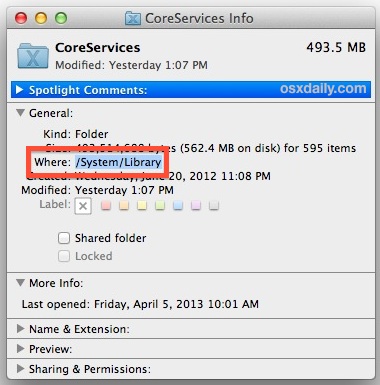
También se puede acceder a Obtener información mediante los menús de control-clic y clic derecho. Para la mayoría de los casos de uso y para el acceso a la ruta completa ocasional, el truco Obtener información es simple, rápido, eficiente y debería ajustarse a la factura de la mayoría de las personas.
Ruta de impresión a través de la terminal Mac
Arrastrar y soltar cualquier cosa en el terminal OS X genera la ruta completa a ese elemento.
- Inicie la Terminal, luego arrastre y suelte cualquier elemento del Finder en la ventana de la Terminal para imprimir instantáneamente la ruta completa
- Seleccione y resalte la ruta para copiarla al portapapeles como de costumbre
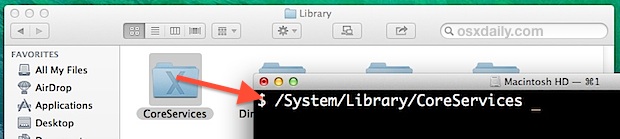
Este truco es excelente si está buscando usar la ruta en la Terminal; de lo contrario, puede que no sea tan fácil como el consejo Obtener información porque requiere abrir otra aplicación.
Crear un servicio de “Copiar ruta” para el menú contextual
Si con frecuencia necesita copiar y pegar rutas de archivos y carpetas, crear un servicio Automator le facilitará la vida porque el servicio se vuelve accesible desde el menú contextual de OS X Right-Click, accesible desde cualquier lugar del Finder. Este es un excelente truco de CNet y es muy fácil de configurar usted mismo:
- Inicie Automator y cree un nuevo “Servicio”
- Utilice la función de búsqueda para buscar “Copiar al portapapeles” y arrástrelo al panel del lado derecho del Servicio.
- Establezca ‘Recibos de servicio seleccionados’ en “archivos o carpetas” y ‘en’ en “Finder” como se muestra en la captura de pantalla a continuación
- Guarde el servicio con un nombre como “Copiar ruta”
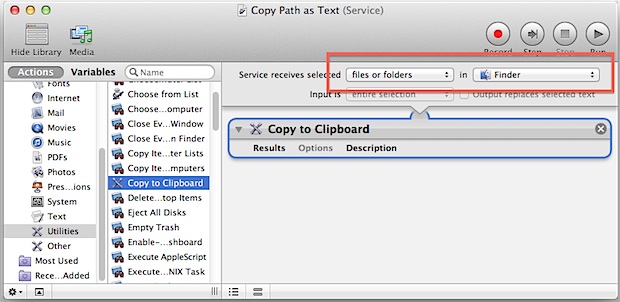
Ahora vaya a cualquier parte del Finder, seleccione cualquier cosa en el sistema de archivos, ya sea un directorio o un archivo, luego haga clic con el botón derecho para revelar el elemento de servicio “Copiar ruta” tal como se creó.
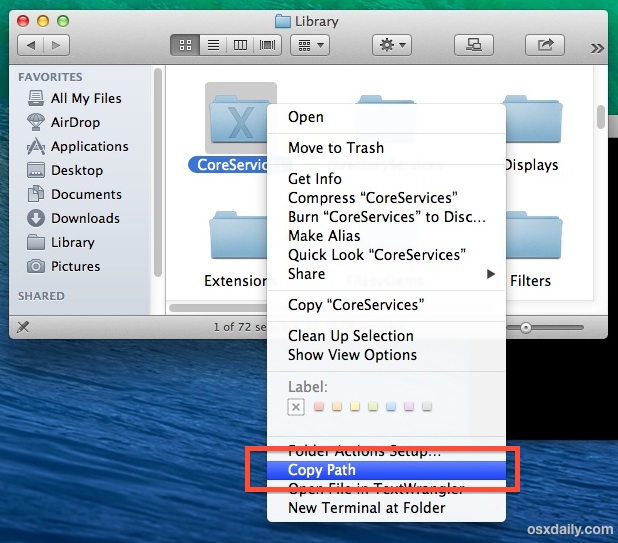
Elegir esa opción copiará instantáneamente la ruta de los elementos elegidos al portapapeles, que luego puede pegar en otro lugar.
¿Qué es un camino de todos modos?
Para los que no están familiarizados, puede pensar en una ruta de elementos como su dirección en el sistema de archivos, que apunta exactamente a dónde reside en la computadora. Por ejemplo, un archivo llamado “Testfile.txt” que reside en el escritorio de su cuenta de usuario tendría una ruta completa que se parecería a algo como esto:
/Users/USERNAME/Desktop/Testfile.txt
Para los elementos en los directorios de usuario, puede usar una tilde para abreviar la ruta de la siguiente manera:
~/Desktop/Testfile.txt
Esa abreviatura no funciona con archivos del sistema o para acceder a otros archivos de usuario, por lo que se necesitaría una ruta completa. Todos los métodos que compartimos accederán y copiarán la ruta completa, no la abreviatura, incluso si el archivo o directorio en cuestión está en las carpetas de usuario.