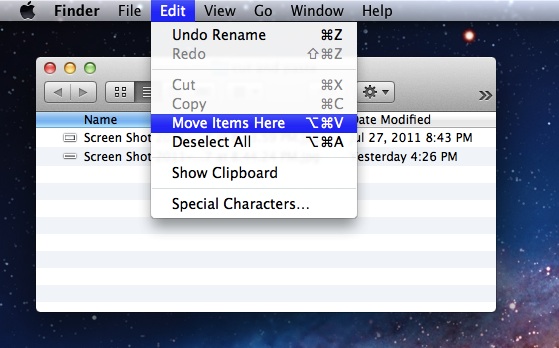Para los usuarios de iPhone y iPad que ya se han actualizado a iOS 9,…
Cortar y pegar archivos y carpetas en Mac OS X

La Mac ahora tiene la función de archivo “Cortar y Pegar” altamente deseable en todo el escritorio y el Finder de Mac OS X, lo que permite a los usuarios cortar y pegar realmente para mover los documentos o carpetas seleccionados a una nueva ubicación, en lugar de simplemente hacer una copia de ellos . En este sentido, la capacidad de cortar y pegar se comporta de manera muy parecida a la del explorador de Windows, y representa una forma rápida y eficiente de mover y reubicar archivos de una ubicación a otra, sin utilizar el enfoque estándar de arrastrar y soltar que ha sido estándar en Mac desde los orígenes del sistema operativo.
Usar la función de cortar y pegar archivos puede parecer un poco complicado al principio, pero en realidad no es complicado. Todo lo que necesita hacer es aprender a diferenciar las pulsaciones de teclas que hacen que suceda la acción. Veamos exactamente cómo cortar y pegar para mover archivos y carpetas en la Mac.
Cómo cortar y pegar archivos y carpetas en Mac OS X con atajos de teclado
Lo primero que debe hacer es seleccionar archivos en el navegador del sistema de archivos de Mac, conocido como Finder, y luego combinar una serie de atajos de teclado. Las pulsaciones de teclas necesarias para cortar y pegar archivos en la Mac son las siguientes:
- PRIMERO: Comando + C copia los archivos o documentos en el Finder, tenga en cuenta que todavía no se ‘cortarán’
- SEGUNDO: Comando + Opción + V pega los documentos en la nueva ubicación deseada en la Mac, lo corta de la ubicación anterior y lo mueve a la nueva ubicación
Recuerde, debe tener un archivo seleccionado para que cortar y pegar funcione en Mac.
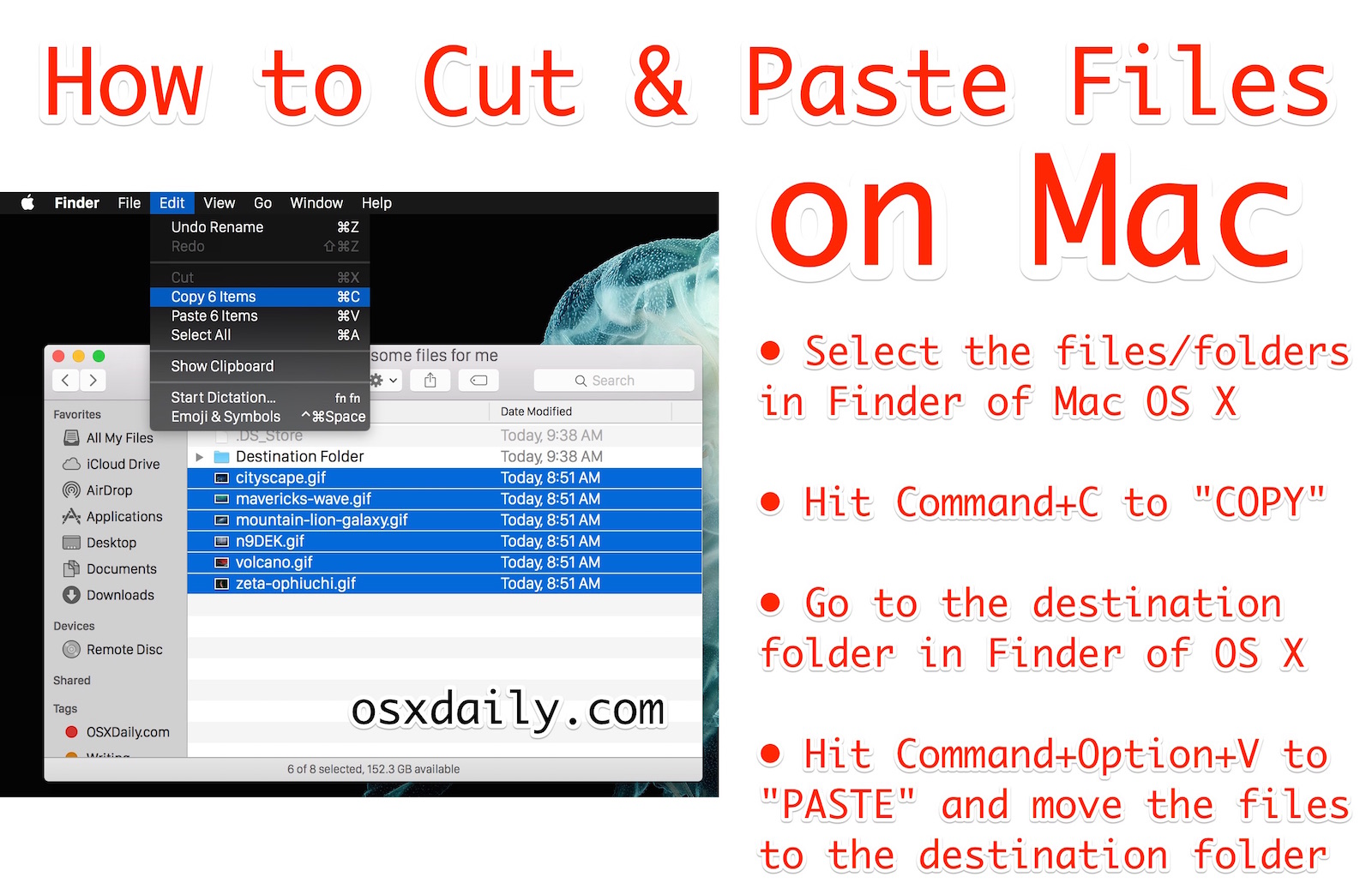
Importante: si solo presiona Comando + V, solo moverá una copia de los archivos a la nueva ubicación, como en una verdadera función de copiar y pegar, en lugar de una función de cortar y pegar. Observe que mantener presionada la tecla Opción también cambia el texto del menú para mostrar “Mover elementos aquí” para indicar aún más la diferencia si utiliza el enfoque basado en menús que se describe a continuación.
Cortar y pegar archivos en Mac con opciones de menú
También puede cortar y pegar archivos y carpetas por completo desde el menú Editar en Mac Finder.
- Seleccione los archivos / carpetas que desea mover en el Finder, luego despliegue el menú “Editar” y elija “Copiar”
- Ahora navegue a la nueva ubicación en el Finder donde desea ‘pegar’ los archivos
- Vuelva al menú ‘Editar’ en el Finder y mantenga presionada la tecla OPCIÓN para mostrar “Mover elementos aquí” (el comando Pegar cambia a esto, elija eso para completar el archivo de cortar y pegar en Mac OS X
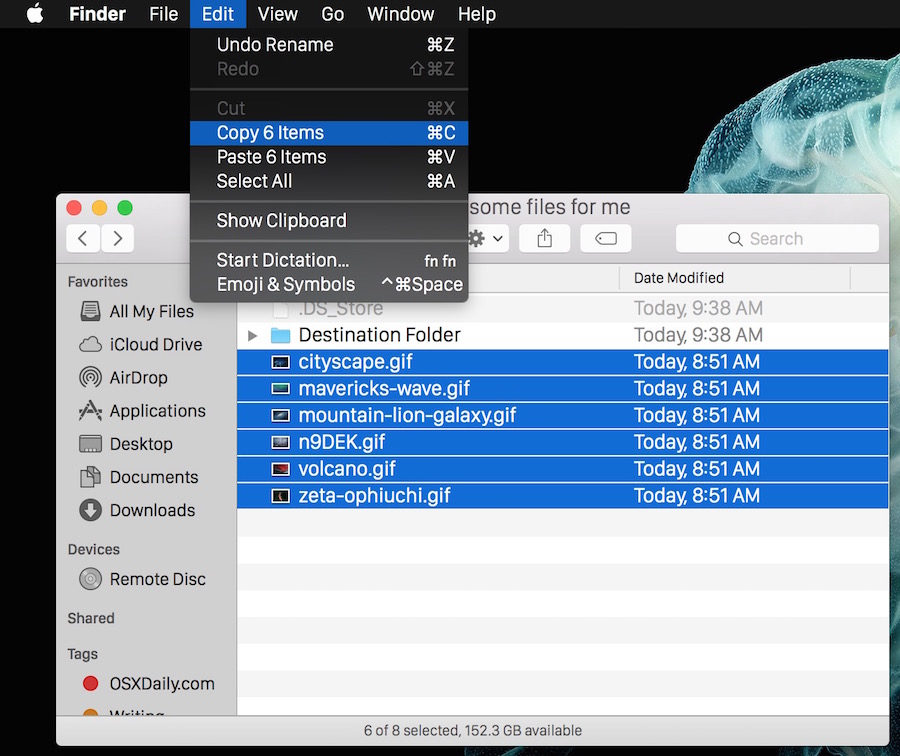
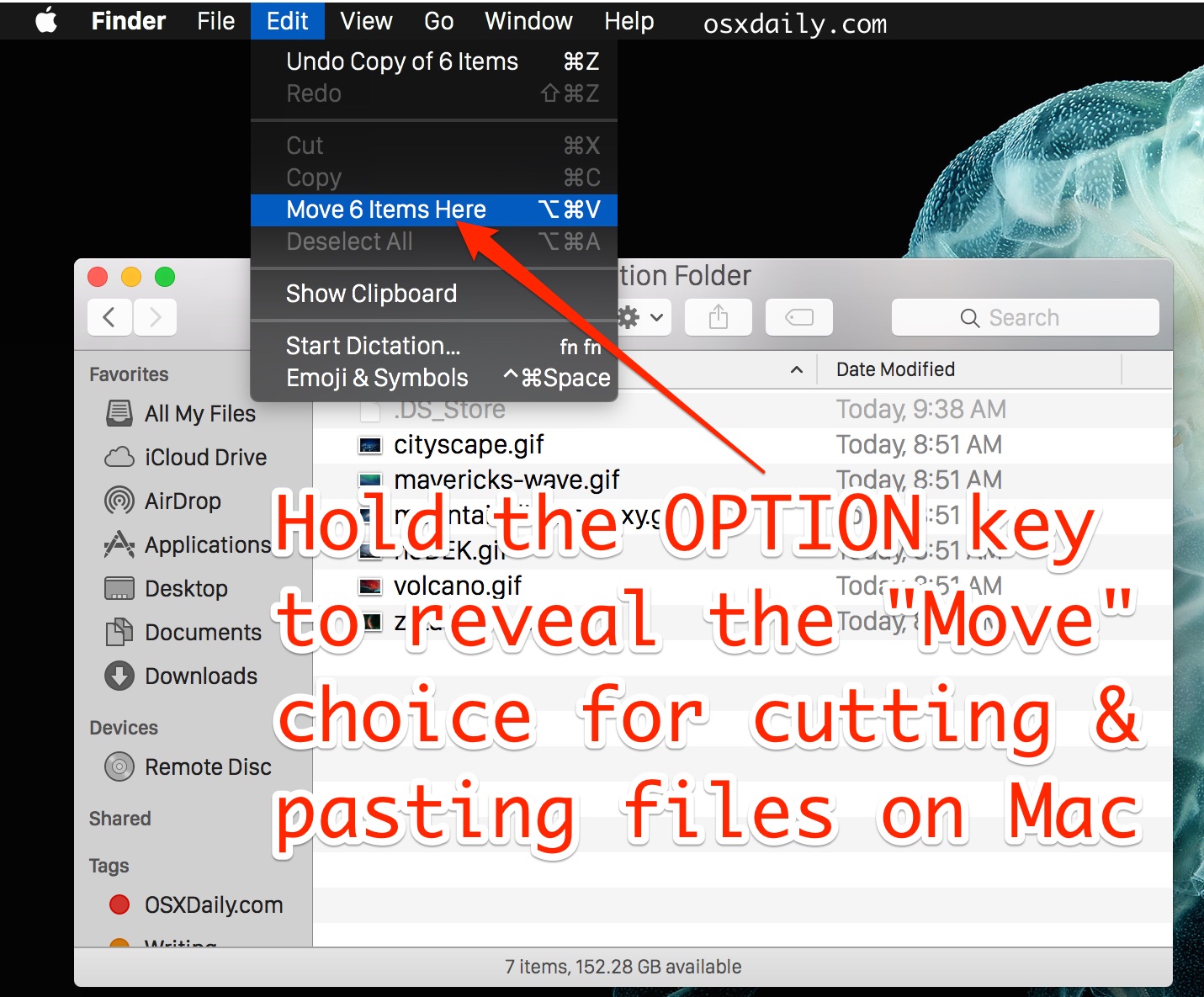
Debe mantener presionada la tecla “Opción” para revelar la opción “Mover elementos aquí” para cortar y pegar (mover) los archivos.
Notará que no puede seleccionar “Cortar”, por lo que elige “Copiar” en el Finder. El comando Copiar se convierte en “Cortar” cuando va a “Mover” con el comando Pegar. Puede ver esta secuencia directamente bajando el menú para ver también las pulsaciones de teclas que la acompañan; la encontrará en todas las versiones modernas de MacOS y Mac OS X:
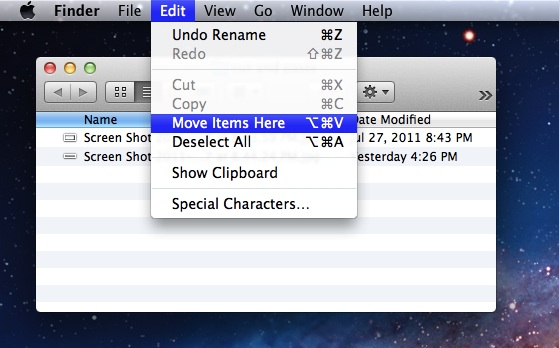
Poder cortar y pegar archivos y carpetas es una característica que muchos conversos de Windows han estado deseando durante mucho tiempo. Antes de esto, los usuarios arrastraban y soltaban elementos en sus nuevas ubicaciones para moverlos, o usaban la herramienta mv de línea de comando. Esos métodos también funcionan también, obviamente, pero la metodología de cortar y pegar es una adición muy bienvenida para muchos usuarios de Mac.
Esto funciona igual en MacOS Mojave, Sierra, macOS High Sierra, El Capitan, OS X Yosemite, OS X Mountain Lion y Mac OS X Mavericks, y probablemente continuará como una característica en las versiones futuras del escritorio MacOS.