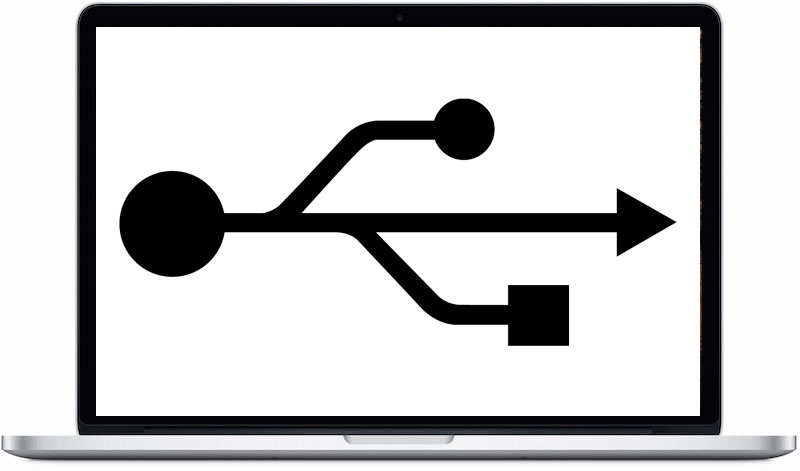Para los usuarios de iPhone y iPad que ya se han actualizado a iOS 9,…
¿Dejaron de funcionar los puertos USB de Mac? Probablemente sea fácil de arreglar
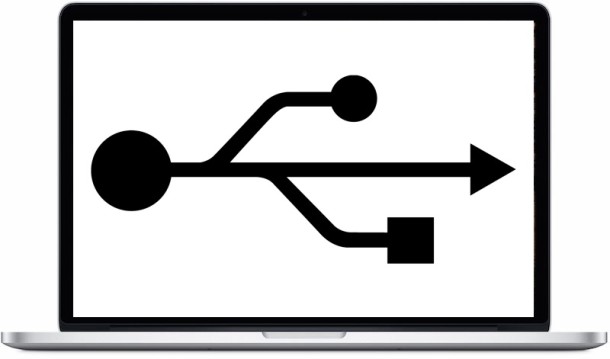
Si bien las Mac suelen funcionar perfectamente, a veces surgen problemas peculiares. Uno de esos casos inusuales es cuando los puertos USB de una Mac dejan de funcionar repentinamente, aparentemente de la nada. Si bien puede haber varias razones (o ninguna razón) por las que los puertos USB dejen de funcionar sin ninguna causa, la buena noticia es que, por lo general, es una solución muy fácil.
En primer lugar, tenga en cuenta que a veces un dispositivo USB puede fallar, lo que puede no tener nada que ver con la Mac. Esto es particularmente cierto con dispositivos y cables USB baratos de baja calidad. La forma más fácil de determinar si el dispositivo USB en sí es el problema en comparación con el puerto USB de Mac es intentar usar al menos dos dispositivos USB diferentes y cambiar sus puertos. Si varios dispositivos USB no funcionan en un puerto en particular, o en todos los puertos, obviamente es menos probable que sea un problema del dispositivo y es más probable que esté relacionado con la propia Mac. Y sí, esto se puede aplicar a todas y cada una de las Mac, ya sea una MacBook Pro, MacBook Air, MacBook, iMac, Mac Mini o Mac Pro.
La solución a una falla USB aleatoria sin causa en una Mac: restablecimiento de SMC
Entonces, ¿está seguro de que el problema es un puerto USB y no el dispositivo en sí? Lo primero que debe hacer es restablecer el SMC de Mac, un proceso simple que es ligeramente diferente según el hardware de Mac.
Puede aprender cómo restablecer el SMC en todas las Mac aquí en nuestro tutorial detallado. Para aquellos con una MacBook, MacBook Pro y MacBook Air, todo lo que necesitan hacer es esto:
- Apague la Mac y conecte el cable de alimentación
- Mantenga presionados Shift + Control + Option + Power simultáneamente durante unos segundos, cuando la luz del adaptador de corriente parpadee o cambie de color, sabrá que el restablecimiento de SMC se completó
- Suelta todas las teclas al mismo tiempo
- Inicie el MacBook Pro / Air presionando el botón de encendido como es habitual
Los puertos USB en la MacBook ahora deberían funcionar bien, lo que puede confirmar conectando el dispositivo USB como de costumbre y verificando que funcione; si aún no funciona, pruebe con otro puerto USB y pruebe con otro dispositivo USB.
Otra solución para el USB que no funciona: el reinicio de NVRAM
A veces, restablecer la NVRAM / PRAM en una Mac también puede ayudar a resolver la falla del puerto USB, ya que la NVRAM contiene varios datos sobre teclados, mouse, trackpad y otros componentes USB. Así es como puede realizar el reinicio de NVRAM en una Mac para ver si esto resuelve la falla del USB:
- Reinicie la Mac e inmediatamente mantenga presionadas las teclas Comando + OPCIÓN / ALT + P + R juntas; mantenga presionadas las teclas hasta que escuche un sonido y vea que la pantalla parpadea; puede demorar unos segundos
- La Mac debería volver a emitir un timbre y luego dejar que se inicie como de costumbre.
Cuando la Mac se reinicie nuevamente, el USB debería funcionar como de costumbre.
Si, después de un reinicio de SMC, y después de un reinicio de NVRAM, ninguno de los puertos USB funciona y no funciona ningún dispositivo USB, es probable que ocurra algo más con la Mac.
Otras consideraciones para el USB que no funciona en una Mac
- Si un solo puerto USB ha fallado pero otros puertos USB continúan funcionando en la Mac, incluso después de un reinicio de SMC, puede haber un problema con ese puerto USB de hardware específico; puede evitar usar ese puerto USB y, en su lugar, usar un concentrador USB para uno de los otros puertos en funcionamiento, o puede hacer que Apple ejecute un diagnóstico de hardware prueba en la máquina para determinar si hay alguna falla de hardware
- Si ha salpicado líquido en la Mac o la MacBook ha entrado en contacto con el agua, deberá tomar medidas inmediatas para apagar y secar la Mac para tener la oportunidad de evitar daños permanentes: el contacto con líquidos puede destruir una Mac con bastante rapidez o dañar cierto hardware funcionalidad, como USB
- Si algunos dispositivos USB funcionan en la Mac, pero otro dispositivo USB no funciona, considere que el dispositivo puede ser incompatible con esa Mac en particular, el dispositivo USB puede estar fallando o haber fallado, o, en algunas situaciones, el dispositivo USB puede necesitar controladores de hardware específicos del fabricante para funcionar correctamente (generalmente el caso con dispositivos de uso especial, escáneres de alta gama, etc.)
- Si hay actualizaciones de firmware y software OS X disponibles, instálelas en la Mac. Puede verificar esto yendo al menú Apple> App Store> sección Actualizaciones; asegúrese de hacer una copia de seguridad de la Mac antes de instalar cualquier software del sistema
Por qué USB puede dejar de funcionar repentinamente no siempre es obvio, pero si todo lo demás está bien y la falla del USB ocurrió de la nada, el restablecimiento del SMC del hardware es casi siempre la solución. Este escenario exacto me sucedió recientemente cuando viajé con una MacBook Pro, donde misteriosamente muchas funciones de hardware en la Mac fallaron simultáneamente, con todos los puertos USB dejando de funcionar con cualquier dispositivo USB, apareció un error de Bluetooth no disponible, falla de suspensión y ventiladores girando como un motor a reacción sin causa aparente: todos los síntomas clásicos de algo que se ha vuelto loco con el Controlador de administración del sistema, todos se resuelven fácilmente mediante el proceso de reinicio descrito anteriormente y aquí. Por supuesto, soy un usuario experimentado de Mac, así que lo sabía, pero dado que muchos otros usuarios de Mac están menos familiarizados, siempre vale la pena cubrir y compartir este tipo de solución de problemas.
Por lo tanto, si alguna vez encuentra una falla total del USB en una Mac sin razón aparente, intente el reinicio de SMC, probablemente también funcione para usted.