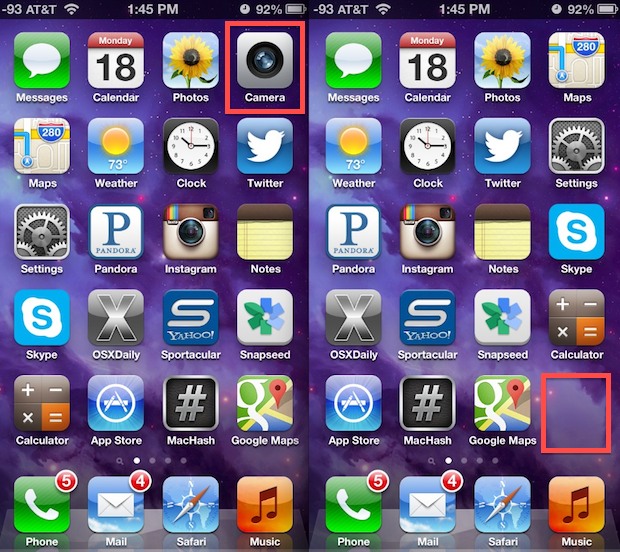Para los usuarios de iPhone y iPad que ya se han actualizado a iOS 9,…
Desactive la cámara del iPhone y la cámara de la pantalla de bloqueo por completo

Deshabilitar el acceso a la cámara en iOS evita que el ícono de la aplicación de la cámara aparezca en la pantalla de inicio, apaga la cámara de la pantalla de bloqueo y también evita que todas las aplicaciones de terceros usen la cámara, lo que, como habrás adivinado, también deshabilita FaceTime. . No, no tiene que quitar físicamente la lente de la cámara, todo esto se hace mediante simples configuraciones de software.
¿Por qué hacer esto en absoluto? Bueno, no es inusual que los dispositivos iOS corporativos y educativos eliminen la funcionalidad de la cámara por completo, y hay muchas razones relacionadas con la seguridad y la privacidad por las que desea desactivar el acceso a la cámara en un iPhone, incluso si es solo temporal. Más allá de las razones de seguridad habituales, evitar el acceso a la cámara también puede ser una buena opción para los padres que desean restringir algunas funciones básicas en el iPhone, iPad o iPod touch de un niño pequeño, pero sin bloquearlas en una sola aplicación con el -Modo para niños con acceso guiado, aunque sea solo de forma temporal.
Tenga en cuenta que no puede deshabilitar la cámara de la pantalla de bloqueo sin deshabilitar también el acceso a la cámara en general, y del mismo modo no puede deshabilitar el acceso a la cámara sin deshabilitar también la cámara de la pantalla de bloqueo. Esto puede cambiar en futuras versiones de iOS, pero por ahora es así.
Cómo deshabilitar la cámara del iPhone por completo
Esto técnicamente funciona igual en iPhone, iPad y iPod touch también, nos centraremos en iPhone ya que más personas usan la cámara del iPhone que los otros dispositivos iOS.
- Abra “Configuración” y luego vaya a General, luego vaya a “Restricciones”
- Ingrese la contraseña de restricciones si tiene una configurada, o configure una si aún no la tiene
- En “Permitir”, gire la cámara a APAGADO: tenga en cuenta que esto también deshabilitará FaceTime automáticamente
- Cerrar configuración
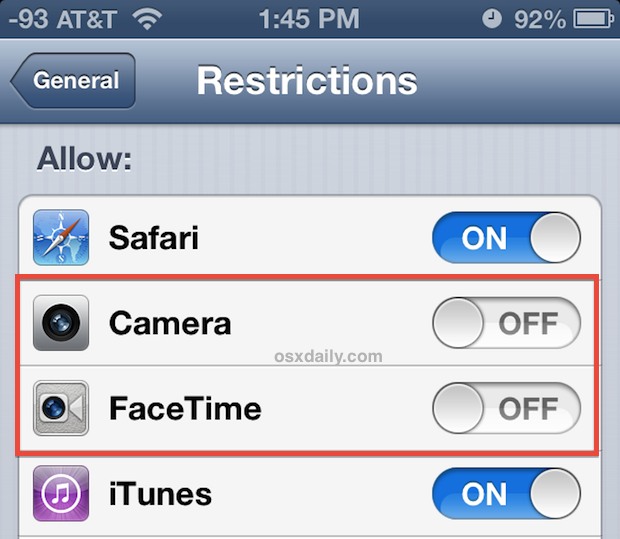
Regrese a la pantalla de inicio y notará que falta la aplicación Cámara:
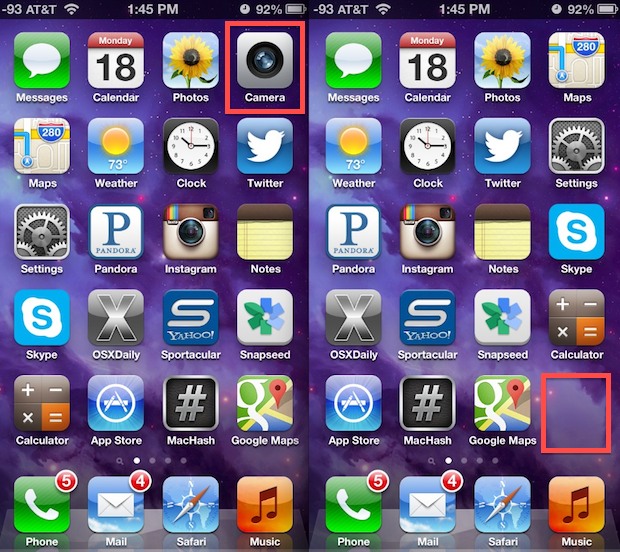
En su lugar, o al menos en la misma página de la pantalla de inicio, encontrará un espacio en blanco. Además, encontrará que falta la opción para iniciar llamadas FaceTime en todos los lugares donde normalmente lo usaría a través de Contactos y llamadas telefónicas activas.
Bloquee la pantalla presionando el botón de encendido y observe que la opción de cámara de deslizamiento para acceder basada en gestos de la pantalla de bloqueo ya no está:
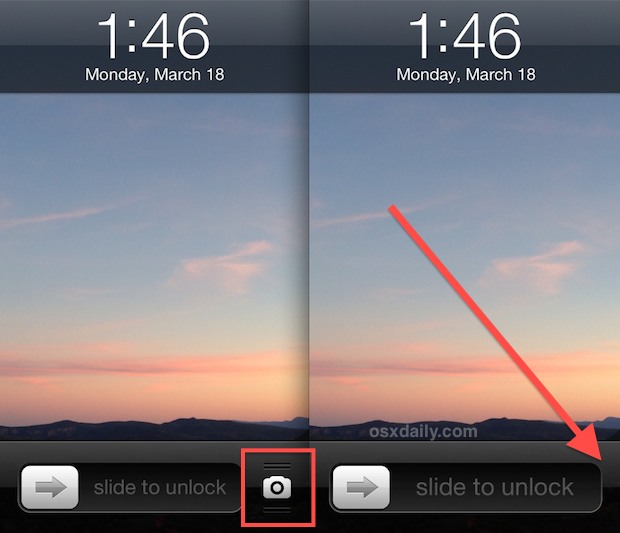
En su lugar no hay nada, la sección “Deslizar para desbloquear” ocupa el lugar completo, similar a cómo lo hacía en versiones anteriores de iOS antes de que la pantalla de bloqueo La cámara siempre estuviera visible.
Las aplicaciones de terceros también no pueden acceder a la cámara en iOS
Para ser claros, deshabilitar la Cámara evitará que todas las aplicaciones de terceros que normalmente usan una cámara usen ese aspecto de la aplicación. Esto incluye aplicaciones como Skype, Instagram, Facebook, Snapchat, Afterglow y cualquier otra aplicación que normalmente tenga la funcionalidad de la cámara incorporada.
Vuelva a habilitar el acceso a la cámara en iOS
Permitir el acceso a la cámara nuevamente es tan simple como apagarla, y es lo suficientemente rápido como para que pueda ser una solución válida para evitar el acceso temporal a la cámara en situaciones limitadas, particularmente porque la sección Restricciones de iOS estará protegida con contraseña y, por lo tanto, evitará que alguien cambie el entorno en sí.
Para volver a habilitar la cámara, simplemente debe volver a Configuración> General> Restricciones y volver a activar la cámara. También es posible que desee volver a activar FaceTime; de lo contrario, permanecerá apagado mientras la Cámara se vuelva a activar.
Regrese a la pantalla de inicio y redescubrirá la aplicación Cámara en su ubicación original, la cámara de acceso deslizante también volverá a la pantalla de bloqueo y podrá hacer llamadas telefónicas nuevamente.