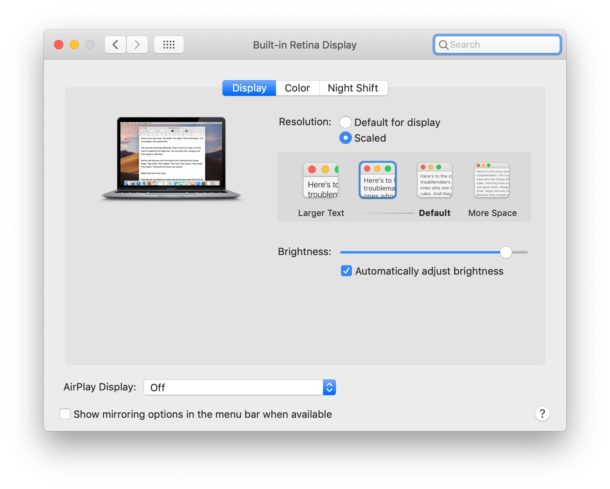Para los usuarios de iPhone y iPad que ya se han actualizado a iOS 9,…
Detener la atenuación de la pantalla de MacBook Pro y MacBook

La retroiluminación de la pantalla del MacBook, MacBook Air y MacBook Pro está configurada para atenuarse y ajustarse automáticamente en diferentes situaciones. Para la MacBook, se ajustará según la fuente de alimentación y según el tiempo que la computadora no esté en uso. Para MacBook Pro y MacBook Air, lo mismo también es cierto, además de que la pantalla ajusta su nivel de brillo en función de las diferencias de luz ambiental y los cambios en la fuente de alimentación.
Si no está satisfecho con estos ajustes automáticos de brillo, aquí tiene cómo deshabilitar las funciones de brillo automático en Mac para evitar que las pantallas de MacBook, MacBook Air y MacBook Pro se atenúen sin intervención del usuario.
Este es un proceso de dos etapas que cubre algunas configuraciones diferentes, primero evitará que los cambios de brillo se atenúen según las fuentes de energía, y luego evitará que la Mac cambie el brillo de la pantalla según las condiciones de iluminación.
Cómo detener la atenuación de la pantalla de MacBook y MacBook Pro
La MacBook, Air y MacBook Pro atenuarán automáticamente la pantalla si funcionan con batería o si la computadora se deja sola durante un período de tiempo. A continuación se explica cómo deshabilitar estas funciones:
- Abra “Preferencias del sistema” en el menú de Apple
- Haga clic en “Ahorro de energía”, luego vaya a la pestaña “Batería” primero
- Desmarque la casilla de verificación junto a “Atenuar ligeramente la pantalla al usar esta fuente de alimentación”.
- Desmarca la casilla de verificación junto a “Reducir automáticamente el brillo antes de que la pantalla se apague”
- Repita los mismos ajustes de configuración en la pestaña “Adaptador de corriente” si lo desea
- Cerrar las preferencias del sistema

Ahora querrá pasar a la siguiente etapa, que evita que las pantallas de la MacBook se atenúen según las condiciones de iluminación en el área en la que se usa la Mac.
Cómo evitar que la pantalla de MacBook Pro / Air se atenúe con luz ambiental
Ahora bien, si tiene una MacBook Pro o MacBook Air y su pantalla aún se atenúa, es por el sensor de luz ambiental. Puede evitar la atenuación automática desactivando los ajustes automáticos:
- Permanezca en Preferencias del sistema; de lo contrario, ábralo nuevamente desde el menú Apple
- Haga clic en “Pantallas” y luego busque en la pestaña “Pantalla”
- Desmarca la casilla de verificación junto a “Ajustar el brillo automáticamente a medida que cambia la luz ambiental”
- Cerrar las preferencias del sistema
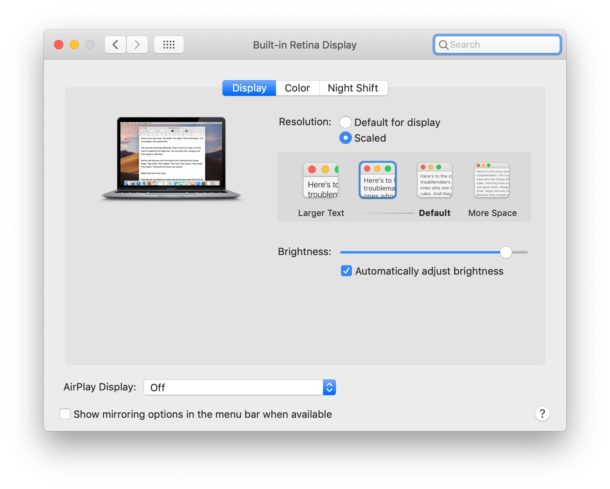
El idioma puede variar ligeramente de las versiones de Mac OS X y de Macbook a Mac, y las versiones más recientes de Mac OS X etiquetan esta configuración de manera más simple como “Ajustar brillo automáticamente”; sin embargo, la configuración tiene el mismo efecto.

Los cambios en ambos entran en vigor de inmediato.
Tenga en cuenta que si está funcionando con batería y desactiva las funciones de atenuación de la pantalla, perderá algo de duración de la batería. La única excepción sería si eres particularmente bueno para mantener los niveles de brillo al tocar los botones de brillo en el teclado.
Como siempre es aplicable con cualquier dispositivo, ya sea Mac, teléfonos inteligentes, lo que sea, la duración de la batería es mejor con una configuración de brillo más baja en cualquier pantalla, así que siempre trate de encontrar el mejor equilibrio entre niveles de brillo más bajos y duración de la batería para sus necesidades.