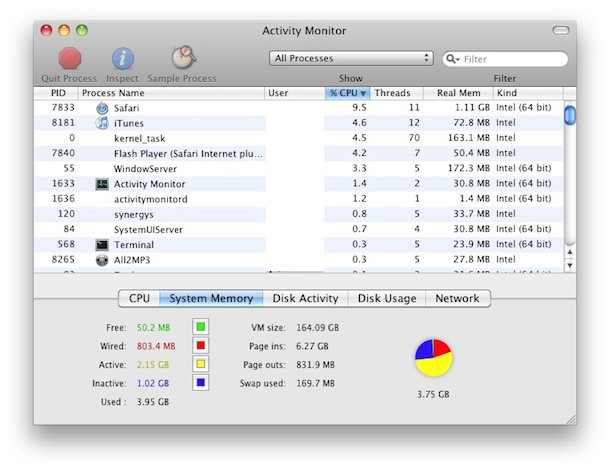Para los usuarios de iPhone y iPad que ya se han actualizado a iOS 9,…
El Administrador de tareas de Mac
Muchos usuarios nuevos de Mac provienen del mundo de Windows, donde accederían al Administrador de tareas para finalizar tareas y detener procesos erróneos. La Mac tiene su propio Administrador de tareas, pero tiene otro nombre: Monitor de actividad. El Monitor de actividad funciona de una manera muy similar a como lo hace el Administrador de tareas en Windows, lo que le permite ver, administrar y finalizar fácilmente tareas, aplicaciones y cualquier proceso activo que se esté ejecutando en Mac OS X. Si no está familiarizado con el Monitor de actividad o administración de tareas en Mac en general, no se preocupe, porque a pesar de su inmenso poder y control, no es complicado de usar.
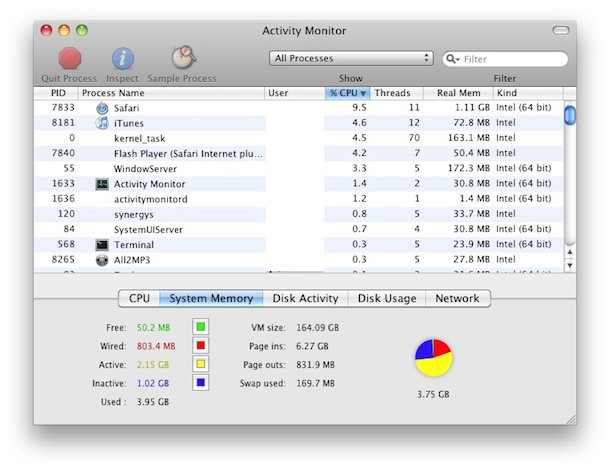
El Administrador de tareas de Mac
A pesar de ser nombrados Monitor de actividad, muchos conmutadores de Mac continúan refiriéndose a la utilidad como el nombre de Windows del Administrador de tareas, tenga en cuenta que, independientemente de la jerga utilizada, se habla y se usa la misma utilidad de aplicación.
Recuerda el Administrador de tareas para Mac = Monitor de actividad!
Usar el Administrador de tareas en Mac OS X
Si está acostumbrado a Windows, accedería al Administrador de tareas presionando Control + ALT + SUPR. En Mac OS X, es un poco diferente. Puede iniciar la aplicación directamente dentro del directorio que la contiene, a través de LaunchPad, arrastrarla al Dock o usar Spotlight para acceder rápidamente al teclado.
Accede al Administrador de tareas de Mac
Activity Monitor se encuentra en su carpeta / Aplicaciones / Utilidades /. La forma más sencilla de acceder al Monitor de actividad en Mac OS X es utilizar Spotlight como un atajo de teclado para un acceso rápido:
- Presione Comando + barra espaciadora para abrir el campo de búsqueda de Spotlight
- Escriba “Monitor de actividad”
- Pulsa la tecla Retorno cuando aparezca “Monitor de actividad” en los resultados destacados.
- Ahora está en el Monitor de actividad, donde puede administrar y manipular tareas
A menudo es útil ordenar las tareas por CPU, pero puede ordenarlas por nombre, uso de memoria, ID de proceso y usar el cuadro de búsqueda en la esquina superior derecha para poder ubicar tareas específicas que coincidan con nombres o caracteres.
Activity Monitor es muy poderoso porque no solo le muestra qué aplicaciones se están ejecutando para el usuario activo, sino que también muestra tareas a nivel del sistema, tareas del kernel, demonios, procesos que pertenecen a otros usuarios, literalmente se mostrarán todos los procesos. Si se está ejecutando en algún lugar de la Mac, puede encontrarlo en esta lista.
Matar o detener una tarea / proceso con el Monitor de actividad
Desde Activity Monitor, simplemente haga clic en la tarea o aplicación que desea finalizar y luego haga clic en el botón rojo grande “Salir del proceso” en la esquina izquierda de la ventana de la aplicación. Obtendrá un diálogo de advertencia de la siguiente manera:
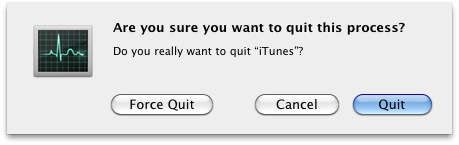
Suponiendo que ha seleccionado el proceso / aplicación que desea finalizar, haga clic en el botón “Salir”. Si la aplicación no responde, puede hacer clic en el botón “Forzar salida” en su lugar para detener inmediatamente el proceso y detener la ejecución de la aplicación sin más advertencias.
Obtenga estadísticas del sistema, CPU, uso de memoria, red e información de disco en el Monitor de actividad
Si observa la parte inferior del Monitor de actividad, también puede obtener información sobre el uso del sistema sobre su Mac. Simplemente haga clic en las pestañas para ver información sobre la CPU, la memoria del sistema, la actividad del disco, el uso del disco (espacio) y la actividad y el uso de la red.
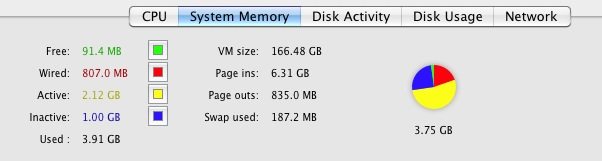
Si desea ver las estadísticas y la actividad del sistema en vivo todo el tiempo, minimice el Monitor de actividad, luego haga clic con el botón derecho en el ícono del Dock para habilitar varios monitores de actividad del sistema directamente en el Dock, que mostrarán gráficos en vivo en lugar del ícono estándar. Puede configurarlos para que sean específicos de la CPU (posiblemente el más útil), la red, la actividad del disco y el uso de RAM.
Sugerencia rápida para nuevos usuarios de Mac del mundo de Windows
Hasta que los nuevos usuarios de Mac estén más familiarizados con Spotlight y cómo funciona su Mac, a menudo recomiendo que los usuarios recientes mantengan el Monitor de actividad en su Dock para facilitar el acceso. La buena noticia es que rara vez utilizará el Monitor de actividad, ya que Mac OS y sus aplicaciones funcionan mucho mejor que Windows, pero es bueno tenerlo disponible en caso de que algo se estropee. Por lo general, si algo sale mal, es probable que sea un subproceso o complemento dentro de un navegador web, como Java o Flash, que se estropea y congela una aplicación o pestaña en el proceso.