Para los usuarios de iPhone y iPad que ya se han actualizado a iOS 9,…
El mensaje “Disco de inicio casi lleno” de Mac y cómo solucionarlo
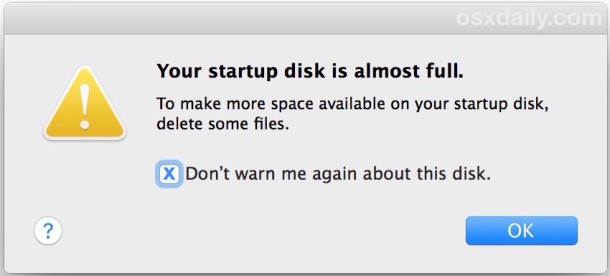
Muchos usuarios de Mac verán inevitablemente el mensaje de error “Su disco de inicio casi lleno” en OS X, con una nota vaga para eliminar algunos archivos para tener más espacio disponible en Mac. Si bien puede ignorar el mensaje durante un tiempo, generalmente volverá a aparecer en breve y, a menudo, poco después de que el disco de inicio se llene y comience a causar problemas en Mac OS X. Por lo tanto, si ve el mensaje “Su disco de inicio está casi lleno ”en Mac OS X, debe solucionar el problema antes de que se convierta en un problema.
Cubriremos algunos consejos sencillos sobre cómo averiguar rápidamente qué está ocupando el espacio en el disco en la Mac, así como también cómo vaciar la capacidad de almacenamiento para resolver una Mac casi llena.
Es una buena práctica iniciar una copia de seguridad manual de la Mac con Time Machine antes de eliminar cualquier cosa, esto asegura que si borra accidentalmente lo incorrecto, puede recuperarlo. Como siempre, ¡no elimine archivos si no sabe para qué se utilizan!
1: Obtenga una descripción general de lo que está consumiendo el espacio en el disco de inicio de Mac
Los usuarios de Mac pueden ver rápidamente lo que está ocupando espacio en disco a través del Resumen de almacenamiento del sistema, esto puede ayudarlo a llevarlo por el camino correcto y darle una idea de lo que está sucediendo y dónde buscar.
- Abre el menú Apple y ve a “Acerca de esta Mac”
- Elija la pestaña “Almacenamiento” (las versiones anteriores de OS X deben hacer clic en “Más información” antes de que aparezca la pestaña Almacenamiento)
- Revise el uso del almacenamiento para ver qué está consumiendo espacio y dónde puede enfocar sus esfuerzos iniciales en recuperar algo de capacidad de almacenamiento.
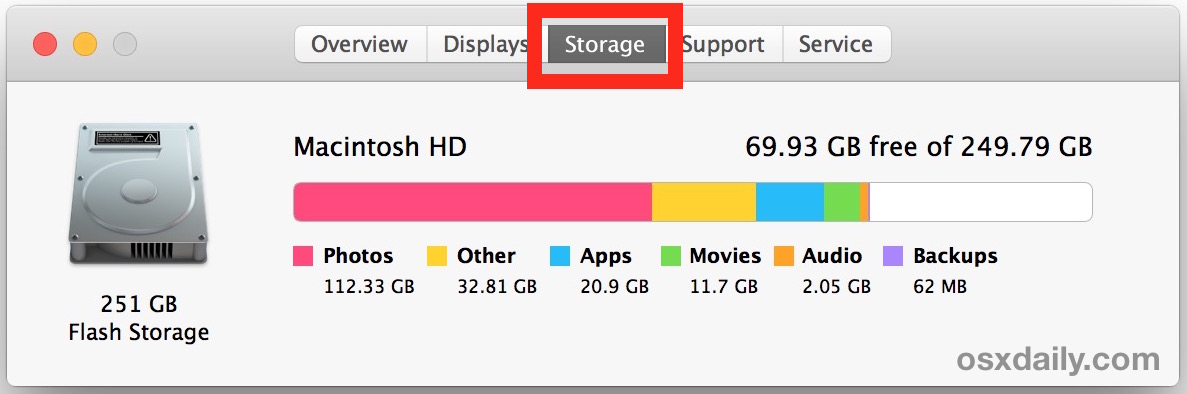
A menudo verá cosas que son inmediatamente procesables en esta lista. Quizás la sección “Copias de seguridad” está ocupando muchos GB de espacio de los archivos de copia de seguridad de iDevice almacenados localmente que se remontan al año 1400 a. C., puede eliminar copias de seguridad antiguas de iPhone y iPad de iTunes de manera fácil y segura, solo asegúrese de mantener copias de seguridad recientes de los dispositivos. o usa iCloud.
Sin embargo, a veces descubrirá que su espacio en disco se ha desvanecido en archivos que desea conservar. Un ejemplo común es descubrir que “Fotos” o “Películas” ocupan muchos GB de espacio en el disco local, pero no desea eliminar esos archivos por razones obvias. En esos casos, es posible que desee descargarlos en un disco duro externo para realizar copias de seguridad, un disco externo de 5 TB en Amazon es asequible
y ofrecerá una gran cantidad de espacio en disco para tales fines.
Finalmente, muchos usuarios descubren que Otro está ocupando una buena cantidad de almacenamiento, esto generalmente se trata de cosas como descargas, cachés y cualquier otra cosa que no esté incluida en las clasificaciones de medios obvias. Puede obtener más información sobre el espacio de almacenamiento “Otro” en Mac OS X y cómo borrarlo aquí.
2: use la búsqueda del buscador para rastrear archivos grandes
¿Sabías que OS X puede ayudarte a localizar archivos de gran tamaño? Sí, de hecho, y el uso de la función de búsqueda de Mac para encontrar archivos grandes agiliza la localización y eliminación de la basura que ya no es necesaria pero que ocupa espacio de todos modos. Esto es fácil de usar y muy útil para solucionar el mensaje de error “disco de inicio casi lleno”, esto es lo que querrá hacer:
- Vaya a cualquier carpeta dentro del Finder de Mac si aún no lo ha hecho, luego presione Comando + F para abrir la función de búsqueda del Finder
- Cambie los parámetros de búsqueda a “Esta Mac”, luego elija “Tamaño de archivo” como el operador de búsqueda principal
- Elija “es mayor que” como operador de búsqueda secundario, luego elija un tamaño de archivo para limitar archivos grandes (por ejemplo, 1 GB o 500 MB)

Puede eliminar elementos directamente desde esta ventana de búsqueda arrastrándolos a la Papelera o presionando Comando + Eliminar.
Deberá usar su propia discreción para determinar si puede eliminar algunos de los archivos y elementos grandes que aparecen en la búsqueda de tamaño de archivo, pero no se sorprenda al encontrar aplicaciones grandes en OS X (puede elimine la mayoría de las aplicaciones grandes si no las usa o las necesita), archivos .ipa grandes de las copias de seguridad de aplicaciones de iOS, archivos .dmg de imágenes de disco grandes, archivos zip y otros elementos.
3: Investigar y borrar la carpeta de descargas
La carpeta de descargas del usuario puede acumular rápidamente todo tipo de cosas que ya usó, que ya no necesita o que simplemente es completamente innecesario. Esta es a menudo una ubicación principal donde los archivos grandes mencionados anteriormente se acumulan con el tiempo a medida que se descargan, instalan, usan y luego no se eliminan. Ordenar el directorio en la vista de lista por tamaño de archivo a menudo es bastante útil para reducir la hinchazón:

Nuevamente, la discreción del usuario será necesaria para determinar si puede o no puede eliminar cosas en la carpeta Descargas, por lo que si algo es importante o se usa mucho, no querrá eliminarlo, mientras que las actualizaciones combinadas antiguas o Las imágenes de disco y los archivos zip que ya se han utilizado o extraído a menudo se guardan para deshacerse de ellos.
4: Vaciar la papelera para eliminar realmente los archivos
Vacíe la Papelera si aún no lo ha hecho. Esto puede parecer obvio para algunos usuarios, pero es un paso que a menudo se pasa por alto. Mover algo a la papelera no lo elimina en realidad, tienes que vaciar la papelera, y la papelera puede convertirse fácilmente en un receptáculo para los archivos grandes que tiraste a la papelera pero que aún no has eliminado.

Hacer clic derecho (o un control + clic) en el icono de la Papelera y elegir “Vaciar Papelera” es todo lo que se necesita aquí.
5: Reinicie la Mac, luego verifique el almacenamiento nuevamente
Una vez que haya borrado algunos archivos y vaciado la Papelera, debe reiniciar la Mac. Esto es particularmente cierto si ha pasado un tiempo desde que se reinició la Mac, ya que el simple hecho de reiniciar a menudo puede liberar bastante espacio en el disco al borrar elementos temporales y las carpetas / private / var / cache que pueden acumularse lentamente para desordenar un paseo en coche. El reinicio también tiene la ventaja de borrar la memoria virtual, que ocupa espacio en el disco, y los archivos de imagen de suspensión.

Vaya al menú Apple y elija “Reiniciar”, cuando la Mac se reinicie, puede volver al menú Apple y elegir “Acerca de esta Mac” y la pestaña Almacenamiento para volver a revisar cómo es la situación de su disco. Bueno, en este punto habrás abordado los acaparadores de espacio y el desperdicio de almacenamiento para eliminar el mensaje de alerta de “disco lleno” en la Mac.
¿Aún no tienes espacio en el disco de inicio? Vuelva a iniciar el proceso, deberá eliminar más archivos o puede probar algunos de los otros consejos que se mencionan a continuación.
Más consejos para liberar espacio de almacenamiento en un disco Mac completo
Otra cosa a tener en cuenta es que una vez que reciba el mensaje de error “disco de inicio casi lleno” en una Mac, la computadora tendrá dificultades para realizar tareas simples como usar memoria virtual, descargar actualizaciones de aplicaciones, manejar fotos y datos de iCloud, y mucho más, una vez que llegue a ese punto, la Mac comenzará a funcionar más lento de lo que debería, ya que OS X se ocupará de intentar mantenerse a sí mismo dadas las limitaciones de almacenamiento.
Si siguió los consejos anteriores, debería estar listo en este punto, pero en última instancia, si se está quedando sin espacio en el disco continuamente, es posible que deba actualizar el disco duro de la Mac en cuestión, o al menos obtener una computadora externa grande drive para descargar archivos grandes en.
¿Tiene otros consejos para abordar un disco de inicio de Mac completo o casi lleno? Háznoslo saber en los comentarios.









