Para los usuarios de iPhone y iPad que ya se han actualizado a iOS 9,…
Error de Audacity al abrir el dispositivo de sonido: cómo solucionarlo
Probablemente ya conozca las características que Audacity tiene para ofrecer y lo excelente que es un programa de estudio virtual. Puede reproducir, grabar y editar todo tipo de archivos de música con él. También te permite realizar algunas tareas bastante complejas con tus archivos de música.

Agregue el hecho de que es totalmente gratuito y podrá comprender por qué algunos errores y problemas pueden ocurrir aquí y allá. Un problema recurrente con Audacity es “Error al abrir el dispositivo de sonido”. Si recibió este error en el pasado, no está solo.
Por suerte para usted, este artículo cubrirá todas las causas de este error y, lo que es más importante, las formas de resolver este problema de forma permanente.
Por qué recibe el error Audacity Error al abrir el dispositivo de sonido
Cuando reciba este mensaje, se le pedirá que mire las preferencias del dispositivo de reproducción o grabación y la frecuencia de muestreo de los proyectos de Audacity. Si el mensaje indica que el problema está en el dispositivo de grabación, significa que el problema está relacionado con su sistema operativo, la configuración de grabación de su dispositivo de sonido o el propio Audacity.
En caso de que el dispositivo de reproducción sea el culpable, debe buscar en las preferencias de reproducción. Ambos mensajes pueden estar relacionados con problemas de controladores o dispositivos de sonido. Tal vez incluso esté indicando al dispositivo que lleve a cabo una acción que está fuera de sus límites.
Esto incluye grabar en más canales de los que su dispositivo le permite hacer, o usar el dispositivo para sobregrabar (reproducir una pista y grabar otra encima) cuando solo puede realizar una acción a la vez (reproducir o grabar).
La mayor causa de errores del dispositivo de grabación en Windows es cuando algunas de las entradas de su dispositivo de sonido no responden a Audacity. En términos más simples, significa que no permitirá que Audacity comience a grabar.
Error al abrir arreglos de dispositivos de sonido
1. Verifique su dispositivo de sonido externo
Asegúrese de que su computadora reconozca el dispositivo de sonido que conectó, como sus auriculares o altavoces. Suena tonto, pero primero, verifique si sus cables están conectados correctamente. Luego, vea si su computadora reconoce su dispositivo, mirando la bandeja del sistema.
Si ve una X roja en su dispositivo de audio, intente desconectar el dispositivo y volver a conectarlo. En caso de que el error persista, abra los dispositivos de reproducción haciendo clic con el botón derecho en el icono del altavoz ubicado en la bandeja del sistema.
Asegúrese de que sus altavoces / auriculares estén habilitados. En caso de que tenga una computadora portátil, debe habilitar su micrófono. Haga clic con el botón derecho en el icono del altavoz en la bandeja del sistema, haga clic en sonido y luego vaya a Grabación. Haga clic con el botón derecho en el micrófono y habilítelo.
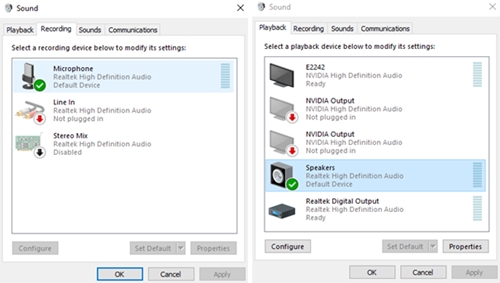
2. Verifique sus controladores de audio
Puede obtener este error en Audacity si su controlador no está actualizado. La solución es actualizar su controlador manualmente o con software de terceros. La descarga manual de controladores puede requerir mucho tiempo y esfuerzo, por lo que podría ser mejor utilizar un software diseñado para hacerlo por usted.
Conductor fácil viene a la mente para descargar controladores de forma sencilla y automática. Haga clic en el enlace para descargarlo y podrá obtener sus controladores de forma gratuita. La instalación de este programa es fácil, solo siga las instrucciones. Cuando lo abra, haga clic en Escanear ahora en la ventana principal.
Si el controlador de audio está desactualizado, puede hacer clic en Actualizar junto a él y lo tendrá en poco tiempo. Intente usar Audacity después de actualizar el controlador de audio para ver si el problema persiste.
3. El problema puede estar dentro de la audacia
Cuando esté grabando sonido, no debería tener habilitada la reproducción por software en Audacity. Ésta puede ser la causa del error. Así es como puede desactivarlo.
Inicie Audacity y haga clic en Editar en la esquina superior izquierda. Elija Preferencias y luego Grabación. En la parte superior, justo debajo de Playthrough, debería ver una casilla de verificación que debe desmarcar y confirmar con OK.
También debe verificar la configuración del dispositivo de audio para ver si están configurados correctamente. Haz lo siguiente.
Inicie Audacity y seleccione Editar nuevamente en la esquina superior. Ahora elija Preferencias, luego Dispositivos. La sección de Host debe ser Windows WASAPI. Si no es así, configúrelo en WASAPI. Confirme su elección con Aceptar para finalizar.
Ahora lo ves, ahora no lo ves
Si siguió estos pasos correctamente, el mensaje de error al abrir el dispositivo de sonido debería dejar de aparecer en Audacity. ¿Funcionaron estas correcciones para usted? ¿Sigues recibiendo el error? Háznoslo saber en los comentarios.










